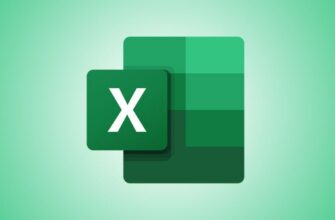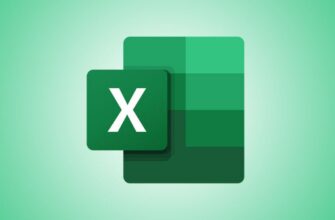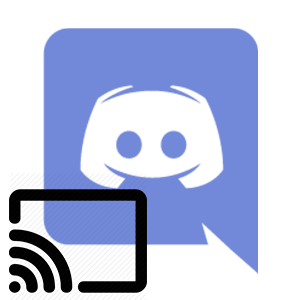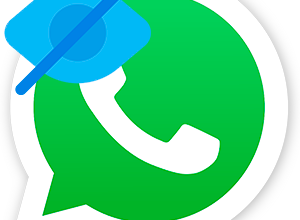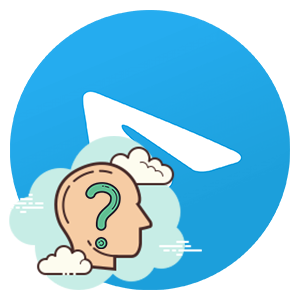Если вы хотите поделиться данными из Excel, не предоставляя общий доступ к файлу Excel, вы можете экспортировать выбранные ячейки или всю книгу. в формате PDF. Результатом стал очень удобный документ, которым вы можете поделиться любым удобным для вас способом.
Экспорт файла Excel Диапазон ячеек в формате PDF в Windows
Если у вас есть определенный диапазон ячеек, который вы хотите экспортировать в PDF, вы можете сделать это всего за несколько шагов.
Выберите ячейки, которые вы хотите экспортировать. Это можно сделать, перетащив курсор через соседние ячейки или удерживая клавишу
Имейте в виду, что при выборе несмежных ячеек они могут отображаться на отдельных страницах PDF-файла. документ.
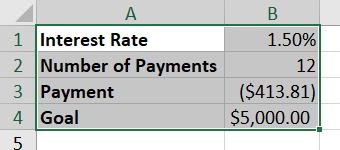
Перейдите на вкладку «Файл» и выберите «Экспорт» слева. Справа выберите «Создать документ PDF/XPS» и нажмите кнопку «Создать PDF/XPS».
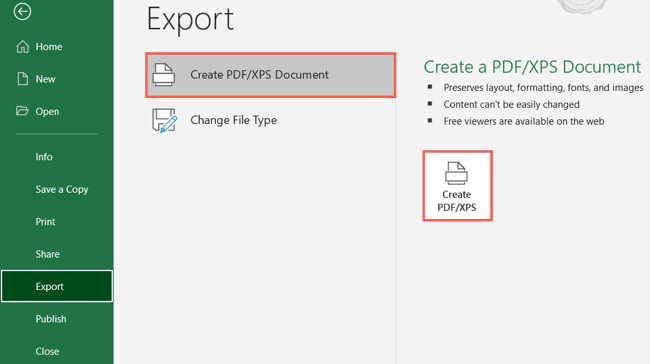
Когда откроется окно «Опубликовать как PDF» или «XPS», выберите место для сохранения файла. При необходимости измените имя файла и убедитесь, что в раскрывающемся списке «Сохранить как тип» выбран PDF. Затем выберите «Параметры».
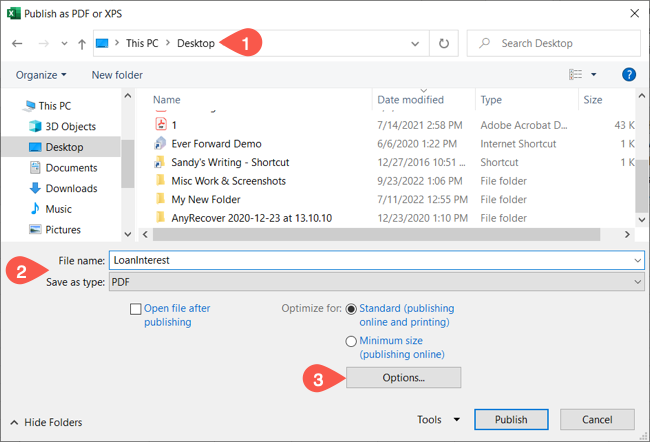
В окне «Параметры» выберите «Выбор» в разделе «Публиковать что». Нажмите «ОК» в окне «Параметры», а затем «Опубликовать» в окне «Опубликовать как PDF или XPS».
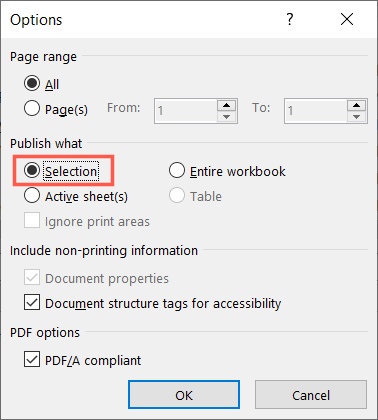
Перейдите к месту, где вы сохранили PDF-файл, чтобы получить доступ к файлу.
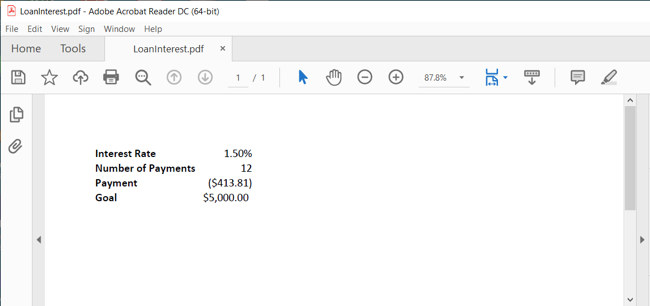
Экспорт книги Excel в формате PDF в Windows
Возможно, вы хотите экспортировать всю книгу в виде файла PDF. Вы можете сделать это, выполнив те же основные шаги, что и выше для экспорта диапазона ячеек.
Прежде чем вы начнете, имейте в виду, что у вас не будет возможности заранее выбрать разрывы страниц. По умолчанию листы с большим количеством данных переносятся на другие страницы. Если вам нужен один лист на страницу, сначала ознакомьтесь с нашим руководством по вставке разрывов страниц в Excel.
Когда вы будете готовы экспортируйте свою книгу Excel, перейдите на вкладку «Файл» и выберите «Экспорт» слева. Справа выберите «Создать документ PDF/XPS» и нажмите кнопку «Создать PDF/XPS».
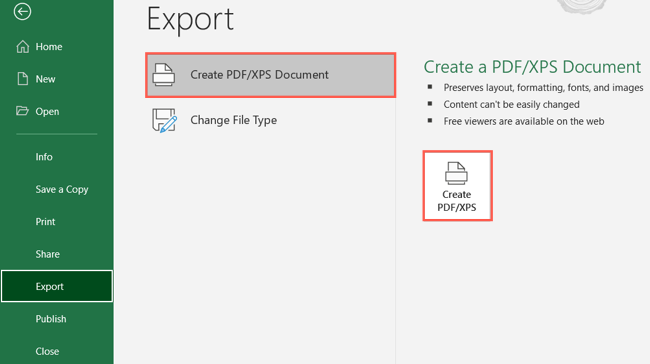
Выберите расположение файла, при необходимости измените имя файла и подтвердите, что PDF выбран в раскрывающемся списке «Сохранить как тип». Затем выберите «Параметры».
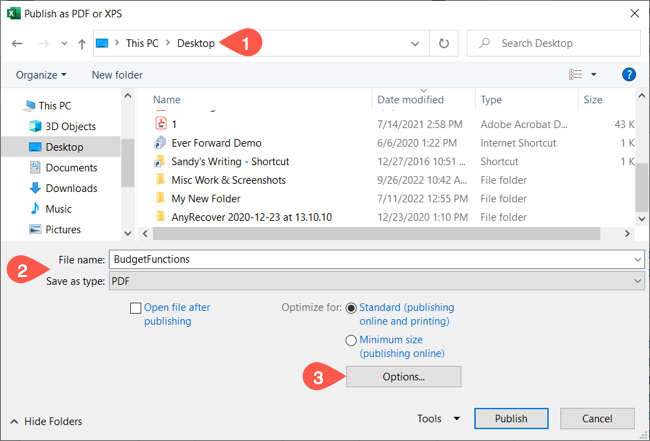
В разделе «Опубликовать что» выберите «Вся книга». Чтобы игнорировать любые области печати, которые вы настроили в книге, обязательно установите этот флажок в том же разделе. Затем вы можете использовать диапазон страниц и другие области и параметры по мере необходимости.
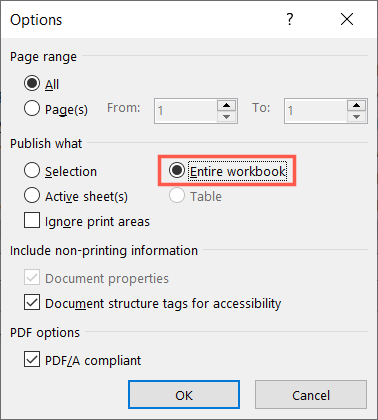
Нажмите «ОК» в окне «Параметры» и «Опубликовать» в окне «Опубликовать как PDF» или «XPS». Затем перейдите в папку, в которой вы сохранили PDF-файл, чтобы открыть его.
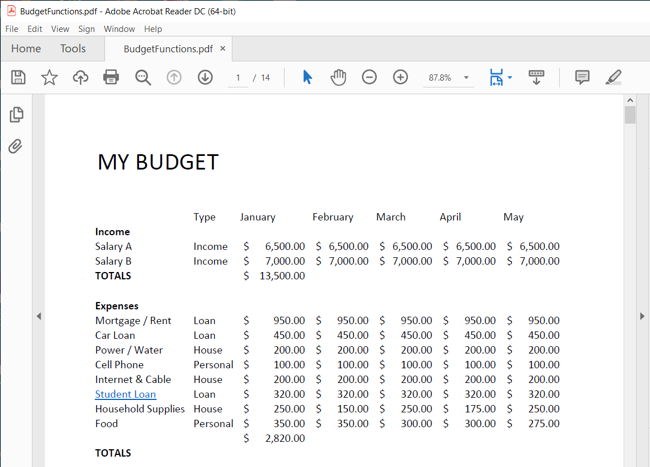
Сохранение Excel в PDF на Mac
Как в Windows , вы можете преобразовать выбранные ячейки или книгу в PDF-файл на Mac. Шаги немного отличаются от приведенных выше.
Открыв книгу, выберите лист и выберите ячейки, если вы хотите экспортировать диапазон ячеек. Чтобы сохранить всю книгу в формате PDF, просто откройте ее.
Выберите «Файл» > Сохранить как в строке меню. Когда появится окно, выберите место и при необходимости измените имя файла. Затем выберите «PDF» в раскрывающемся списке «Формат файла».
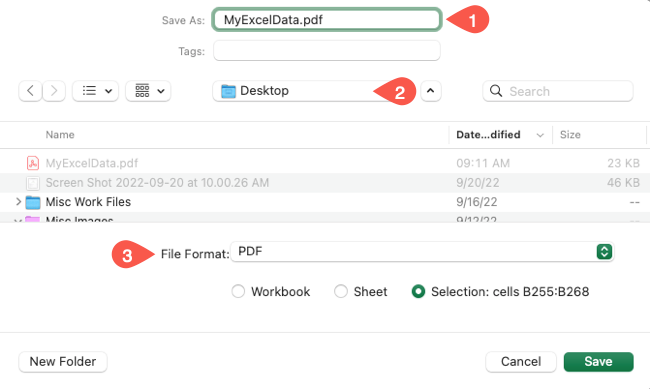
Чтобы экспортировать диапазон ячеек, выберите «Выбор», который отображает выбранные ячейки для подтверждения. Чтобы экспортировать всю книгу, выберите «Книга».
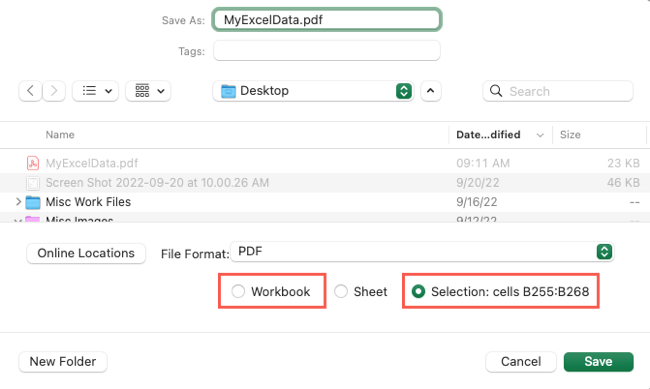
Выберите «Сохранить», когда закончите, а затем перейдите в выбранное место, чтобы получить доступ к PDF-файлу.
Если вы хотите поделиться частью своего листа Excel или создать резервную копию определенной версии книги, экспортировать ее в файл PDF — надежный вариант.