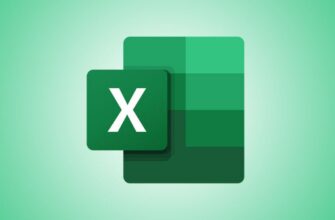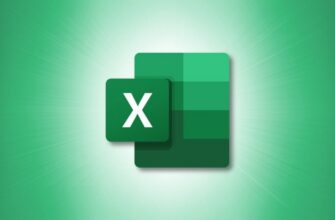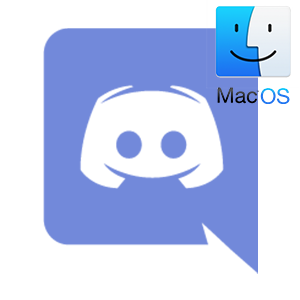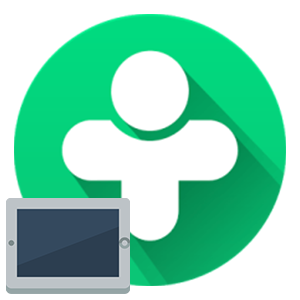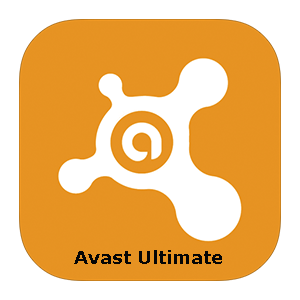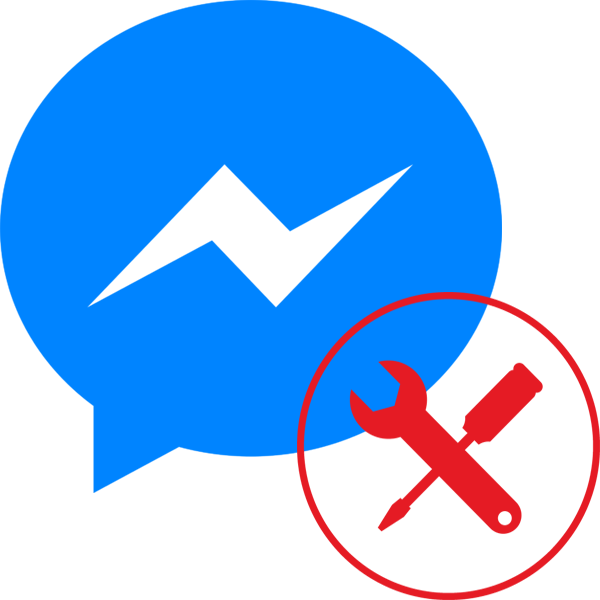Чтобы объединить имя и фамилию в Excel, введите первое объединенное имя так, как вы хотите, чтобы оно отображалось, а затем используйте Flash Fill для объединения остальные имена автоматически. Кроме того, вы можете получить более точный контроль, объединив ячейки своего имени с помощью формулы или инструмента Power Query.
Хотите ли вы вывести имена и фамилии из разных ячеек в одну? Комбинировать текст в Excel легко, и мы покажем вам пять различных способов комбинирования имен.
Способ 1. Используйте мгновенное заполнение
Быстрая заливка — это функция Excel, которая автоматически заполняет ячейки, распознавая шаблон заливки. Вы вручную заполняете ячейку нужными вам данными, а функция определяет эти данные и соответствующим образом заполняет все выбранные вами ячейки. Для Flash Fill не требуется никаких формул.
В случае объединения имен вы вручную объединяете имя и фамилию для одной записи, и Flash Fill распознает этот шаблон и объединяет имена для всех других ваших записей. автоматически.
Чтобы начать использовать мгновенное заполнение, в электронной таблице выберите первую ячейку, в которой вы хотите отобразить объединенные имена. В этой ячейке введите имя и фамилию вместе, как вы хотите, чтобы они отображались.
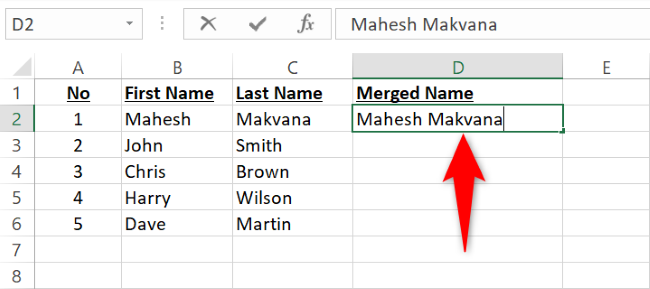
Перейдите на строку вниз и начните вводить имя и фамилию для второй записи. Как только вы начнете печатать, Flash Fill распознает шаблон и закрасит все ваши записи серым цветом. Чтобы подтвердить, что вы хотите заполнить эти ячейки, нажмите Enter на клавиатуре.
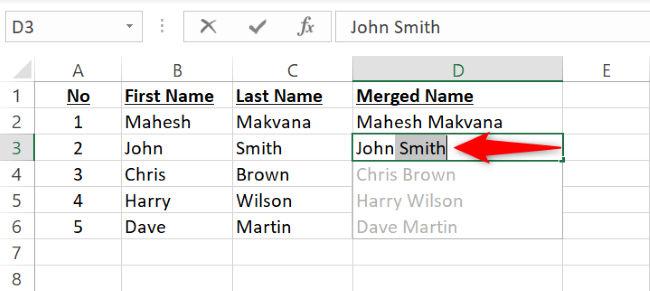
Если запрос мгновенной заливки не появляется, используйте сочетание клавиш
И все. Excel автоматически объединил имена и фамилии для всех ваших записей.
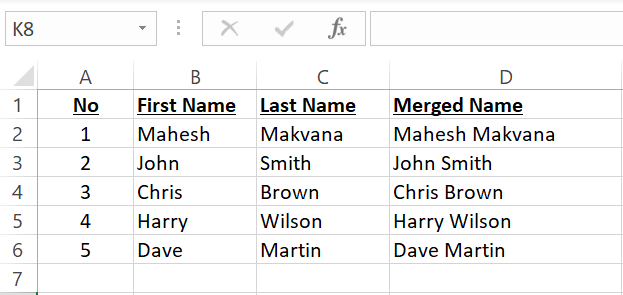
Способ 2: используйте символ & (амперсанд)
Если вы предпочитаете использовать Excel формула для объединения имен, простой способ объединения содержимого нескольких ячеек в одну – использование оператора & (амперсанд). Этот оператор объединяет содержимое указанных ячеек, что позволяет объединить все нужные данные ячеек.
Чтобы использовать этот метод, выберите в электронной таблице ячейку, в которой вы хотите увидеть объединенные имена.
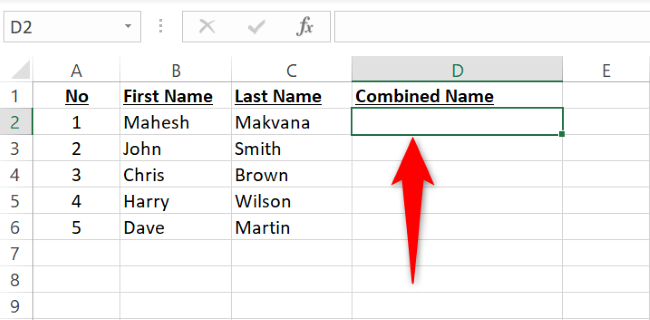
В выбранной ячейке введите следующую формулу и нажмите Enter. Здесь замените B2 на ячейку с именем, а C2 на ячейку с фамилией.
=B2&" "&C2Обратите внимание, что мы добавили пробел, заключенный в двойные кавычки, чтобы между именем и фамилией в результирующей ячейке был пробел.
В выбранной ячейке вы увидите объединенные имя и фамилию.
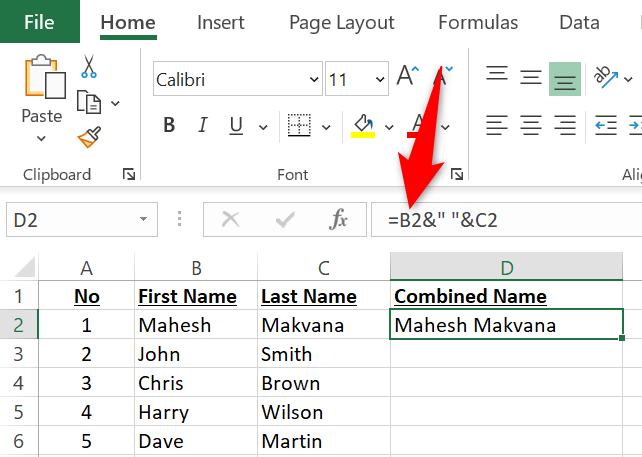
Чтобы скопировать эту формулу для всех ваших записей, в правом нижнем углу ячейки, где вы ввели формулу, щелкните и перетащите вниз, охватывая все ваши записи.
Если у вас есть отчество или инициал в отдельном столбце, и вы также хотите объединить это, добавьте эту ячейку в качестве аргумента в формулу. Здесь мы объединим содержимое ячеек B2 , C2 и D2 (в указанном порядке), при этом содержимое каждой ячейки будет разделено пробелом.
=B2&" "&C2&" "&D2В качестве альтернативы, если вы хотите объединить имена так, чтобы сначала шла фамилия, а затем запятая, используйте следующую формулу.
=D2&", "&B2&" "&C2
Способ 3. Используйте Функция CONCAT
Функция Excel CONCAT работает точно так же, как функция & оператор и позволяет объединить содержимое нескольких ячеек в одну ячейку. Использование функции вместо оператора иногда может упростить чтение и понимание формулы для других.
Чтобы объединить ваши имя и фамилию с помощью CONCAT, в электронной таблице выберите ячейку, в которой вы хотите см. комбинированные имена.
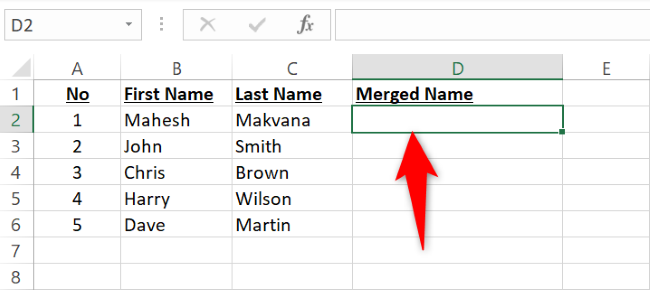
В выбранной ячейке введите следующую функцию и нажмите Enter. В этой функции замените B2 на вашу ячейку с именем, а C2 на ячейку которая содержит фамилию. Обратите внимание, что мы разделили имя и фамилию пробелом в этой функции.
=CONCAT(B2," ",C2)После того, как вы нажмете Enter, в выбранной ячейке вы увидите, что оба ваших имени объединены. Вы можете скопировать функцию для всех своих записей, перетащив вниз правый нижний угол ячейки, где существует функция.
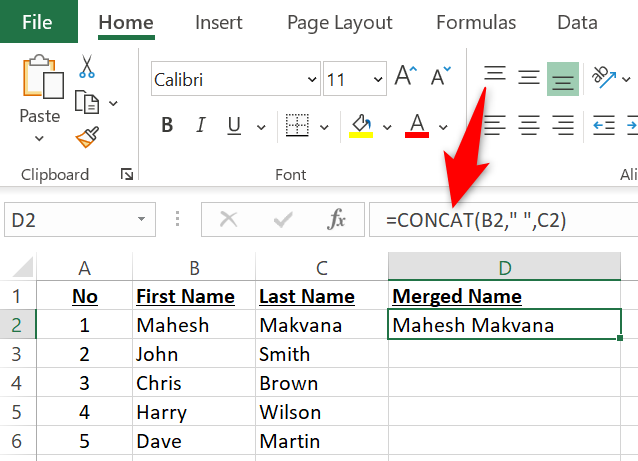
Если вы хотите объединить отчество или инициал, используйте функцию следующим образом. Здесь C2 обозначает ячейку отчества, а D2 содержит фамилию.
=CONCAT(B2," ",C2," ",D2)Если вместо этого вы хотите, чтобы фамилия была первой, попробуйте изменить формулу и вставить запятую следующим образом:
=CONCAT(D2,", ",B2," ",C2)Вот и все.
Способ 4. Используйте функцию TEXTJOIN
С помощью функции TEXTJOIN вы можете комбинировать ваши имена используя указанный вами разделитель. Эта функция также предлагает возможность игнорировать пустые ячейки. Вы обнаружите, что использовать его немного сложнее, чем CONCAT, но это и более мощная функция.
Чтобы использовать TEXTJOIN, в электронной таблице щелкните ячейку, в которой вы хотите отобразить объединенные имена. . Затем введите в ячейку следующую функцию. Здесь замените B2 на ячейку с именем, а C2 на ячейку с фамилией. Чтобы игнорировать пустые ячейки, измените FALSE на TRUE .
=TEXTJOIN(" ",FALSE,B2,C2)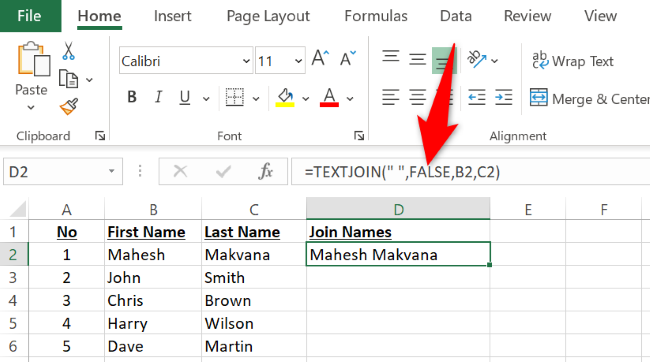
Если в вашем наборе данных есть имя, отчество и фамилия в ячейках B2 , C2 и D2 соответственно, вы можете соединить их с помощью следующей функции:
=TEXTJOIN(" ",FALSE,B2,C2,D2)
Способ 5: использование Power Query
Power Query — это функция Excel который поможет вам объединить данные из нескольких рабочих листов и рабочих книг. Вы также можете использовать этот параметр для объединения столбцов.
Чтобы использовать этот метод, сначала щелкните ячейку в наборе данных. Затем на ленте Excel вверху выберите Данные > Из таблицы/диапазона.
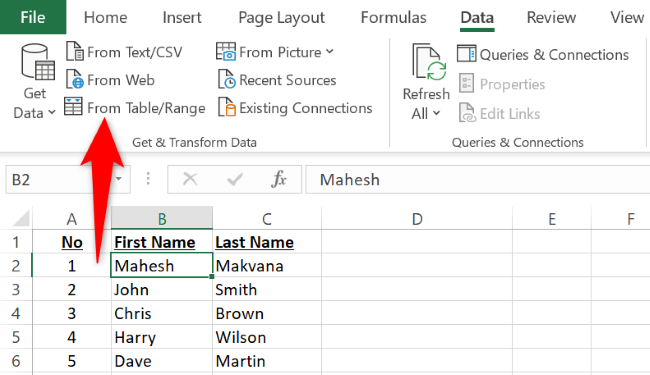
Убедитесь, что в поле «Создать таблицу» указан правильный диапазон набора данных. Если в вашем наборе данных есть заголовки столбцов, включите параметр «Моя таблица имеет заголовки». Затем выберите «ОК».
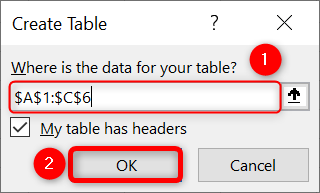
Откроется окно «Редактор Power Query». Здесь, удерживая нажатой клавишу Ctrl (Windows) или Command (Mac), выберите столбцы имени и фамилии. Затем щелкните правой кнопкой мыши любой столбец и выберите «Объединить столбцы».
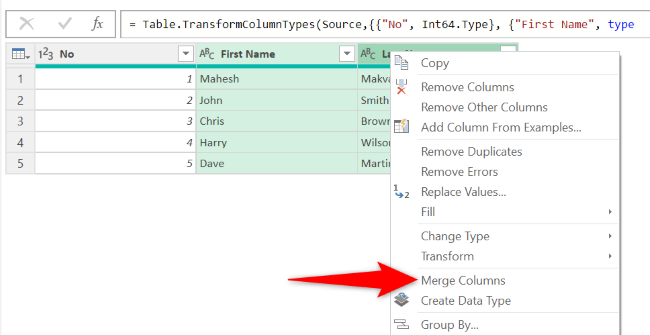
В окне «Объединить столбцы» щелкните раскрывающееся меню «Разделитель» и выберите «Пробел». При необходимости в поле «Имя нового столбца» введите имя столбца, в котором будут объединены ваши имена. Затем выберите «ОК».
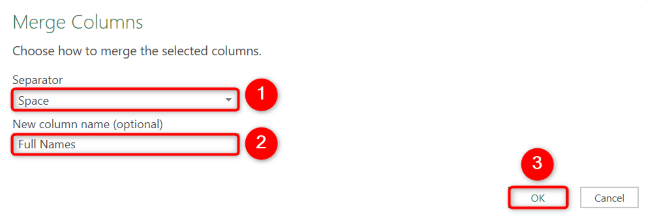
В верхнем левом углу окна «Редактор Power Query» нажмите «Закрыть и загрузить».
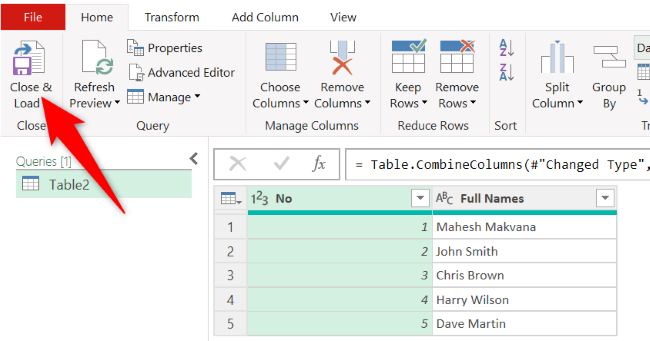
В вашей книге Power Query добавлен новый рабочий лист, содержащий ваши объединенные имена.
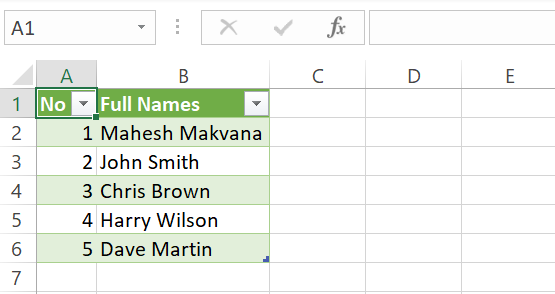
Теперь у вас есть электронная таблица с удобочитаемыми полными именами для каждой записи. Если вы вводите много имен и других данных, изучите лучшие функции Excel для ввода данных.