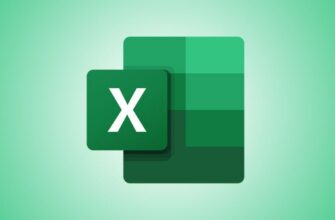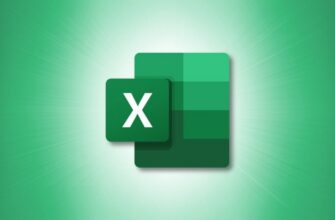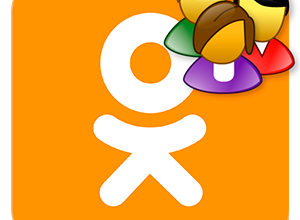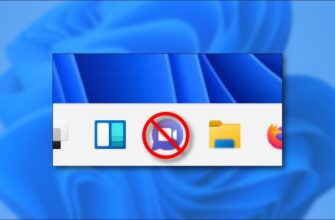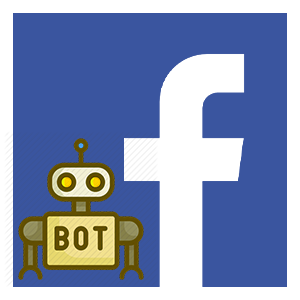Чтобы добавить текст в начало или конец существующего текста, используйте «&» оператор или функция CONCAT.Используя другие функции, вы можете добавлять текст после n-го символа, до или после определенного символа.
Вы хотите добавить текст в начало, середину или конец существующего текста в вашем клетки? Microsoft Excel поможет вам. Вы можете использовать формулу или функцию для добавления текста в свои ячейки, включая поиск определенного символа и добавление текста до или после него. Вот как это сделать.
Добавить текст в начало ячейки
Чтобы добавить текст перед существующим текстом в ячейке просто используйте & (амперсанд) или функцию CONCAT. Оба работают одинаково.
Чтобы использовать их, сначала откройте электронную таблицу Excel и выберите ячейку, в которой вы хотите отобразить объединенный текст.
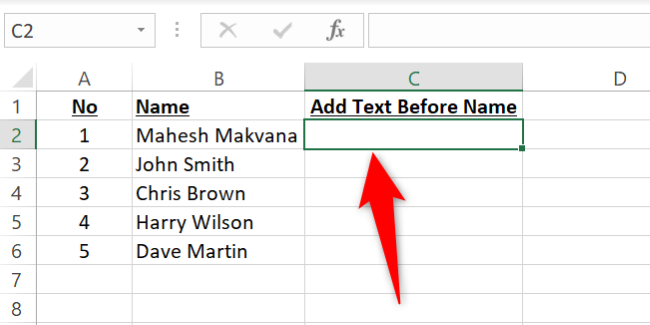
В выбранной ячейке введите следующую формулу и нажмите Enter. В этой формуле замените Mr. (обратите внимание на пробел после текста) текстом, который вы хотите добавить, а B2 – ссылкой на ячейку, в которую вы хотите добавить текст.
="Mr. "&B2Обратите внимание, что мы заключили добавляемый текст в двойные кавычки. Вы можете добавить любой текст, пробелы, числа или символы в эти кавычки, и Excel добавит их к существующему содержимому ячейки.
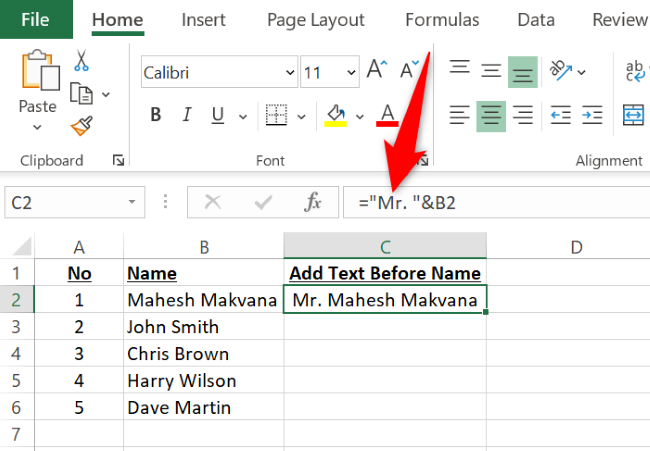
Если вы хотите использовать функцию CONCAT, то в ячейке, где вы хотите отобразить результат, введите следующую функцию и нажмите Enter. Здесь замените Mr. текстом, который нужно добавить, а B2 ссылкой на ячейку, в которой находится ваш существующий текст.
=CONCAT("Mr. ",C2)Ваш результат будет выглядеть например следующее:
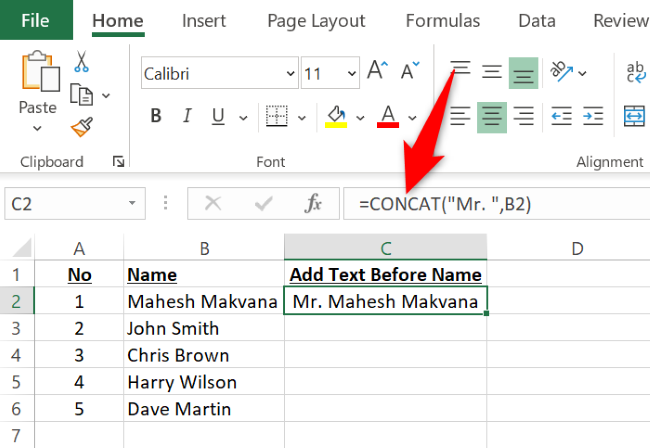
Добавить текст в конец ячейки
Чтобы добавить собственный текст в конец существующего текста, используйте тот же оператор & (амперсанд) или функцию CONCAT.
Если вы хотите использовать оператор & , затем в электронной таблице Excel щелкните ячейку, в которой вы хотите отобразить результат.
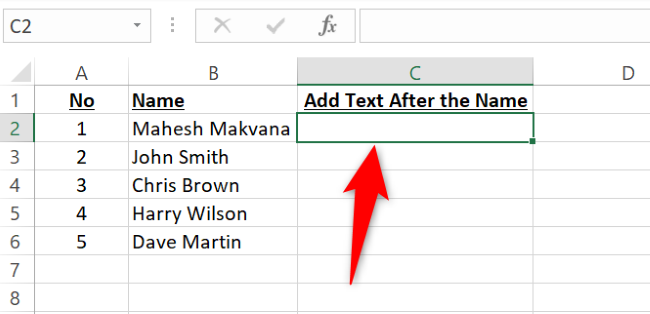
В выбранной ячейке введите следующую формулу и нажмите Enter. Здесь замените B2 на ячейку, в которой находится ваш существующий текст, и (Журналист) на текст, который вы хотите добавить.
=B2&" (Journalist)"
Перед пробелом (Журналист), чтобы этот пользовательский текст добавлял пробел сразу после окончания существующего текста.
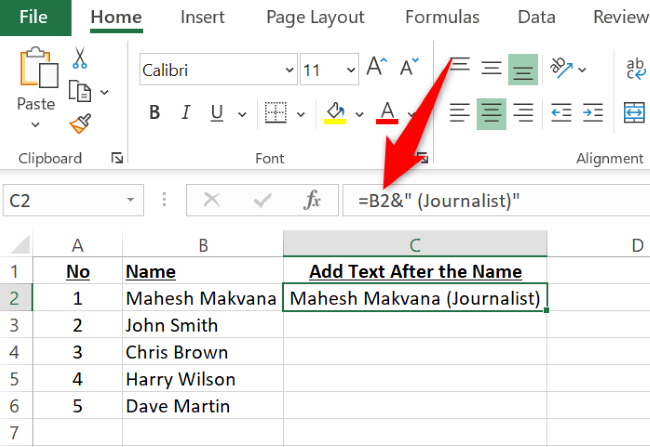
Если вы хотите использовать функцию СЦЕП, в выбранной ячейке введите следующее и нажмите клавишу Enter. Еще раз замените B2 на ячейку, содержащую существующий текст, и (Журналист) на текст, который вы хотите добавить.
=CONCAT(B2," (Journalist)")И вот как будет выглядеть результат:
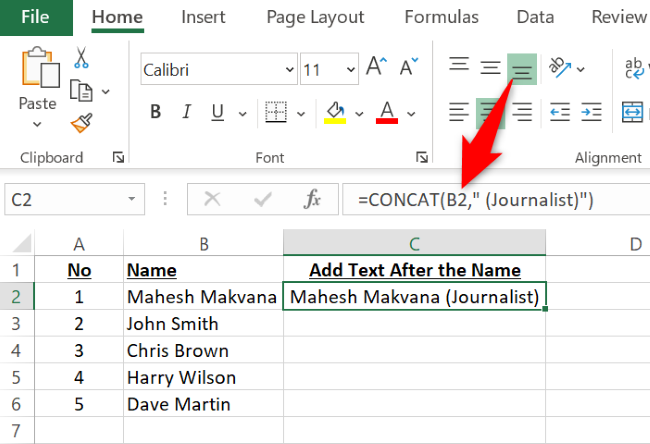
Добавить текст после определенного количества символов
Excel позволяет добавлять пользовательский текст после указанного количества символов в существующем тексте или после определенного символа.
Чтобы добавить текст после определенного количества символов, используйте клавиши ВЛЕВО, ВПРАВО и Функции LEN в сочетании с функцией & оператор.
Например, чтобы добавить — (дефис) после второго символа в содержимом ячейки C2, выберите ячейку, в которой вы хотите отобразить результат.
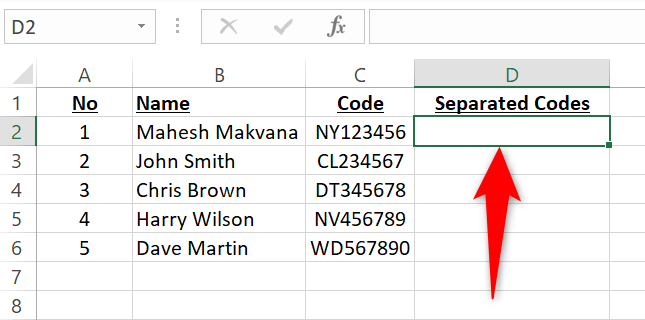
В выбранной ячейке введите следующую формулу и нажмите Enter.Здесь замените все экземпляры C2 ссылкой на вашу ячейку, — (дефис) на текст, который вы хотите добавить, и 2 на количество символов, после которого вы хотите, чтобы ваш пользовательский отображаемый текст.
=LEFT(C2,2)&"-"&RIGHT(C2,LEN(C2)-2)Как только вы нажмете Enter, Excel добавит указанный текст и отобразит результат.
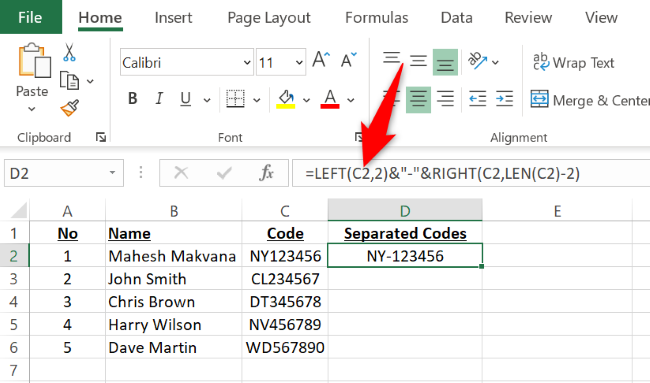
Добавить текст после определенного символа
Если вы хотите добавить текст после или перед определенный символ в текстовом содержимом ячейки, а затем используйте функции Excel LEFT , SEARCH , RIGHT и LEN.
Например, чтобы добавить 212 (код города Нью-Йорка) после символа # (решетка), вы воспользуемся следующей формулой. Здесь вы замените C2 на ячейку, в которой находится ваш существующий текст, # на символ, после которого вы хотите добавить свой текст, и 212 на текст, который нужно добавить.
=LEFT(C2,SEARCH("#",C2))&"212"&RIGHT(C2,LEN(C2)-SEARCH("#",C2))Вы увидите результат в выбранной ячейке .
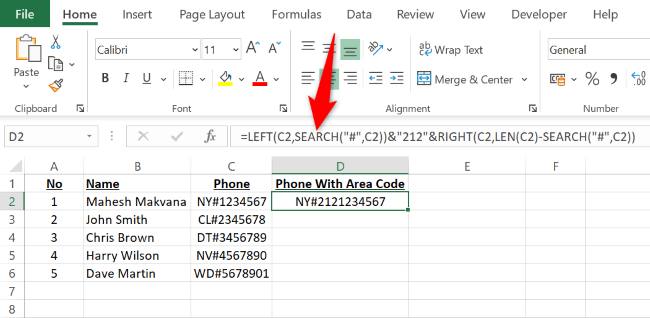
После того как вы использовали формулу или функцию из приведенных выше разделов, вы можете автоматически скопировать ее для всех своих записей на листе. Для этого в правом нижнем углу ячейки, в которую вы ввели функцию или формулу, перетащите вниз, пока не будут покрыты все ваши записи. И это все.