Чтобы отключить быстрый запуск в Windows 10, откройте меню параметров питания и перейдите к Дополнительные настройки питания > Выберите, что делают кнопки питания. Нажмите «Изменить настройки, которые в данный момент недоступны» и снимите флажок «Включить быстрый запуск», затем сохраните внесенные изменения. Функция быстрого запуска Windows 10 помогает быстрее включать компьютер, но бывают случаи, когда вы можете отключить быстрый запуск. Мы покажем вам, что это за случаи и как отключить эту функцию.
Что делает быстрый запуск в Windows 10
Как как следует из названия, быстрый запуск позволяет вам быстрее загружайте свой компьютер. Он достигает более высоких скоростей, комбинируя регулярное завершение работы и переход в спящий режим.
Когда включен режим быстрого запуска и вы выключите свой компьютер, Windows сохранит системное ядро, драйверы и текущее состояние системы в файл гибернации. В отличие от правильного режима гибернации, ваши сеансы входа в систему и приложения не сохраняются.
Затем, когда вы снова включите свой компьютер, эти сохраненные элементы (ядро, драйверы и состояние системы) будут загружены в оперативную память, позволяющий вам быстро добраться до вашего рабочего стола. Вот, в основном, как эта функция работает на вашем ПК с Windows 10.
Зачем отключать быстрый запуск
Несмотря на преимущества, которые это приносит, существует множество причин, по которым вы можете захотеть отключить быстрый запуск в вашей Windows 10. Один из них заключается в том, что он может запретить вам устанавливать обновления Windows. Это происходит потому, что обновление для вступления в силу требуется полное завершение работы. A перезагрузка завершит установку при включенном быстром запуске, но завершение работы не произойдет.
Другой случай, когда вы можете захотеть отключить быстрый запуск — это когда у вас возникли проблемы с управлением зашифрованных образов дисков. Вы также можете отключить эту функцию, если вы выполните двойную загрузку вашего ПК и получите доступ к вашему диску Windows во время запуска дополнительного операционная система.
Если вы хотите получите доступ к настройкам BIOS /UEFI, иногда это невозможно при включенном быстром запуске. Поэтому, если у вас возникли проблемы с входом в BIOS, возможно, вам придется отключить быстрый запуск, прежде чем вы сможете продолжить.
Применима ли к вам какая-либо из этих ситуаций? Если это так, следуйте нашим инструкциям ниже, чтобы отключить быструю загрузку. Помните, что вы всегда можете повторно включить быстрый запуск позже, если решите, что хотите его вернуть.
Как отключить функцию быстрой загрузки Windows 10
Чтобы отключить быстрый запуск, во-первых, щелкните правой кнопкой мыши значок меню «Пуск» и выберите «Параметры питания».
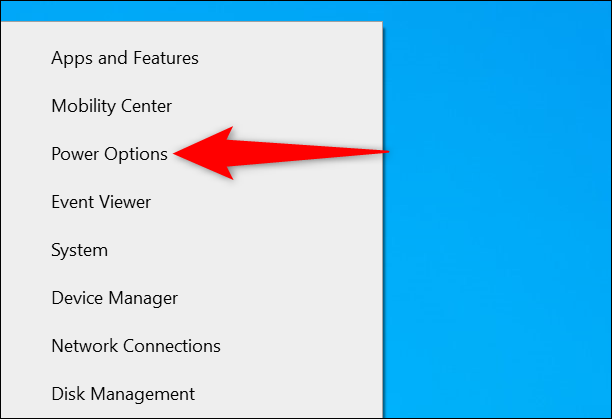
На экране «Питание и режим сна» на правой боковой панели нажмите «Дополнительные настройки питания».
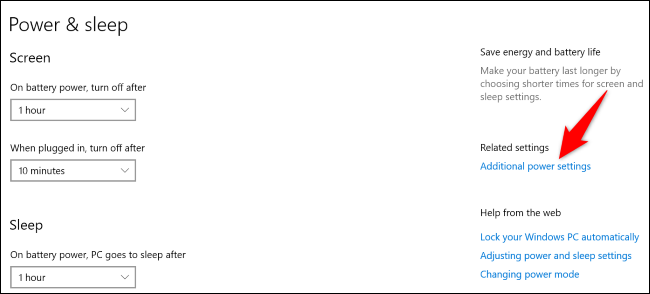
Вы попадете в окно «Параметры питания». Здесь, на левой боковой панели, нажмите «Выбрать, что делают кнопки питания».
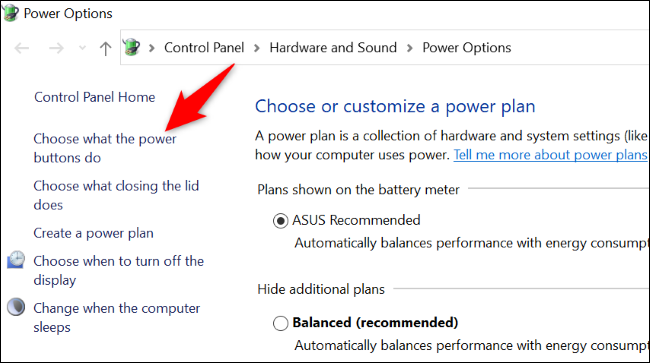
На следующей странице вверху выберите «Изменить настройки, которые в данный момент недоступны». Это гарантирует, что вы сможете отключить опцию быстрого запуска.
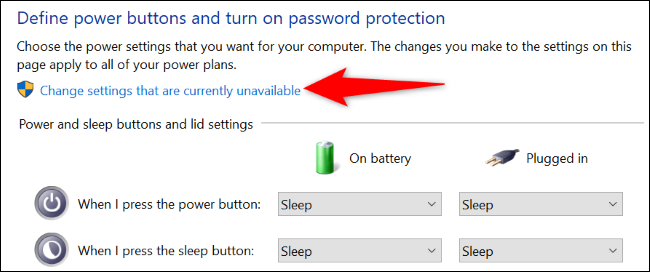
На той же странице снимите флажок «Включить быстрый запуск». Затем внизу нажмите «Сохранить изменения».
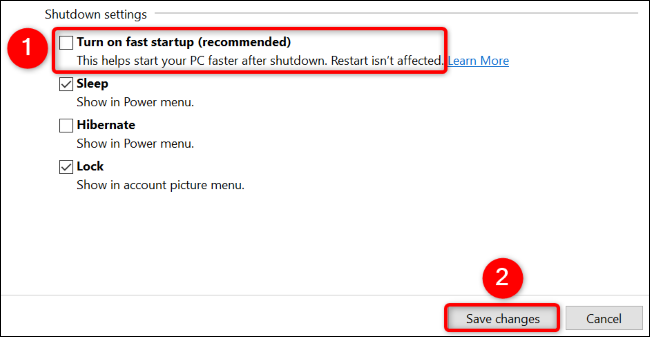
Вы успешно отключили функцию быстрого запуска на вашем компьютере. Если вы решите, что хотите снова включить быструю загрузку, просто выполните тот же процесс, но установите флажок «Включить быстрый запуск» перед сохранением изменений.








