Когда придет время выключить ПК с Windows 10, вы можете не знать, как это сделать лучше всего. Но есть несколько способов выключить компьютер, и мы покажем вам шесть различных способов, которые помогут вам в этом.
Нажмите физическую кнопку питания

Возможно, самый простой способ выключить ПК с Windows — это нажатие физической кнопки питания. Давным-давно вам всегда приходилось выключать Windows в самом программном обеспечении, прежде чем щелкнуть выключателем питания вашего ПК, чтобы не потерять данные. В наши дни кнопки питания ПК подключены так, чтобы посылать сигнал операционной системе о начале процесса выключения при нажатии на них. (Их также можно настроить для выполнения другого варианта, например перевод компьютера в спящий режим.)
Единственная загвоздка в том, что кнопка питания на многих ноутбуках обычно не выключает компьютер, вместо этого она часто переводит ноутбук в спящий режим или выключает дисплей. В этом случае лучше использовать параметр завершения работы в Windows, как указано ниже.
Нажмите значок питания в меню «Пуск»
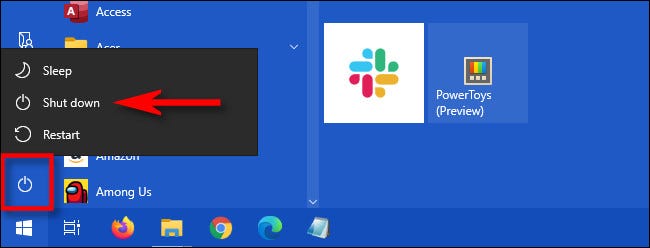
В самой Windows самый очевидный способ выключить компьютер — через меню «Пуск». Чтобы использовать его, сначала нажмите кнопку «Пуск» — кнопку с логотипом Windows в углу экрана.
В появившемся меню «Пуск» выберите значок питания (круг с небольшой вертикальной линией, пересекающей его верхнюю часть) в левой части меню. Затем нажмите “Завершение работы” в появившемся небольшом вторичном меню. Через некоторое время все приложения закроются, а компьютер выключится.
Щелкните правой кнопкой мыши меню «Пуск»
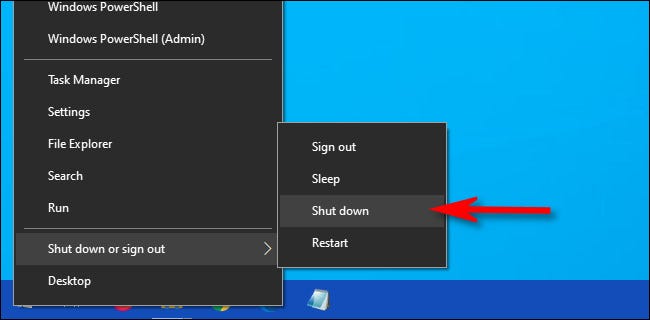
Вы также можете выключить ПК с Windows из скрытого меню, которое появляется, если щелкнуть правой кнопкой мыши меню «Пуск» или нажать Windows+X на вашей клавиатуре. Некоторые люди называют это Меню опытного пользователя.
После вызова меню выберите “Завершение работы или выход” а затем выберите “Завершение работы” из подменю. Нет особого преимущества в отключении таким образом, но, по крайней мере, вы знаете, что это вариант.
Выключение с экрана Ctrl+Alt+Delete или входа в систему
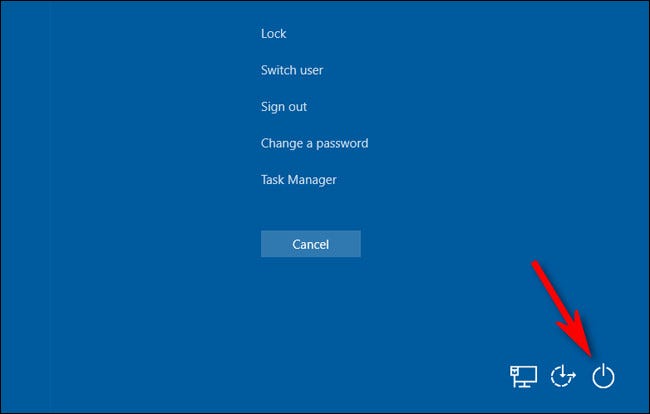
Если вы нажмете
Похожая кнопка питания находится в том же месте на экране входа (там, где вы входите в Windows). Нажмите кнопку питания и выберите “Завершение работы” в меню.
Выберите Рабочий стол и нажмите Alt+F4
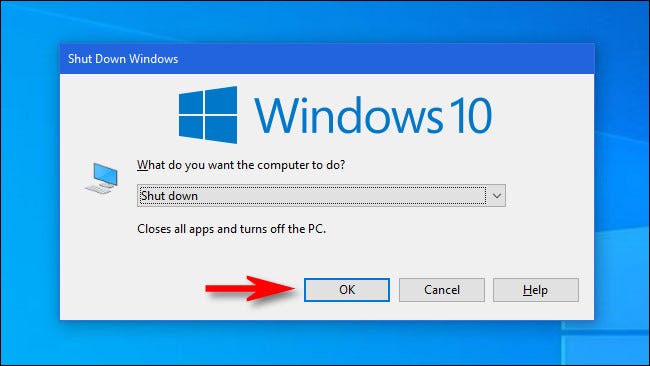
В Windows сочетание клавиш
Завершение работы с помощью командной строки
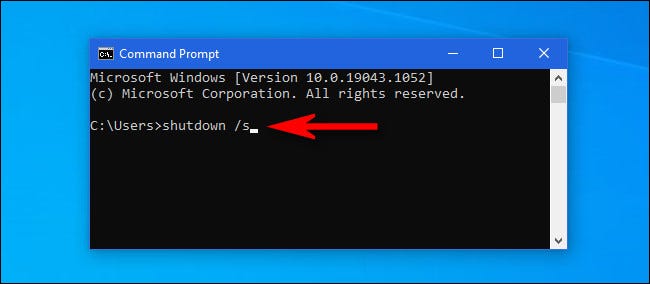
Если вы предпочитаете выполнять действия из командной строки Windows , оттуда же можно завершить работу. Сначала откройте меню «Пуск» и введите “Command” а затем нажмите Enter, чтобы запустить командную строку. В открытом окне введите shutdown /s и нажмите Enter. Вы увидите всплывающее окно с предупреждением о том, что Windows вот-вот выключится. Через минуту Windows полностью выключится, и ваш компьютер выключится.








