Многие пользователи не знают, как увеличить кэш в Яндекс Браузере. Данная манипуляция может потребоваться в различных ситуациях. А так как средствами обозревателя этого сделать нельзя мы решили помочь и составили подробную инструкцию.
Что такое кэш браузера
Кеш браузера — это каталог, расположенный на системном диске для хранения копий данных с посещенных сайтов. Это могут быть картинки, скрипты и другие файлы, которые браузер загружает в кеш при первом посещении ресурса, а в последующем просто обращается к этому каталогу и, если обнаруживает там данные искомого сайта, мгновенно подгружает их. Это очень полезная функция, которую разработали для ускорения загрузки страниц и экономии трафика.
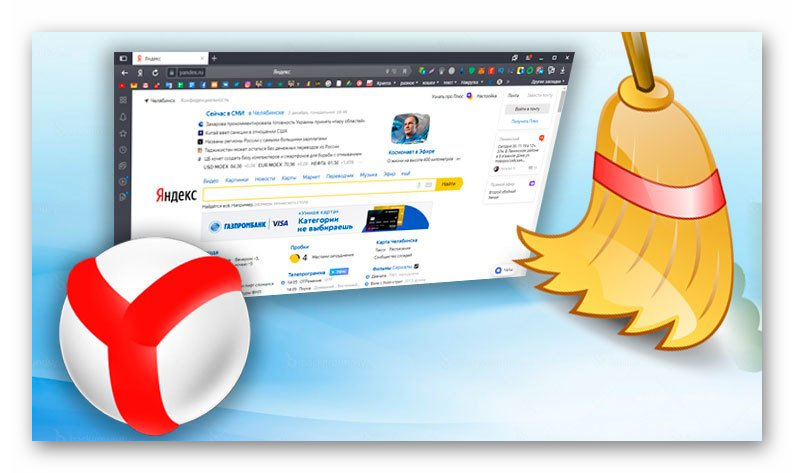
В самом браузере нет функции для регуляции размера кэша, а также нет возможности инструментами обозревателя указать путь для хранения этих данных. По умолчанию папка с кешем хранится на системном диске в папках пользователя.
Как увеличить память кеш в браузере Яндекс
Как мы уже говорили, встроенных инструментов в Яндекс.Браузере для регуляции размера кэша нет. Но можно сделать это изменением свойства ярлыка.
Папка с кэшем не имеет фиксированного объема. Браузер определяет размер, исходя из заполненности диска. Но с помощью определенных действий для кеша можно задать определенный размер. Это может быть полезно, если объем диска маленький. В этом случае можно ограничить кеш — установить минимальный размер или наоборот. Если вы играете в онлайн-игры или смотрите фильмы, то из-за маленького размера, который выделил Яндекс.Браузер, плеер или игра может работать некорректно.

Создаем ярлык Яндекс.Браузера
Если при установке браузера у вас на рабочем столе появился ярлык и вы его не удалили пропустите этот шаг и переходите к следующему. Но если у вас нет ярлыка Яндекс.Браузера на рабочем столе, следуйте дальнейшей инструкции:
- Откройте папку пользователя по пути:
C:\Users\ИМЯ_ПОЛЬЗОВАТЕЛЯ\AppData\Local\Yandex\YandexBrowser\Application. - На ярлыке browser (или у вас он может называться
browser.exe) выполните правый клик мыши и в открывшемся контекстном меню выберите «Отправить». - Далее выберите куда отправить ярлык, в списке выберите «Рабочий стол (создать ярлык)».
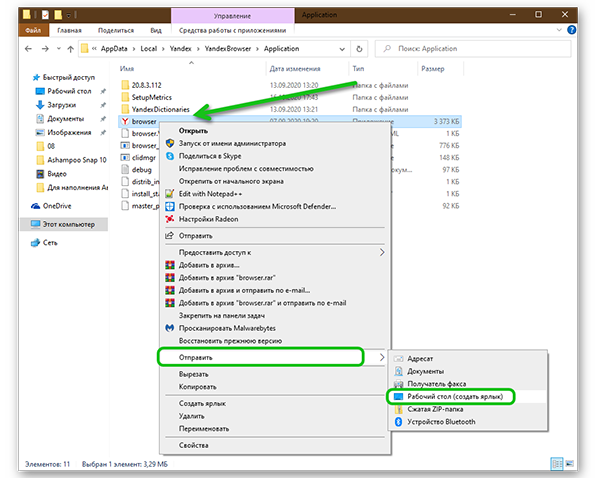
Увеличиваем кеш Яндекс.Браузера
А вот и сама инструкция, как настроить кэш в Яндекс Браузере.
- Теперь вернемся на рабочий стол и выполняем правый клик мыши на нашем ярлыке Яндекс.Браузера.
- В открывшемся контекстном меню выбираем «Свойства».
- В графе «Объект» ставим курсор в конец строки. Ничего здесь не удаляем. Нужно после
browser.exeпоставить пробел и добавить туда команду, чтобы задать фиксированный размер кеша:--disk-cache-size-<size in bytes>
size in bytes — это размер в байтах. В одном КБ (килобайты) 1024 байт, соответственно, в одном мегабайте — 1024 КБ, а в одном гигабайте – 1024 МБ. Посчитайте какой размер вы хотите установить, основываясь на простой математике. Чтобы установить размер кеша равен 1 ГБ (1024 в кубе) установите здесь число = 1073741824.
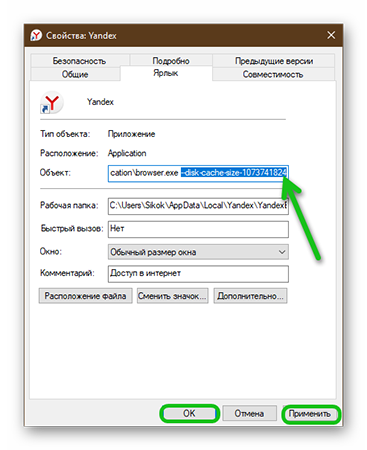
Команда в графе «Объект» будет выглядеть примерно так: C:\Users\User\AppData\Local\Yandex\YandexBrowser\Application\browser.exe --disk-cache-size-1073741824.
После добавления команды в окне свойств ярлыка нажмите «Применить» и «Ок»
Меняем местоположение папки с кешем
Пользователи все больше переходят на твердотельные накопители за счет их скорости. Но SSD диски наряду с комфортом, быстродействием и удобством обладают также некоторыми недостатками, в частности, это небольшой размер и ограничение на количество циклов записи/перезаписи.
В связи с тем, что Яндекс.Браузер, да и все остальные обозреватели, постоянно пишут в кеш при активной работе это может стать причиной раннего износа накопителя. В связи с этим будет полезно узнать, как перенести кеш на другой локальный диск. Например, если под систему используется небольшой SSD, а для хранения файлов ёмкий HDD.
На том же файле, который мы создали после команды для фиксирования кеша добавьте команду для переноса кеша в другое место:
--disk-cache-dir="ПУТЬ — где «ПУТЬ» — это любая папка на другом локальном диске.
Например на диск D: --disk-cache-dir="D:\temp\Yandex
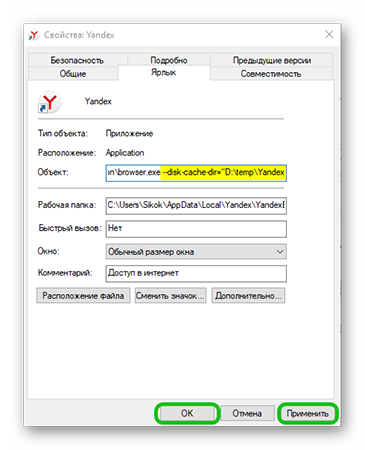
Предварительно на диске D нужно создать соответствующие папки для хранения кэша.
Очистка кэша
Если вы все же решили оставить кеш на месте и предоставить браузеру самостоятельно регулировать размер кэша может быть полезно знать, как его очистить. Несмотря на то что современные браузеры достаточно умные, иногда при переполненном кеше могут возникать проблемы, сайты медленно грузится или контент отображается некорректно.
- Чтобы очистить кеш откройте обозреватель и перейдите по пути «История»/«История».
- Здесь в левом нижнем углу нажмите кнопку «Очистить историю».
- Отметьте во всплывающем окне пункты очистки кеша, журнала просмотра и файлов Cookie. Остальные галочки можно снять. Нажмите кнопку «Очистить».
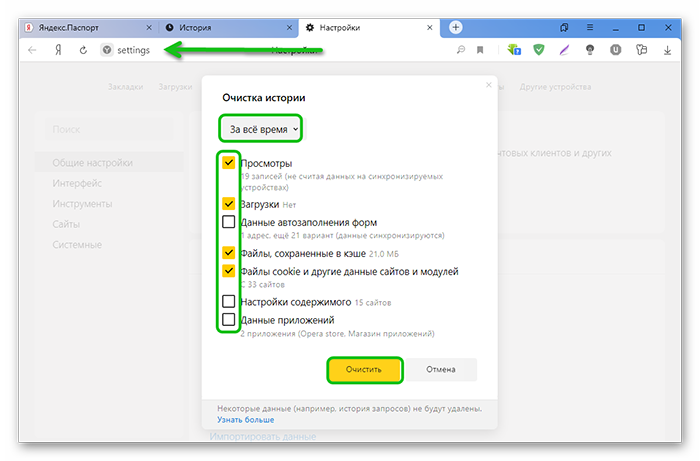
После чистки все сайты, на который вы будете переходить в первый раз, будут записываться в кеш. Это позволит освободить место на диске. Обезопасит от угроз и, если на каком-то ресурсе разработчики внесли изменения в обновленных файлах кэша, они будут отображаться корректно. Для игроков в онлайн-игры, это особенно актуально, так как часто из-за переполненного кеша обновления просто не отображаются в игре пока не очистится кеш.








