Темный режим в Windows 10 ночью менее удобен для глаз, но нет простой возможности автоматически включать его ночью — в отличие от темного режима macOS Mojave тема. Вместо этого вы можете автоматически включать и выключать его с помощью запланированных задач.
Функция «Ночной свет», которая регулирует цветовой оттенок вашего экрана, может автоматически включаться ночью и отключаться днем, но есть нет аналогичной встроенной опции для темного режима. Чтобы настроить расписание темного режима, вы создадите две задачи в приложении планировщика заданий Windows: одно активирует темный режим ночью, а другое выключает его утром.
Создание задачи темной темы
Сначала мы создадим запланированную задачу, которая переключается на темная тема ночью.
Запустите планировщик заданий, открыв меню «Пуск», выполнив поиск «Планировщик заданий», а затем нажав
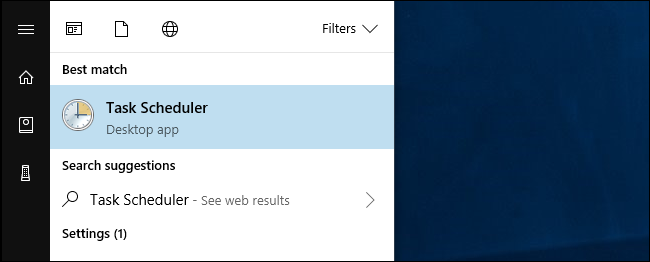
Нажмите «Действие» > Создать базовую задачу.
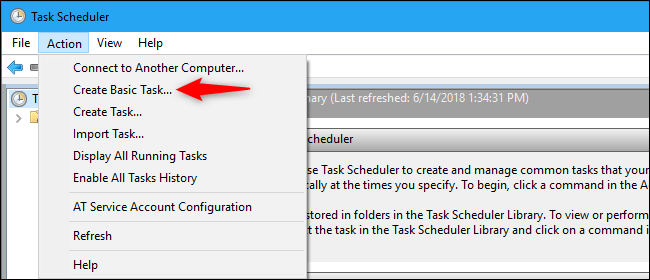
Введите «Переключиться на темную тему» или другое описательное имя в поле «Имя». Нажмите «Далее», чтобы продолжить.
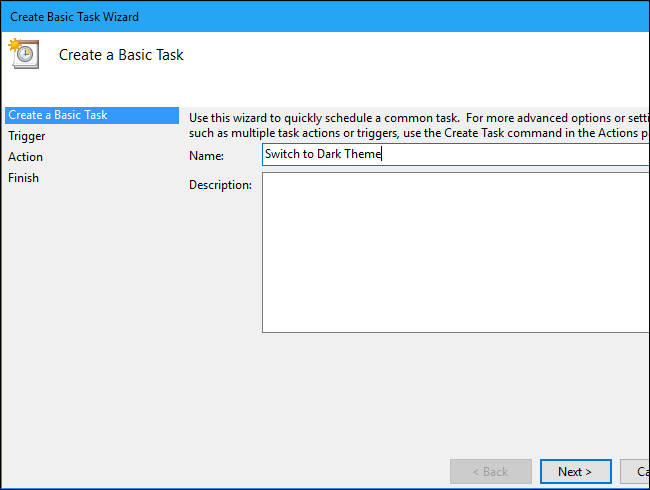
Выберите триггер «Ежедневно» и нажмите кнопку «Далее».
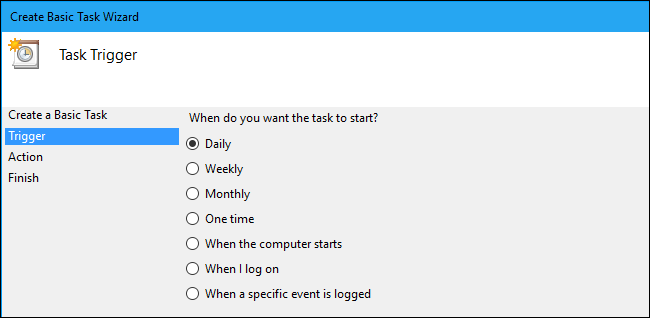
Введите время, когда вы хотите, чтобы темная тема включалась сама. Например, если закат около 9 часов вечера в вашем часовом поясе вы можете ввести 9 часов вечера здесь.
Убедитесь, что для параметра «Повторять каждые» установлено значение «1 дня», а затем снова нажмите «Далее».
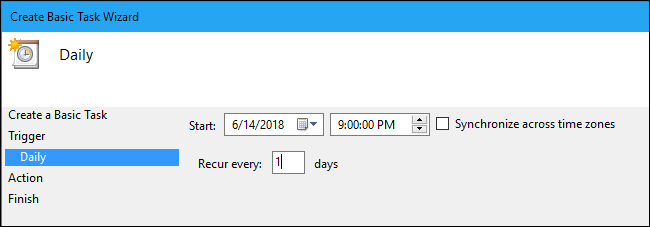
Выберите действие «Запустить программу» и нажмите кнопку «Далее».
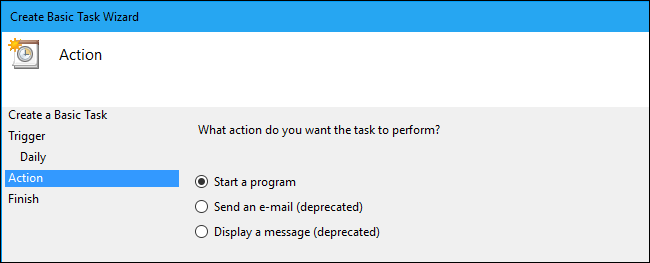
Введите » reg » в поле «Программа/скрипт», а затем скопируйте и вставьте следующую строку в поле «Добавить аргументы»:
add HKCU\SOFTWARE\Microsoft\Windows\CurrentVersion\Themes\Personalize /v AppsUseLightTheme /t REG_DWORD /d 0 /f
Нажмите «Далее», чтобы продолжить.
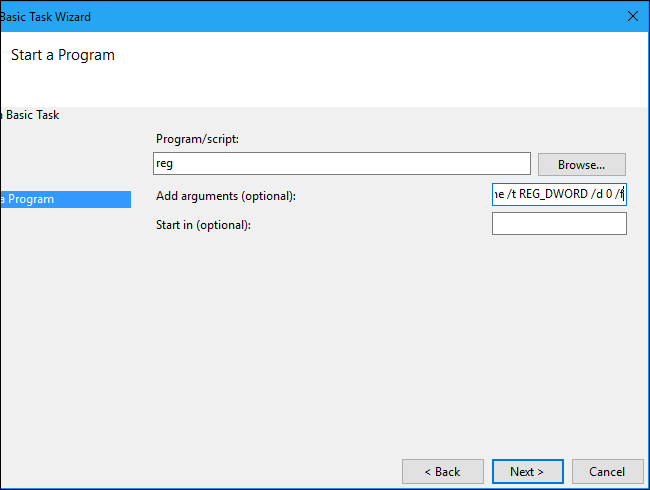
Включите параметр «Открывать диалоговое окно свойств для этой задачи, когда я нажимаю «Готово», а затем нажмите кнопку «Готово».
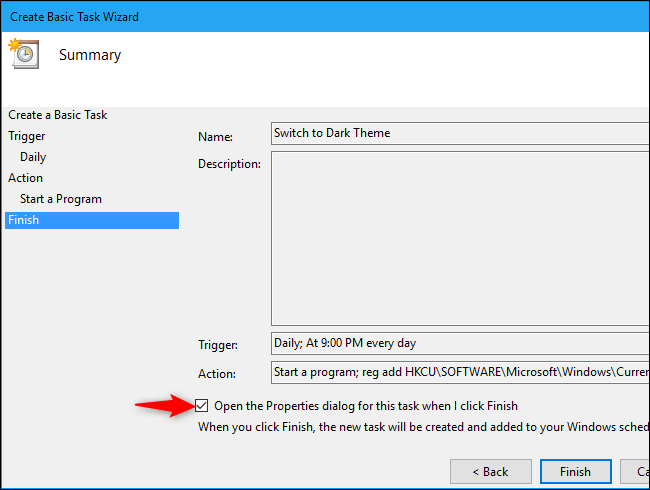
Планировщик заданий создает новую задачу, а затем открывает окно с дополнительными параметрами. Перейдите на вкладку «Условия», а затем отключите параметр «Запускать задачу, только если компьютер подключен к сети».
Это обеспечит нормальную работу задачи, даже если вы используете ноутбук. от батареи.
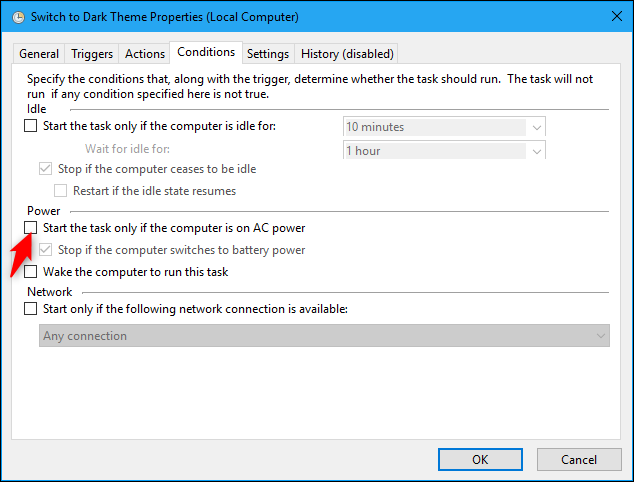
Перейдите на вкладку «Настройки» и установите флажок «Выполнять задачу как можно скорее после пропуска запланированного запуска» box.
Это гарантирует, что задача будет запущена и темная тема будет применена, даже если ваш компьютер находится в спящем режиме или выключен в запланированное время.
Нажмите » ОК», чтобы завершить настройку задачи.
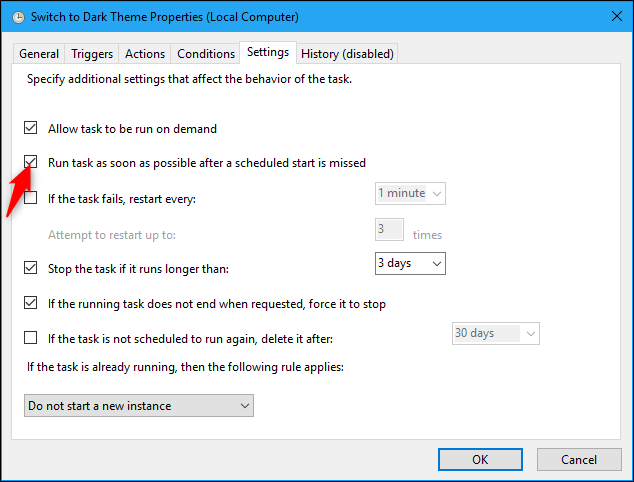
Вы найдете свою задачу в папке «Библиотека планировщика заданий». Вы можете убедиться, что задача работает правильно, щелкнув ее правой кнопкой мыши и выбрав команду «Выполнить». Темная тема должна быть включена автоматически.
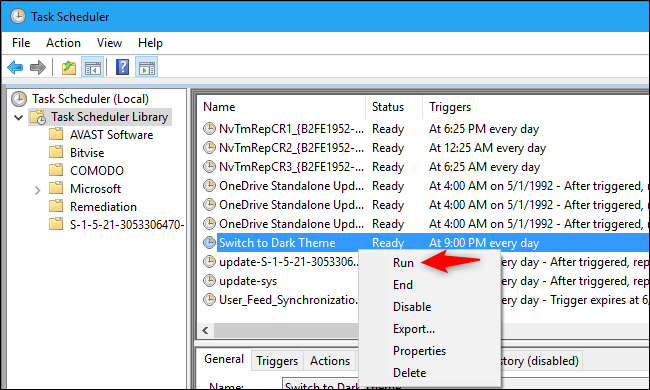
Создание задачи светлой темы
Чтобы завершить этот процесс, вам нужно создать вторую запланированную задачу, которая автоматически включает светлый режим во время день. Вторая задача будет аналогична первой задаче, но с другим названием, временем суток и командой.
Еще раз нажмите «Действие» > «Создать простую задачу».
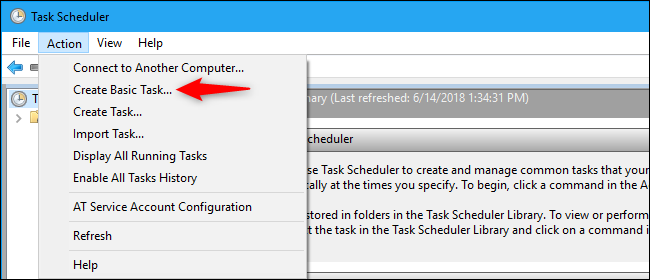
Назовите задачу «Переключиться на светлый режим» или как-нибудь описательно, а затем нажмите кнопку «Далее».
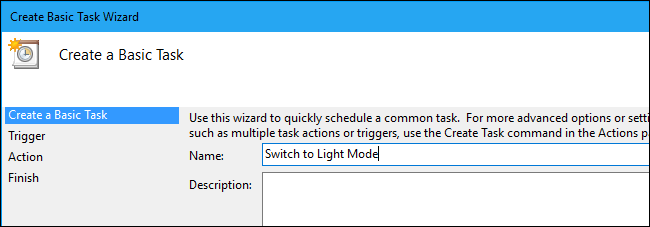
Выберите триггер «Ежедневно», а затем снова нажмите «Далее».
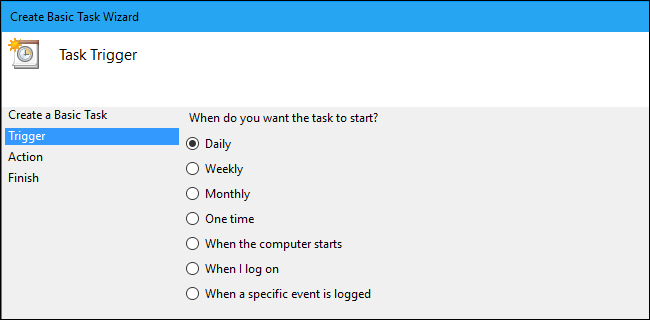
Введите время, когда вы хотите, чтобы светлая их, чтобы включить себя. Например, если восход солнца в вашем регионе приходится на 5:30 утра, вы можете ввести 5:30 утра.
Убедитесь, что для параметра «Повторять каждые» установлено значение «1 дня», а затем нажмите кнопку «Далее». кнопка.
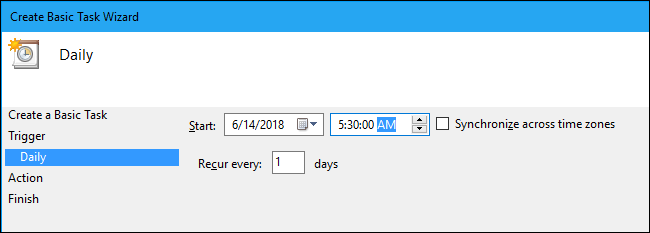
Выберите действие «Запустить программу» и снова нажмите «Далее».
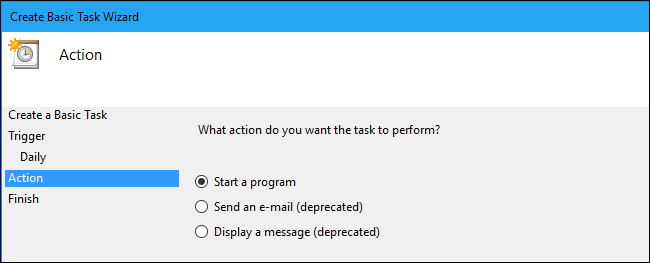
Введите » reg » в поле «Программа/скрипт», а затем скопируйте и вставьте следующую строку в поле «Добавить аргументы»:
add HKCU\SOFTWARE\Microsoft\Windows\CurrentVersion\Themes\Personalize /v AppsUseLightTheme /t REG_DWORD /d 1 /f
Нажмите «Далее», чтобы продолжить.
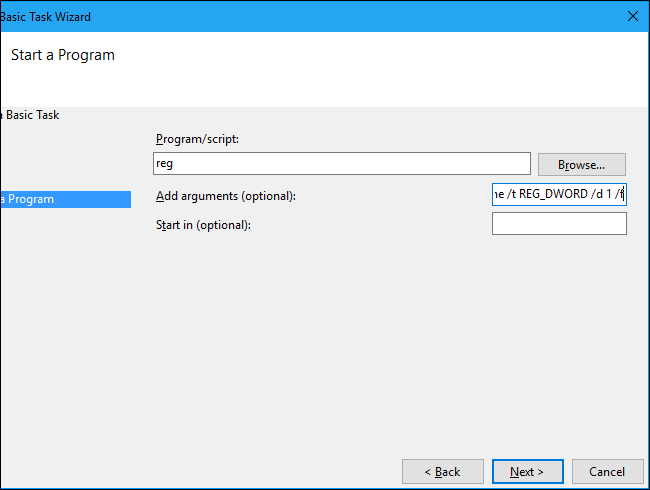
Установите флажок «Открывать диалоговое окно «Свойства» для этой задачи при нажатии кнопки «Готово», а затем нажмите кнопку «Готово».
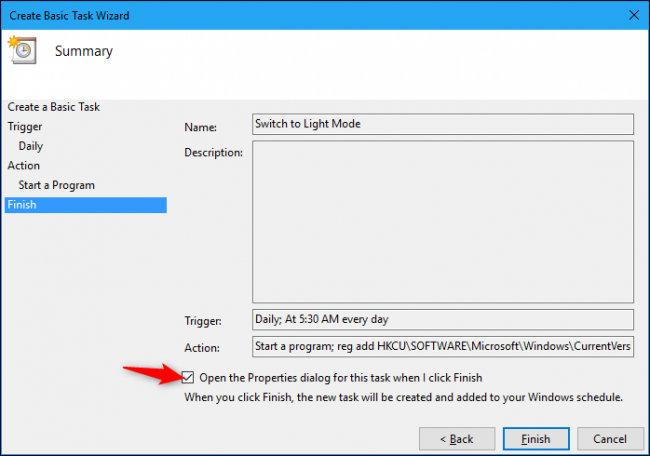
В открывшемся окне свойств перейдите на вкладку «Условия», а затем отключите параметр «Запускать задачу, только если компьютер подключен к сети переменного тока».
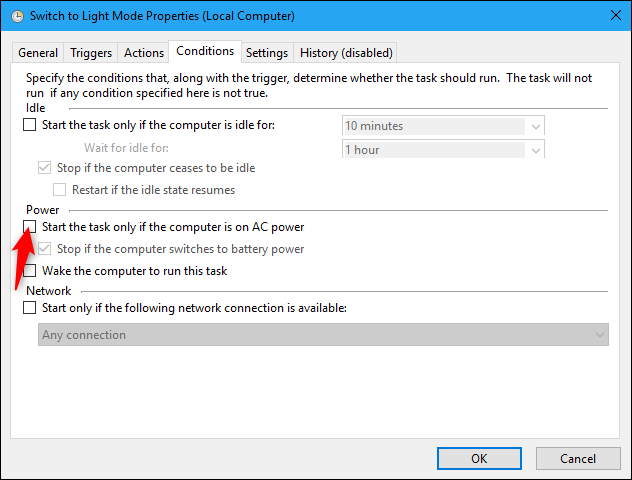
На вкладке «Настройки» установите флажок «Выполнять задачу как можно скорее после пропуска запланированного запуска».
Это гарантирует, что задача будет запущена, а светлая тема будет применена при пробуждении или загрузке компьютера, даже если это произойдет после 5:30 утра или в любое другое время по вашему выбору.
Нажмите «ОК», чтобы завершить настройку задачи.
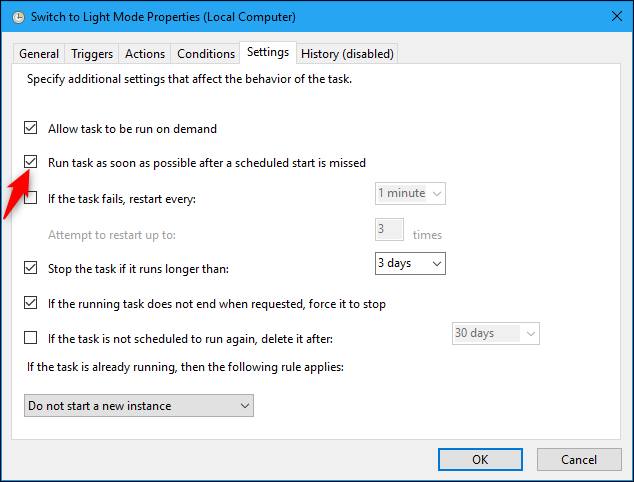
Теперь вы найдете обе задачи в папке «Библиотека планировщика заданий». Вы можете убедиться, что новая задача работает правильно, щелкнув ее правой кнопкой мыши и выбрав команду «Выполнить». Светлая тема должна быть включена автоматически.
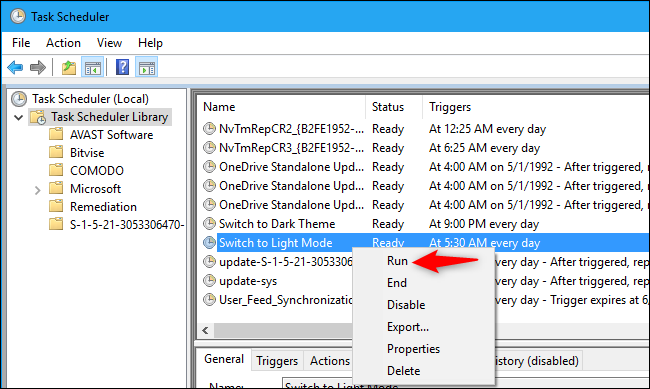
И теперь темная и светлая темы настроены по расписанию. Темный режим должен автоматически включаться в любое установленное время вечером и снова выключаться утром.
Как изменить запланированное время
Вы можете вернуться в планировщик заданий в любое время, чтобы изменить время темный режим включает или отключает сам себя (что вам, вероятно, придется делать при смене сезонов).Для этого просто найдите задачи в папке «Библиотека планировщика заданий». Дважды щелкните задачу, переключитесь на «Триггеры». на вкладке окна его свойств, нажмите кнопку «Изменить» и введите новое желаемое время. Дважды нажмите «ОК», чтобы сохранить изменения.
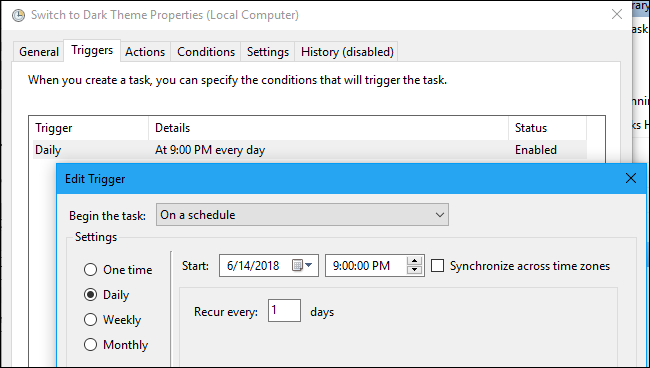
А затем просто повторите этот процесс для другой задачи.
Как удалить запланированные задачи
Чтобы перестать включать и выключать темную тему по расписанию, вернитесь в «Задание». Библиотека планировщика» и найдите созданные вами задачи. Щелкните каждую из них правой кнопкой мыши и выберите «Отключить» или «Удалить».
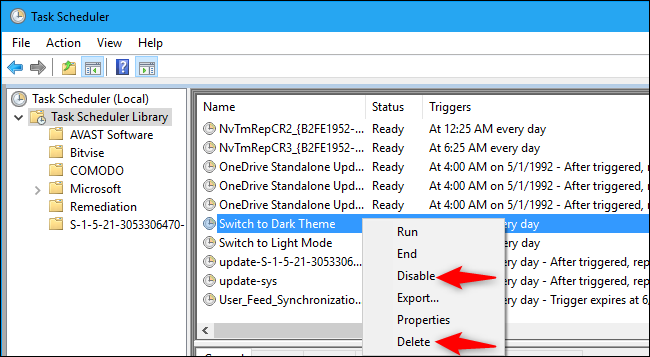
Если вы думаете, что можете снова использовать задачи в будущем, обязательно отключите их, а не удаляйте. При отключении задачи не потребляют никаких ресурсов.








