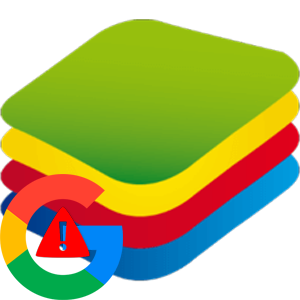Эмулятор Блюстакс отлично подходит для запуска игр на компьютере с Android-смартфонов и планшетов. Разумеется, он также справится и с различными мобильными приложениями (ТикТок, мессенджер WhatsApp и т. д.). Программа простая в использовании и не слишком требовательная к системе. Остается только разобраться, как скачать BlueStacks для Windows 8 и настроить его. Именно этим вопросам и посвящена данная статья.
Руководство
Если вы пролистаете статью в самый низ, то найдете ссылку на официальный сайт эмулятора. Пройдите по ней и щелкните по отмеченной кнопке, чтобы получить последнюю версию эмулятора.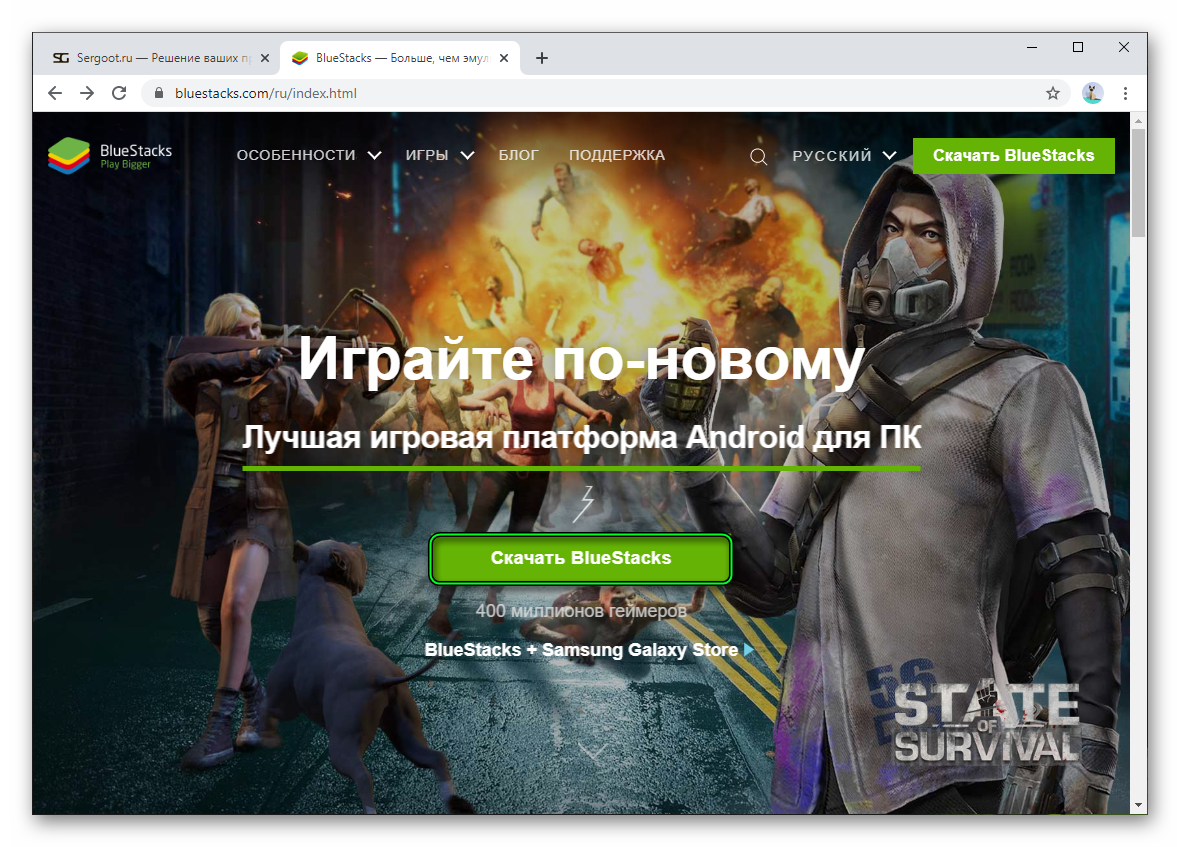
Никакие опции в новом окошке менять не нужно, так что кликните левой кнопкой мыши на пункт «Установить сейчас».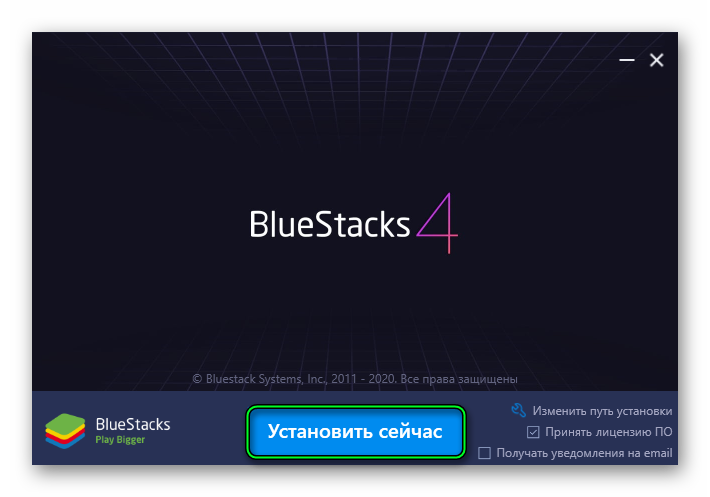
В дальнейшем открыть Блюстакс получится через иконку на рабочем столе Виндовс. Учтите, что первая загрузка программы будет непривычно долгой, в последующие разы ее длительность сильно сократится.
Вам сразу же предложат войти в аккаунт Гугл. Сделайте ее, воспользовавшись данной инструкцией:
- Щелкните ЛКМ на кнопку «Войти».
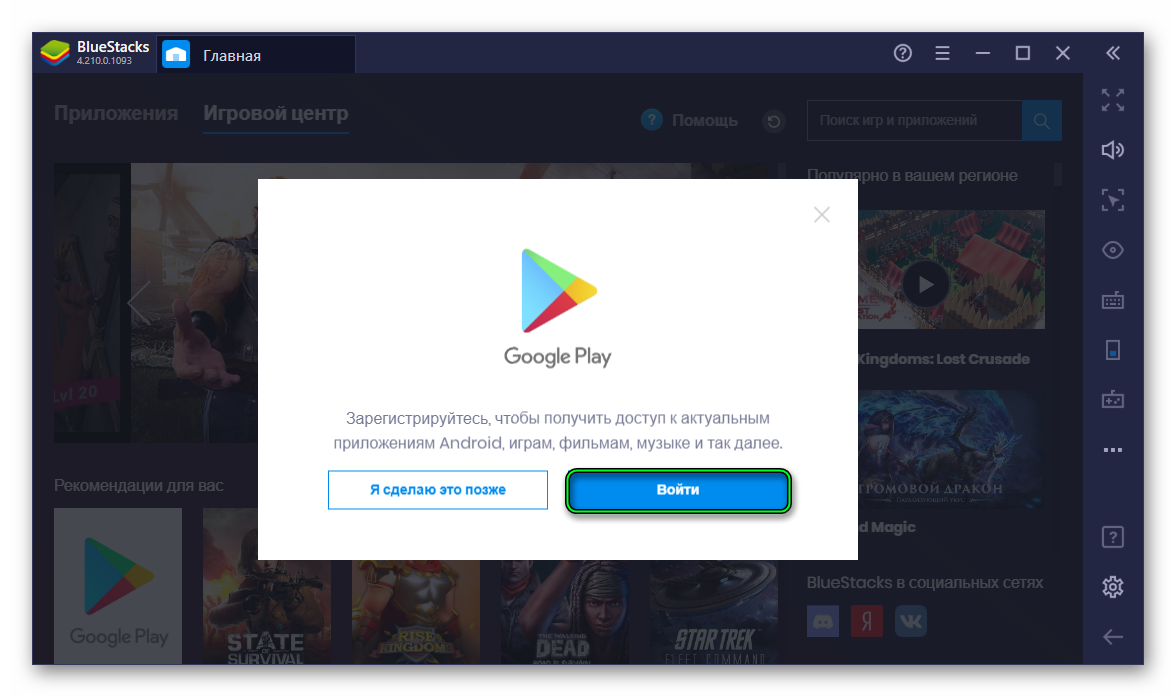
- Сделайте то же самое на новой странице.
- Поочередно вбейте в текстовые поля логин и пароль от учетной записи Google.
- Согласитесь со всеми условиями и подтвердите вход.
Теперь вы сможете устанавливать любые приложения из магазина Google. Для этого:
- С помощью верхней панели посетите вкладку «Главная».
- Сразу же пройдите в «Приложения».
- Нажмите на плитку Google Play Store.
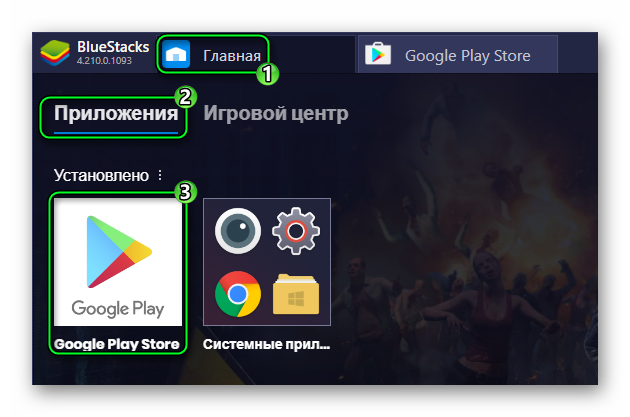
- Активируйте область поиска, размещенную в верхней части страницы.
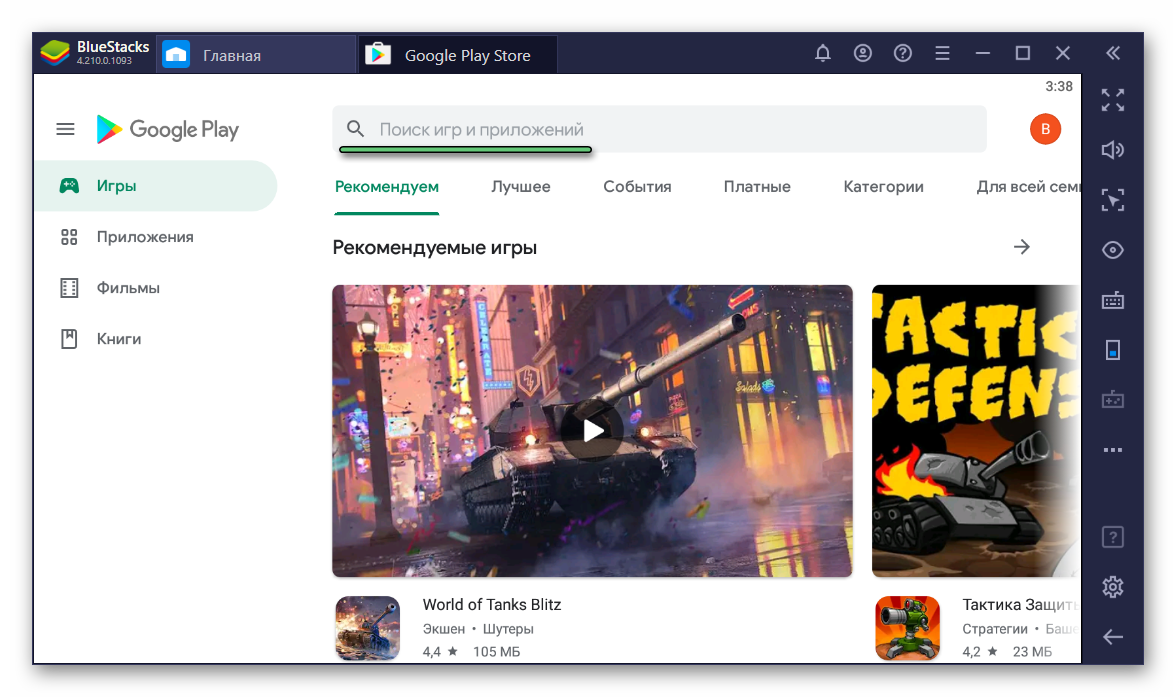
- Вбейте туда название нужного приложения, к примеру, TikTok.
- Появится перечень подсказок. В нем кликните на верхний пункт.
- А затем нажмите «Установить».
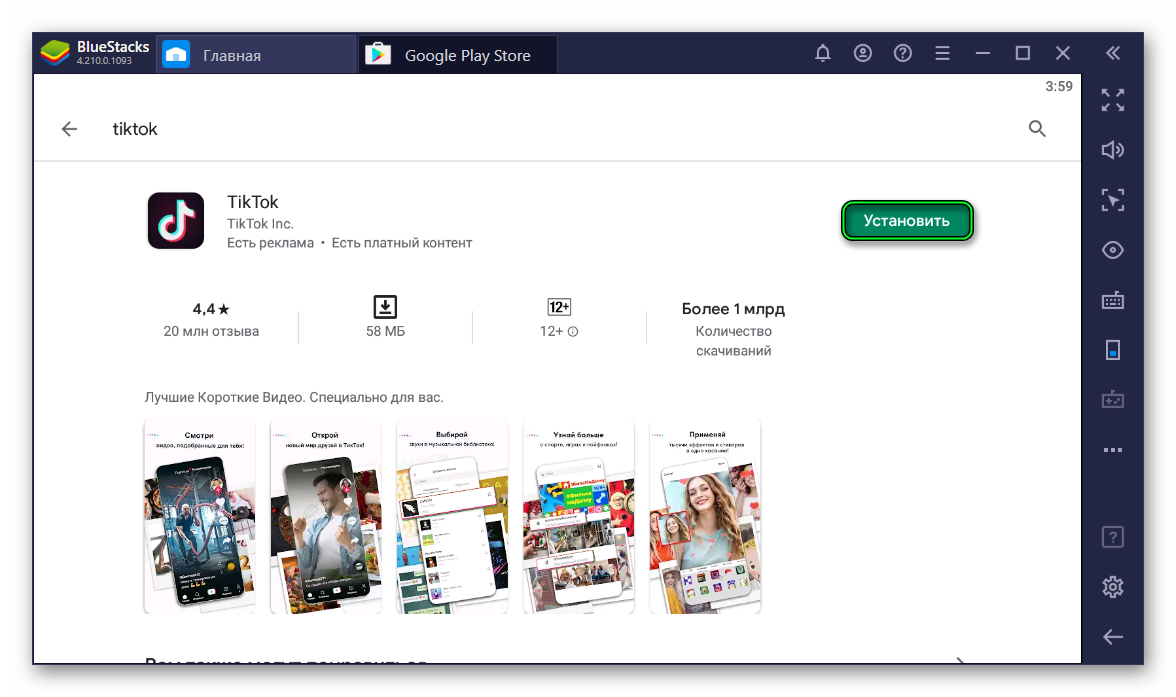
Напоследок бы хотелось разобраться с настройками данного Андроид-эмулятора.
Нюансы настройки
Попасть на страничку параметров получится буквально в два клика:
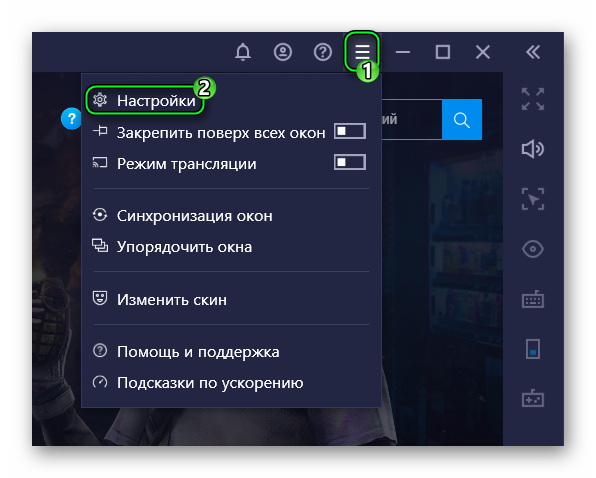
Сразу же отобразится вкладка «Экран». Здесь вы можете выбрать подходящую ориентацию (по умолчанию стоит горизонтальная, планшетный режим). Разрешение и DPI повышать следует только когда у вас мощный современный компьютер. В остальных же случаях их можно оставить как есть или даже уменьшить.
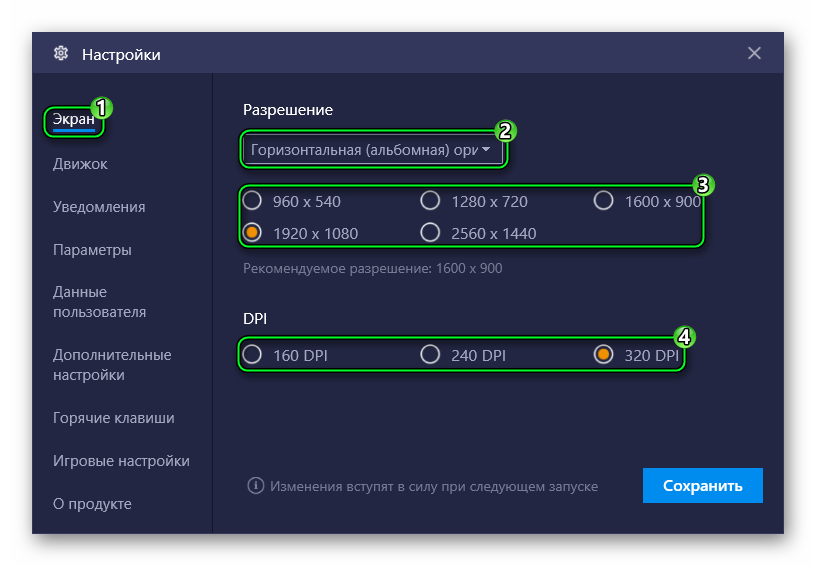
Теперь нажмите на кнопку «Сохранить», а затем на «Перезапустить».
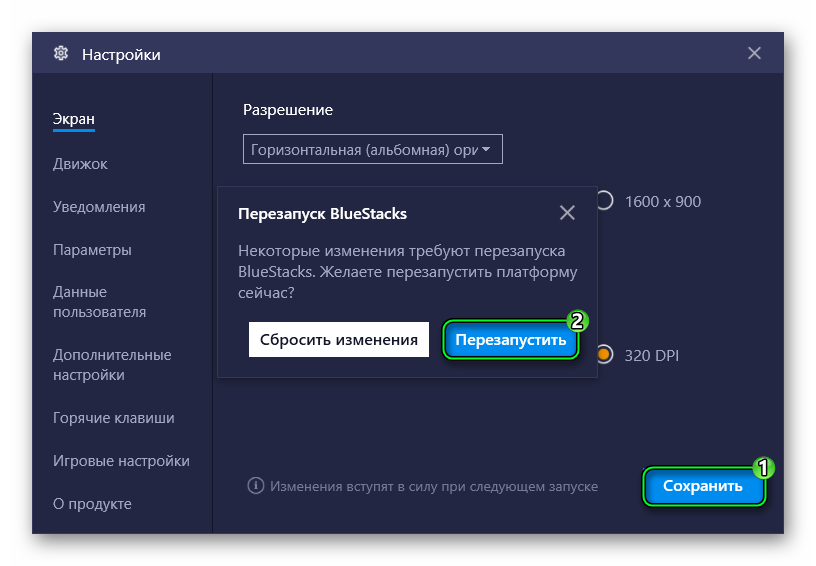
Это нужно для применения изменения.
Сразу же после вернитесь на страницу настроек, но на этот раз в раздел «Движок». В нем расположены уже расширенные опции. Нам же интересен блок «Производительность». Здесь вы можете указать загрузку CPU (это процессор) и ОЗУ (оперативной памяти). А чуть ниже изменяется максимальный FPS для игр.
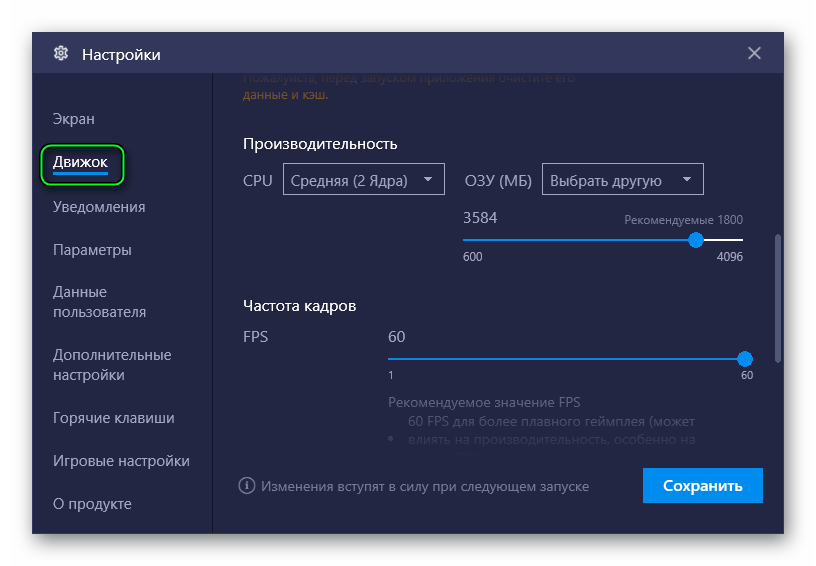
В конце тоже нужно сохранить изменения.