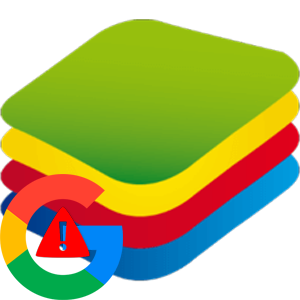Что делать, если в BlueStacks черные текстуры в играх? К сожалению, так просто причину проблемы не определить. Да и не нужно этого делать, ведь существует несколько универсальных решений. Именно их мы и разберем в этом материале.
Решение
В частности, мы разберем три действенных метода: изменение графических параметров в самой программе, загрузка последней версии драйверов для видеокарты или же полная переустановка Блюстакса. Каждому из них посвящена отдельная глава в статье.
Меняем настройки
Чаще всего проблема кроется в настройках графики. Если выставлены настройки для мощных компьютеров, а ваша машина им не соответствует, то вполне возможны такие артефакты на изображении. Поэтому нам придется настройки поправить.
Интерфейс эмулятора для многих пользователей (особенно для новичков) может показаться непривычным. Поэтому мы предоставим подробную инструкцию с четким алгоритмом действий. Она поможет сделать все правильно:
- Итак, сначала запускаем программу при помощи соответствующего значка на рабочем столе.
- Далее кликаем по значку в виде трех вертикальных линий (он находится возле кнопок управления окном).
- В появившемся меню выбираем «Настройки».
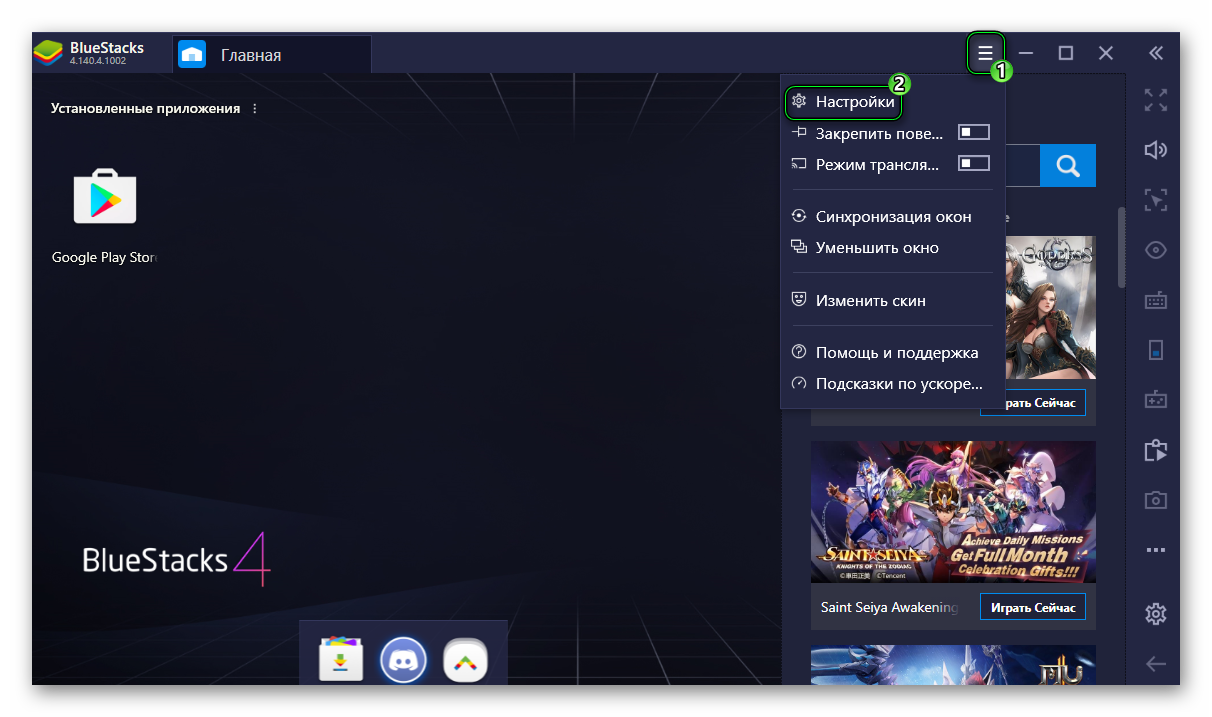
- Теперь в списке параметров перемещаемся на вкладку «Экран».
- Здесь выставляем меньшее разрешение. Желательно поставить 1280 x 720 или ниже.
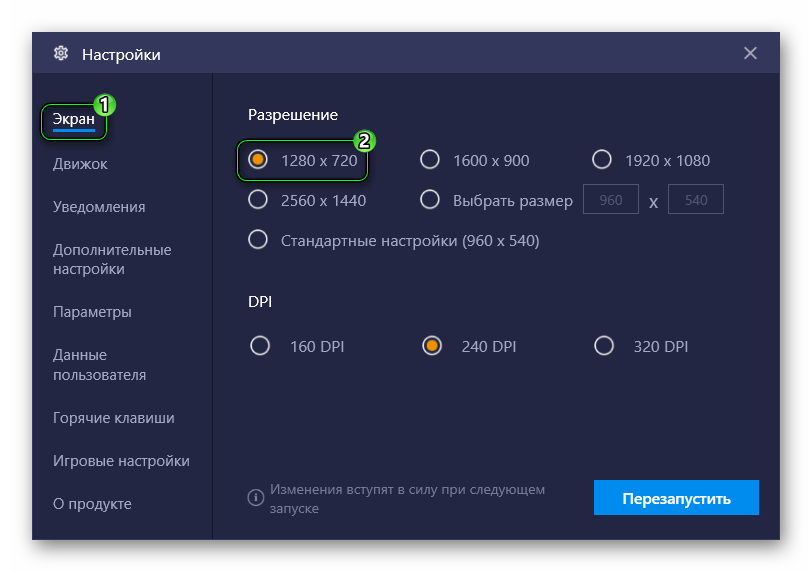
- Теперь переходим на вкладку «Движок».
- В этом разделе меняем режим рендеринга (лучше переключиться на OpenGL) и увеличиваем количество ресурсов, выделяемых эмулятору (ядра процессора, оперативная память).
- Далее просто нажимаем на кнопку «Перезапустить».
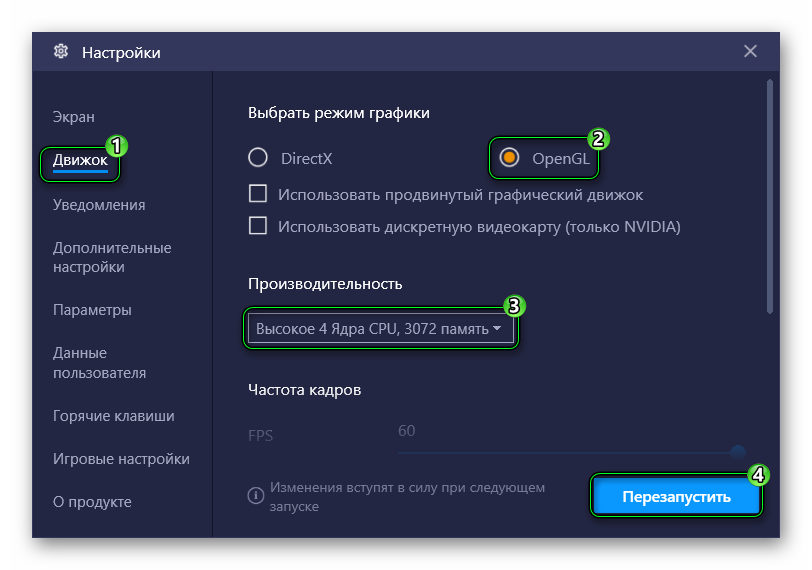
После рестарта эмулятор запустится с новыми параметрами. Нужно загрузить какую-нибудь игру для того, чтобы понять, решило ли изменение настроек нашу проблему. Если нет, то придется переходить к следующей главе нашего материала.
Обновляем графические драйвера
Для нормальной работы Блюстакс требуются только самые новые драйвера видеокарты. Если они являются устаревшими, то вполне возможны проблемы с изображением. Вплоть до полного его отсутствия на экране.
Поэтому драйверы обязательно нужно обновить. Для этого лучше использовать инструментарий самой Windows. Так будет гораздо быстрее и безопаснее. Вот инструкция, которая расскажет, что и как нужно делать для достижения цели:
- Кликаем правой кнопкой мыши по иконке «Пуск» в панели задач.
- В появившемся меню выбираем пункт «Диспетчер устройств».
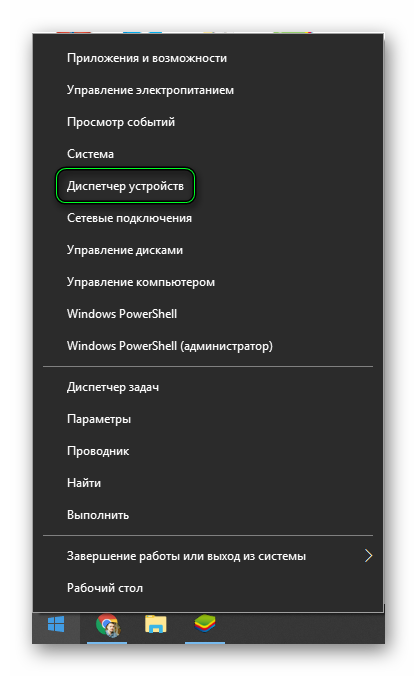
- Откроется окно диспетчера. Здесь находим раздел «Видеоадаптеры» и кликаем по нему.
- Далее находим названием своей видеокарты и щелкаем по ней правой кнопкой мыши.
- В появившемся меню нажимаем «Обновить драйвер».
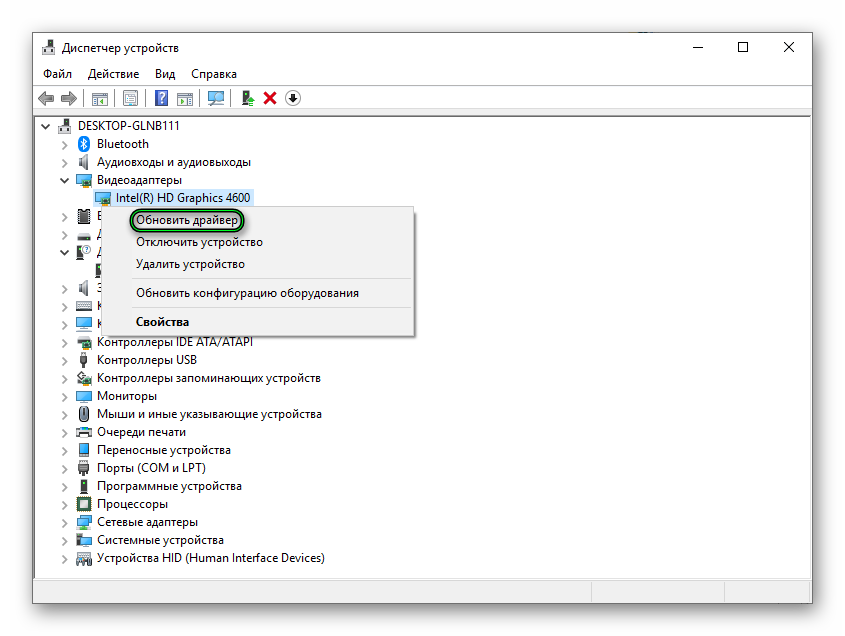
- Запустится окно мастера обновления. Выбираем «Автоматический поиск…».
После инсталляции новых компонентов обязательно нужно будет перезагрузить машину. Ведь все сделанные изменения могут быть учтены исключительно после рестарта. Только потом можно проверять работу эмулятора.
Переустанавливаем
Если ничего из вышеперечисленного не помогло, то это значит, что по какой-то причине повредились файлы самого эмулятора. И помочь в этом случае может только полная переустановка программы. Реанимировать ее никак не получится.
Мы разделим процесс на два этапа. Сначала займемся деинсталляцией:
- Закрываем эмулятор.
- Нажимаем комбинацию
Win +R . - Выполняем команду appwiz.cpl.
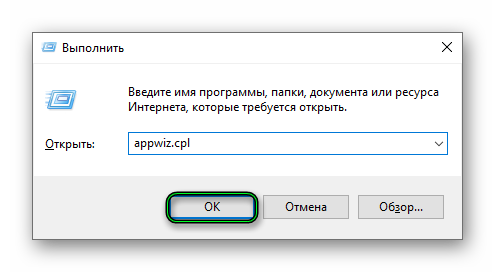
- Откроется список установленных приложений. Здесь ищем BlueStacks App Player и кликаем по записи правой кнопкой мыши.
- В появившемся меню выбираем пункт «Удалить».
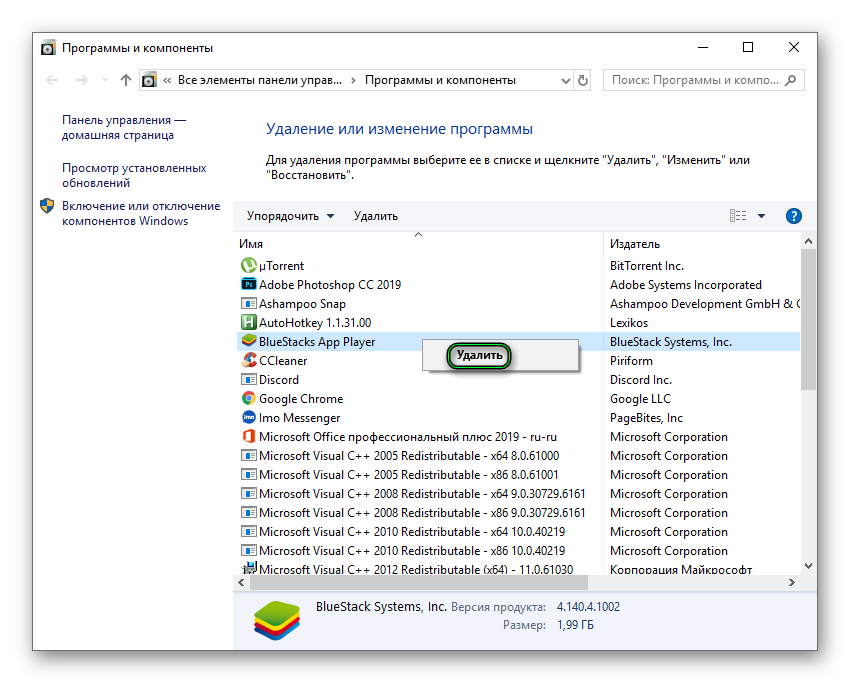
- Появится новое окно, в котором нужно щелкнуть по красной кнопке.
- Подтверждаем операцию.
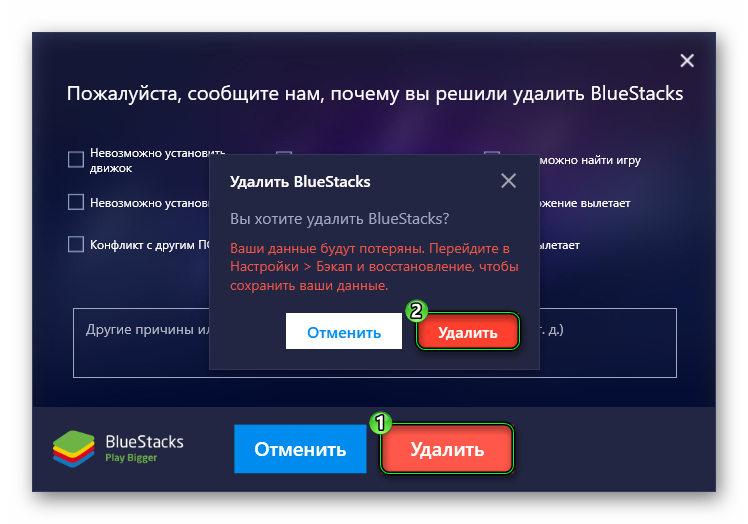
- Затем нажимаем «Готово» (по завершении деинсталляции).
После удаления обязательно перезагрузите ПК. И только потом можно будет приступать к следующему этапу – повторной инсталляции. Вот инструкция, которая поможет сделать все правильно и избежать ошибок:
- Скачайте последнюю версию программы отсюда https://www.bluestacks.com/ru/index.html.
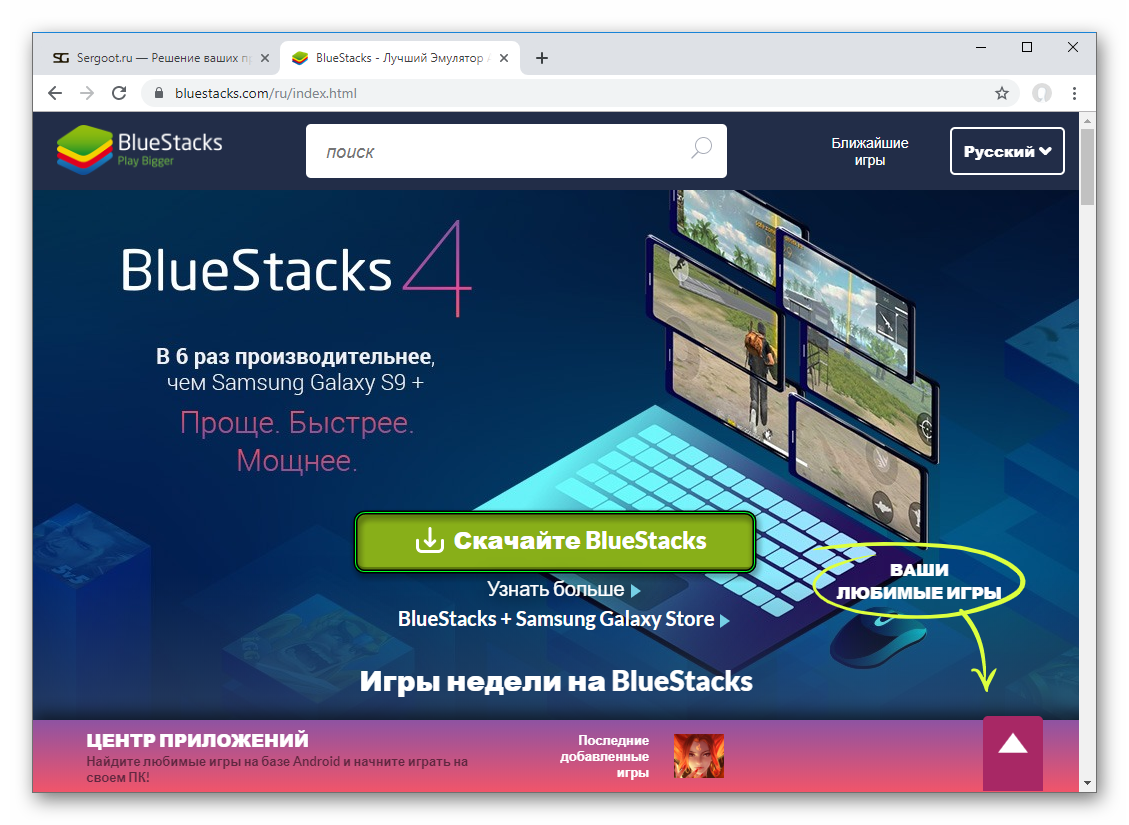
- Откройте полученный файл.
- Кликните по кнопке «Установить сейчас».
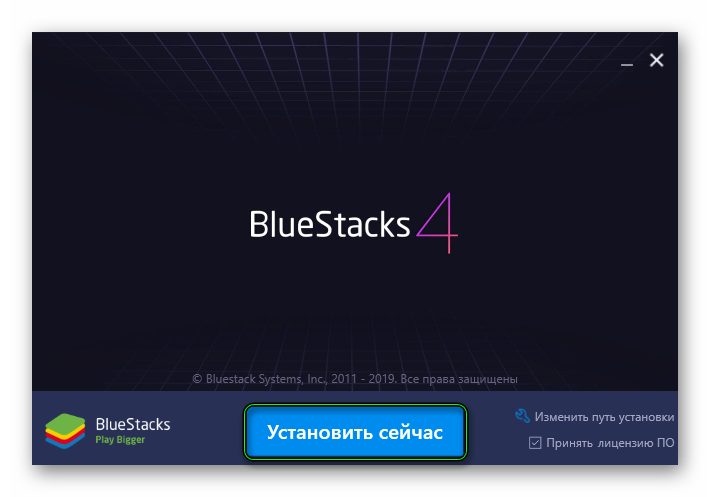
- Некоторое время подождите, пока эмулятор не установится и не загрузится.
- Войдите в «учетку» Google.
- По желанию измените настройки в соответствии с рекомендациями из первого пункта статьи.
- Загрузите игру из магазина приложений и проверьте, все ли работает.
Мы рады были вам помочь с проблемой черного экрана при запуске игр в Блюстаксе. Предложенные решения исправляют и другие графические артефакты, просто действуйте в соответствии с инструкцией, чтобы все в итоге работало хорошо.