В Windows 10 наконец-то вернулось меню «Пуск», и оно стало более настраиваемым, чем когда-либо. Вот краткое изложение всех различных способов сделать меню «Пуск» своим.
- Организация, редактирование, удаление или добавление новых элементов в список приложений
- Изменить размер меню «Пуск»
- Закрепить и открепить плитки
- Изменить размер плитки
- Отключить обновление живых плиток
- Группировать плитки в папки
- Удалить все живые плитки, если они вам не нравятся
- Изменить Цвет меню «Пуск» (и панели задач)
- Управление отображением списков приложений в меню «Пуск»
- Выбор папок, отображаемых в меню «Пуск»
- Используйте полноэкранное меню Пуск
- Удалить предлагаемые приложения из списка приложений
Организация, редактирование, удаление или добавление новых элементов в список приложений
Вы можете легко перенести в меню «Пуск» структуру папок на жестком диске для редактирования, изменения порядка или даже добавления новых элементов. Это также дает вам возможность искать эти новые ярлыки, которые вы создаете. И да, вы можете сделать это, перетаскивая элементы по отдельности в меню «Пуск» (или в него), но изменение порядка с помощью Проводника намного быстрее, если у вас есть куча вещей, которые вы хотите изменить.
![8ws_1[1] 8ws_1[1]](https://sergoot.ru/wp-content/uploads/2023/03/8ws_11.png)
Стоит отметить, что в папке меню «Пуск» не отображаются установленные вами универсальные приложения, поэтому вам придется иметь дело с ними. просто с помощью самого меню. В большинстве случаев вы можете удалить любое приложение, кроме некоторых встроенных приложений, щелкнув их правой кнопкой мыши в меню «Пуск» и выбрав «Удалить».
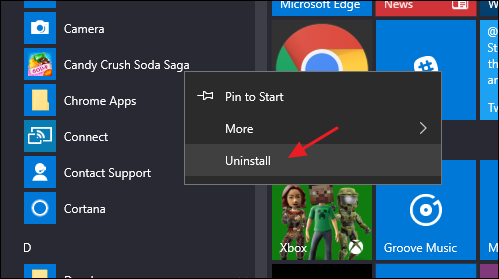
Изменить размер меню «Пуск»
Вы можете быстро изменить размер меню «Пуск», перетащив верхний или правый край меню с помощью мыши.
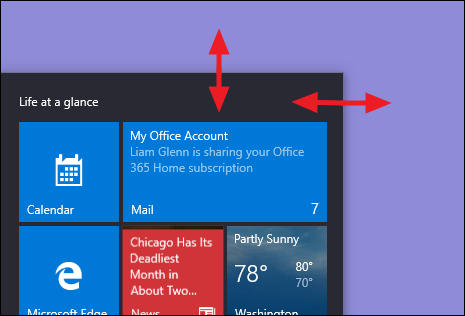
Изменение размера по вертикали работает так, как вы и ожидали. При изменении размера по горизонтали вы можете увеличить меню «Пуск» на один полный столбец групп значков за раз — до четырех столбцов. К сожалению, вы можете сузить меню только до одного столбца.
Вы также можете настроить Windows так, чтобы в каждом столбце отображались несколько дополнительных плиток. Просто зайдите в Настройки > Персонализация > Запустите и включите параметр «Показывать больше плиток при запуске».
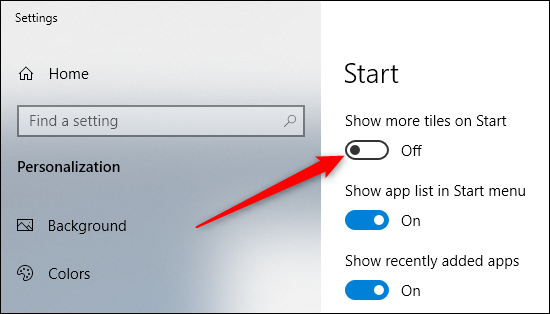
При включенной опции «Показывать больше плиток при запуске» вы можете видеть, что столбец плиток расширился на ширину одного среднего размера. плитка.
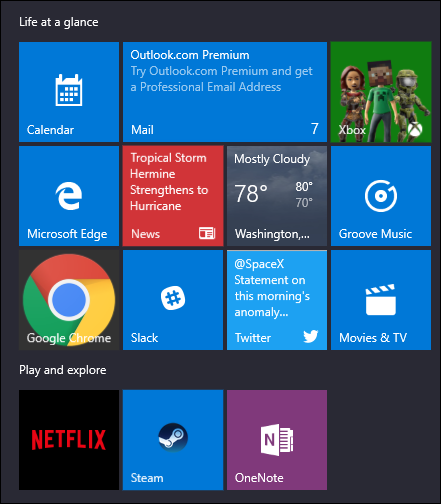
Обратите внимание, что если вы включите параметр «Показать больше плиток», вы все равно сможете изменить размер меню «Пуск» по горизонтали, но только вверх в три столбца групп значков вместо четырех.
Закрепить и открепить плитки
Вы можете легко закрепить и открепить плитки, щелкнув правой кнопкой мыши каждую из них и выбрав «Открепить с начального экрана».
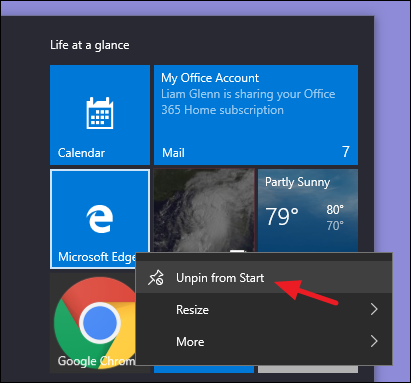
Если есть приложение, которое не закреплено, но вам нужна плитка для него, просто просмотрите список приложений на в левой части меню «Пуск». Когда вы найдете то, что ищете, щелкните приложение правой кнопкой мыши и выберите «Закрепить на начальном экране».
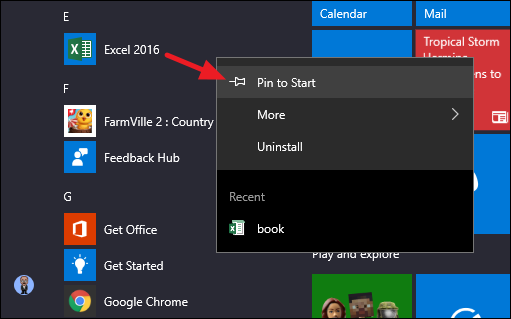
Изменить размер плитки
Вы можете изменить размер плитки, щелкнув ее правой кнопкой мыши, выбрав «Изменить размер» и выбрав нужный размер.
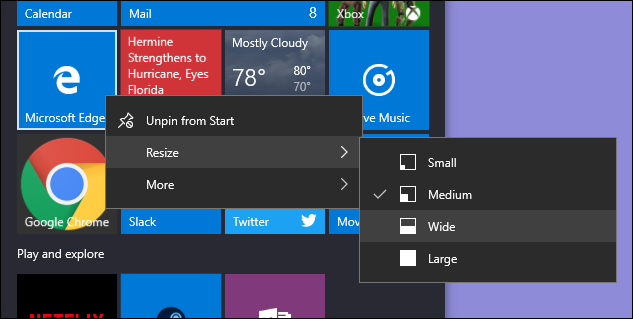
Четыре маленькие плитки помещаются в среднюю плитку. Четыре средние плитки помещаются в большую плитку. А широкая плитка имеет размер двух средних плиток, расположенных бок о бок.
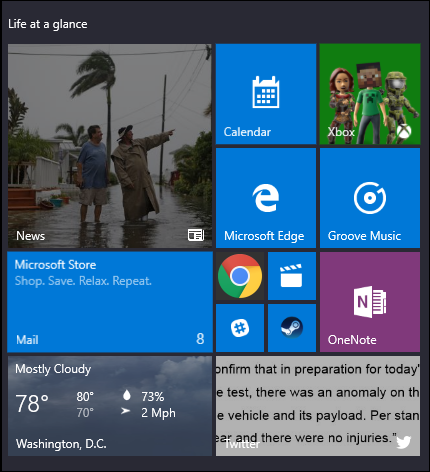
К сожалению, мозаика может быть немного странной, поэтому, если у вас есть нечетное количество маленьких плиток, вы получите пустое пространство.
Отключить обновление живых плиток
Если все эти мигающие плитки в конечном итоге вас раздражают, просто щелкните их правой кнопкой мыши, выберите «Еще» и выберите «Отключить живые плитки».
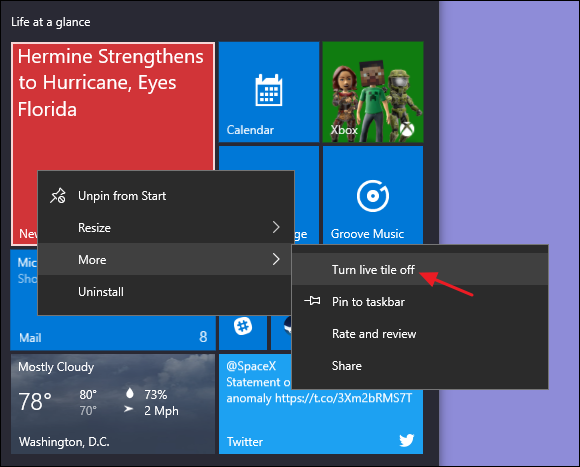
По сравнению с приведенным выше примером вы можете видеть, что плитка новостей снова стать обычным т Файл.
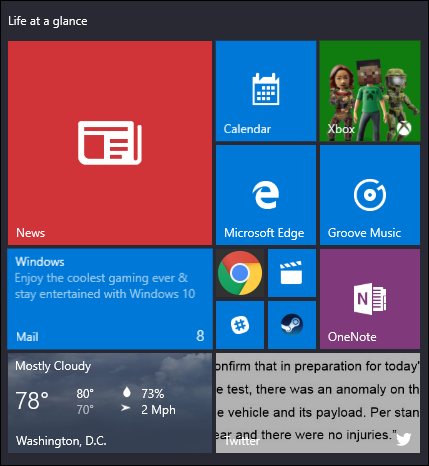
По большей части мы находим живые плитки немного загруженными для наши вкусы, но они могут быть полезны для таких плиток, как Погода или Календарь, где приятно иметь краткую информацию.
Группировать плитки в папки
Вы также можете группировать плитки в меню «Пуск» в папки. Эти папки работают так же, как папки приложений на смартфоне. Чтобы создать новую папку, перетащите любую плитку на другую плитку. Затем эти плитки будут сгруппированы в папку. Затем вы можете добавить в папку другие фрагменты, перетащив их поверх папки.
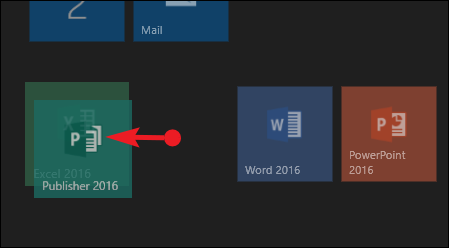
Если у вас есть плитки в папке, вам просто нужно щелкнуть папку, чтобы развернуть ее.
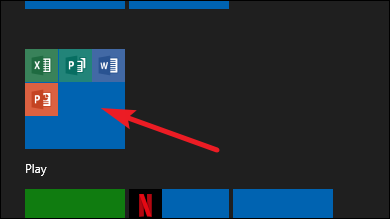
Затем вы можете щелкнуть любую плитку внутри, чтобы запустить приложение. Нажмите на стрелку над папкой, чтобы снова ее свернуть.
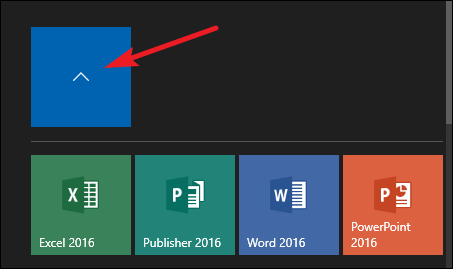
Если вы хотите удалить плитки из папки, перетащите их обратно из папки и поместите прямо в меню «Пуск». Вы также можете открепить плитку из меню «Пуск», а затем снова закрепить ее, если перетаскивание слишком неудобно.
Удалить все живые плитки, если они вам не нравятся
Если вам совсем не нравятся плитки в меню «Пуск», вы можете удалить их. Просто щелкните правой кнопкой мыши каждый из них, а затем нажимайте «Открепить от начального экрана», пока они все не исчезнут.
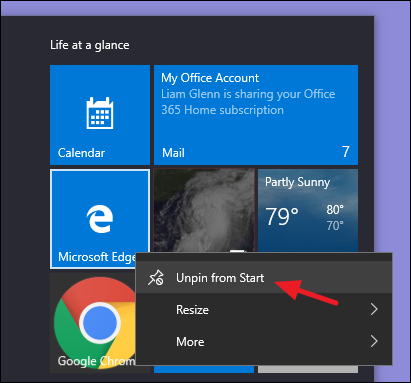
После того как вы открепите последнюю плитку, вы можете изменить размер меню «Пуск» по горизонтали, захватив его правый край и перетащив, пока часть плитки не исчезнет. После этого у вас останется только красивый, аккуратный список приложений.
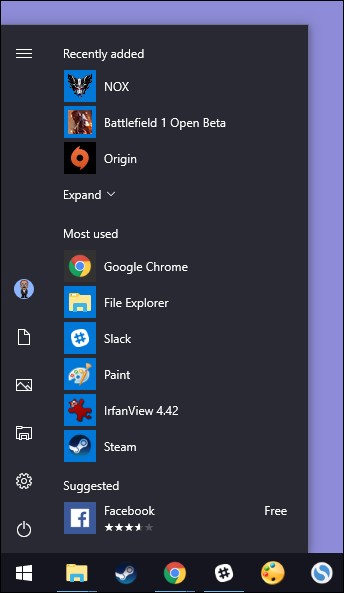
Изменить Цвет меню «Пуск» (и панели задач)
Вы можете легко изменить цвет меню «Пуск» и панели задач. Для начала перейдите в «Настройки» > «Персонализация» > «Цвета». предварительно выбранную группу, или вы можете точно настроить цвет акцента, который вы хотите, нажав кнопку «Пользовательский цвет». Просто нажмите любой цвет, который вы хотите использовать. Вы также можете позволить Windows выбрать цвет акцента для вас на основе ваших текущих фоновых обоев, выбрав параметр «Автоматически выбирать цвет акцента из моего фона».
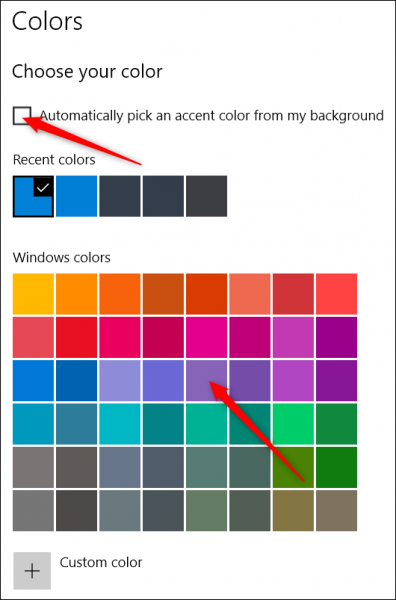
После выбора акцентного цвета следующим шагом будет выбор места использования этого акцентного цвета. Прокрутите немного вниз до раздела «Дополнительные параметры». Здесь у вас есть два варианта: «Пуск, панель задач и центр уведомлений» и «Строки заголовков». Первый вариант использует акцентный цвет в качестве фона для меню «Пуск», панели задач и центра действий, а также выделяет определенные элементы в этих элементах, например значки приложений в меню «Пуск», тем же акцентным цветом. Второй вариант использует цвет акцента для строки заголовка вашего активного окна.
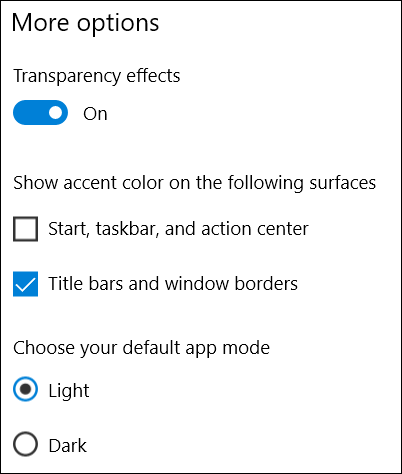
К сожалению, элементы меню «Пуск», панели задач и Центра поддержки сгруппированы для выбора цвета, и вы не можете сделать их разными цветами. Однако у нас есть быстрый взлом реестра, который может, по крайней мере, позволить вам сохранять черный фон в меню «Пуск» и центре уведомлений. Во втором варианте используется цвет акцента в строке заголовка активных окон, хотя у нас есть еще один прием, если вы хотите использовать цвет акцента в неактивных окнах, а также.
Вернувшись на экран персонализации цветов, вы также найдите параметр «Эффект прозрачности», чтобы сделать меню «Пуск», панель задач и центр уведомлений прозрачными или нет. Этот параметр не влияет на цвет акцента, если он используется для этих элементов.
И, наконец, вы можете включить темный режим для настроек и приложений. Хотя этот параметр режима приложения не влияет на каждое приложение, у нас есть несколько приемов, которые могут вам пригодиться для почти везде в Windows 10 используется темная тема.
Управление отображением списков приложений в меню «Пуск»
По умолчанию меню «Пуск» отображает несколько недавно установленных, наиболее часто используемых и рекомендуемых приложений, а затем список всех приложений, установленных в вашей системе.
![8ws_15[1] 8ws_15[1]](https://sergoot.ru/wp-content/uploads/2023/03/8ws_151.png)
Если вам это не нравится—скажите, что вы предпочитаете просто просмотреть полный список приложений без необходимости прокручивать это все три секции легко отключить. Откройте Настройки > Персонализация > Начинать. Найдите параметры «Показать список приложений в меню «Пуск», «Показать недавно добавленные приложения» и «Показать наиболее часто используемые приложения» и отключите все, что вы не хотите видеть в меню «Пуск».
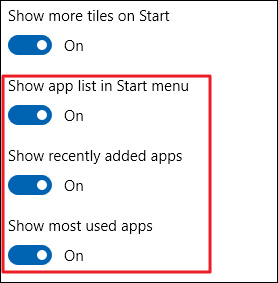
Выбор папок, отображаемых в меню «Пуск»
Параметры пользователя, документов, изображений, настроек и питания теперь спрятаны в крошечной колонке в крайнем левом углу меню «Пуск». Нажмите кнопку в левом верхнем углу меню «Пуск», чтобы развернуть этот столбец.
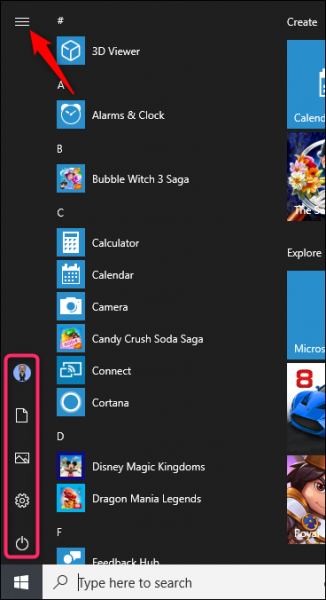
Вы можете увидеть те же самые параметры с их полными названиями, а также много красивого, приглашающего открытого пространства над ними. Вы можете добавить что-то в это пространство.
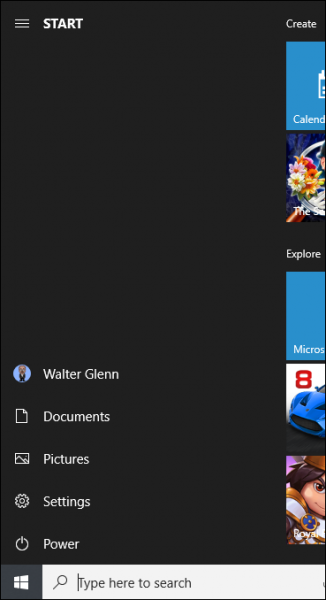
Перейдите в Настройки > Персонализация > Начинать. Справа прокрутите страницу до конца и нажмите ссылку «Выберите, какие папки будут отображаться в меню «Пуск».
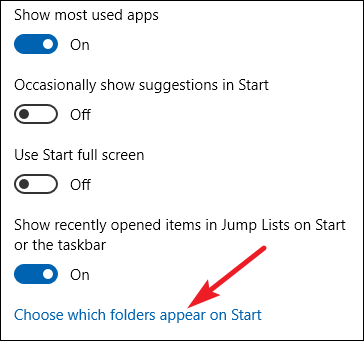
Выберите папки, которые должны отображаться в меню «Пуск».
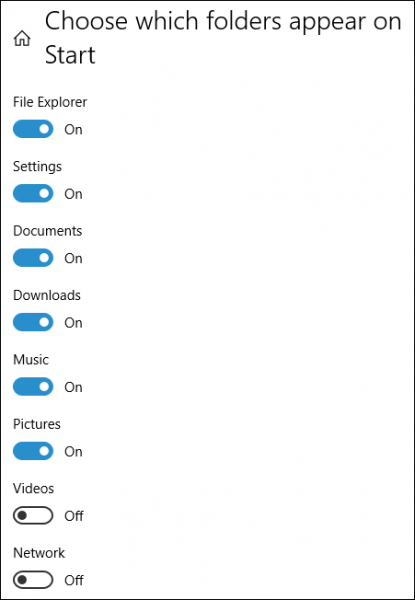
А вот сравнительный анализ того, как эти новые папки выглядят в виде значков и в развернутом виде.
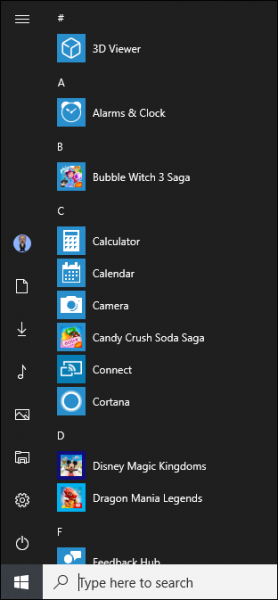
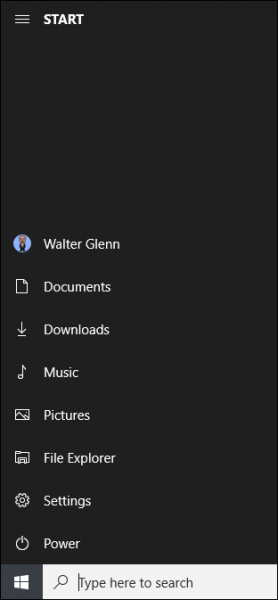
Используйте полноэкранное меню Пуск
С другой стороны, если вам действительно нравятся плитки и вам не хватает полноэкранного экран Начните работу с Windows 8, вы можете сделать так, чтобы меню «Пуск» всегда открывалось в полноэкранном режиме. Откройте Настройки > Персонализация > Начинать. Включите параметр «Использовать полноэкранный режим запуска».
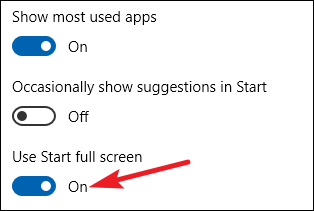
Теперь всякий раз, когда вы открываете меню «Пуск», вы увидите его во всей полноэкранной красоте.
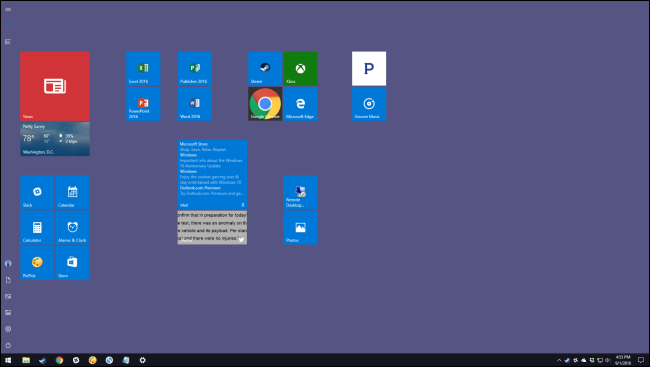
Удалить предлагаемые приложения из списка приложений
Используя меню «Пуск», вы, вероятно, заметили случайные предложения приложений, которые вы, возможно, захотите установить, появляются в вашем списке приложений.
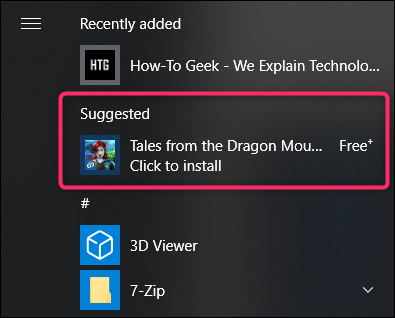
Чтобы избавиться от них, все, что вам нужно сделать, это перейти в «Настройки» > Персонализация > Запустите и отключите параметр «Иногда показывать предложения в меню «Пуск».
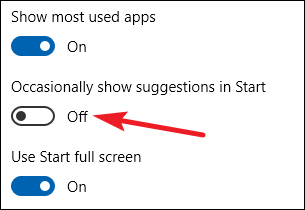
Обратите внимание, что эти предлагаемые приложения отличаются от предустановленных приложений и рекламы, таких как Candy Crush, которые вы также, вероятно, не видите. хотеть. Чтобы избавиться от них, вам нужно щелкнуть правой кнопкой мыши каждый и удалить его.
И не забывайте: если вам совсем не нравится меню Пуск в Windows 10, вы можете вернуться в славные дни Windows 7—и по-прежнему сохраняют большую часть функций Windows 10—с заменой меню «Пуск», например Start10 или ClassicShell.








