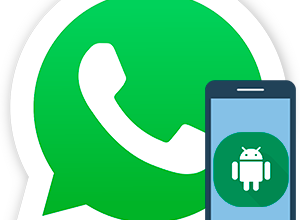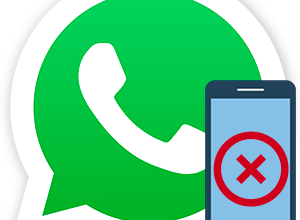Установить мессенджер Ватсап на компьютер или ноутбук можно без каких-либо проблем. Но работать он будет с рядом ограничений, ведь официальная ПК-версия привязана к мобильному приложению. В данной статье мы чуть более подробно расскажем про его установку и нюансы использования. Давайте со всем разбираться.
WhatsApp на компьютер
Компьютерная версия мессенджера имеет очевидные преимущества в сравнении с мобильной. Во-первых, на ней удобнее печатать и читать сообщения. Во-вторых, отправленные и полученные фотографии намного удобнее смотреть за большим экраном. Ну и в-третьих, можно пересылать файлы прямо из памяти компьютера, без необходимости сначала их отправлять на смартфон. Конечно же, есть и другие плюсы, но они не такие значительные.
А теперь – о главном недостатке компьютерной версии. Это не самостоятельное приложение, а всего лишь дополнение к мобильному приложению. Ватсап на ПК работает только после синхронизации со смартфоном. И часть функций будет все равно недоступными, например, некоторые настройки. Но данное ограничение можно обойти, установив на ПК или ноутбук мобильное приложение с помощью Android-эмулятора.
На какие операционные системы можно установить Ватсап
У мессенджера WhatsApp есть сразу же две компьютерные версии:
- Десктопный клиент (подходит для Windows 10 и 11, Mac OS 10.11+)
- WhatsApp Web – веб-версия, которая подходит для всех операционных систем
Десктопный клиент требует установки, а веб-версия запускается из любого современного браузера в виде отдельной вкладки. Главное различие между ними – отсутствие звонков в WhatsApp Web. Также несколько отличается интерфейс, но в остальном они идентичные.
По отдельности рассмотрим способ запуска каждой из версий.
Десктопный клиент WhatsApp
Десктопный клиент WhatsApp в настоящий момент доступен только на новых версиях операционных систем Windows и Mac OS:
- Windows 10 и новее
- Mac OS 10.11 и новее
На более старых версиях операционных систем скачать Ватсап на компьютер, к сожалению, не выйдет.
Инструкция для Windows
Пошаговая инструкция:
- Нажмите комбинацию клавиш
Win +S на клавиатуре. Это вызовет меню «Пуск» с открытой формой поиска. - Начните вводить название «Microsoft Store».
- А теперь кликните по соответствующему приложению в разделе «Лучшее соответствие».
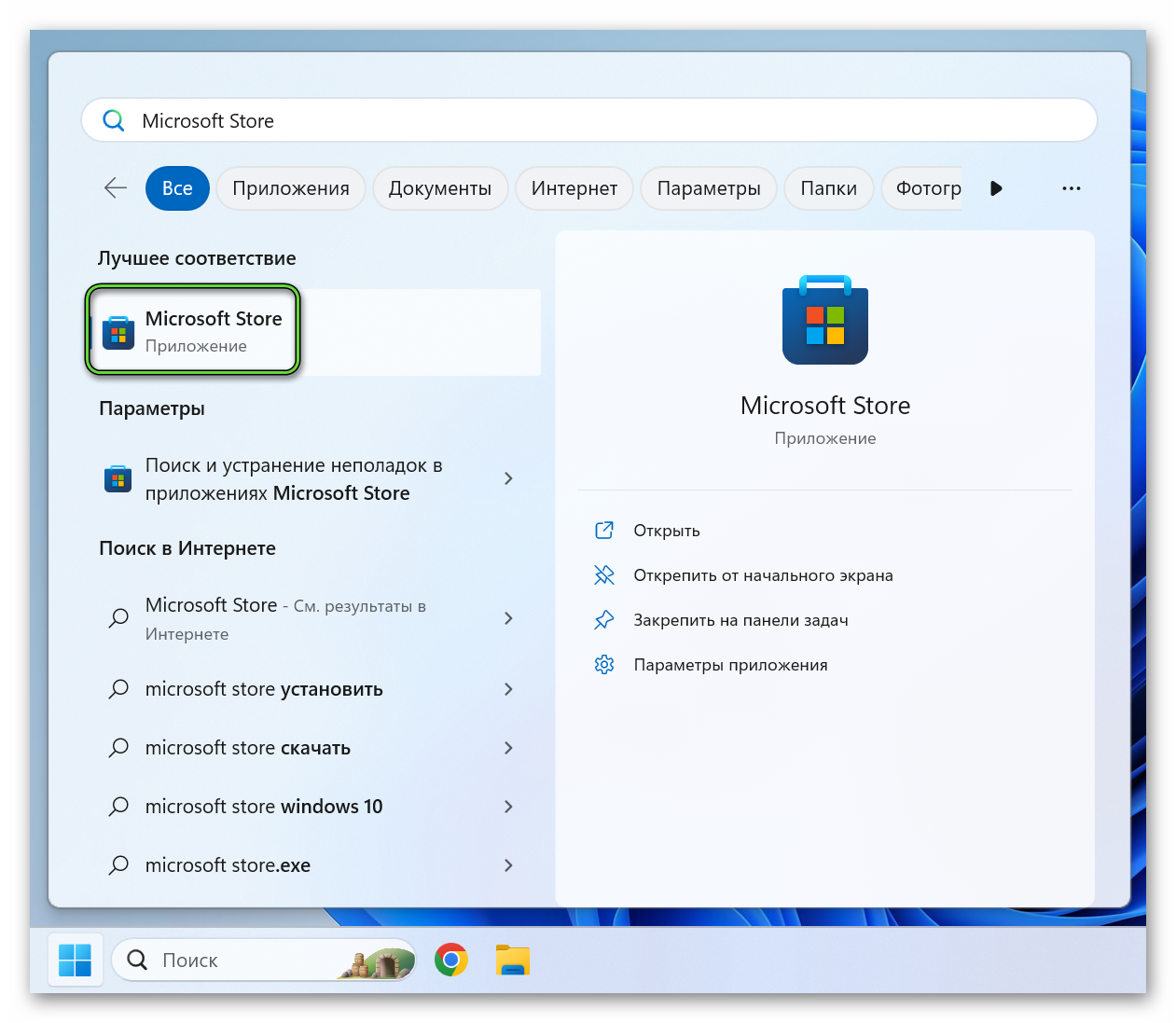
- Активируйте графу поиска в верхней части экрана.
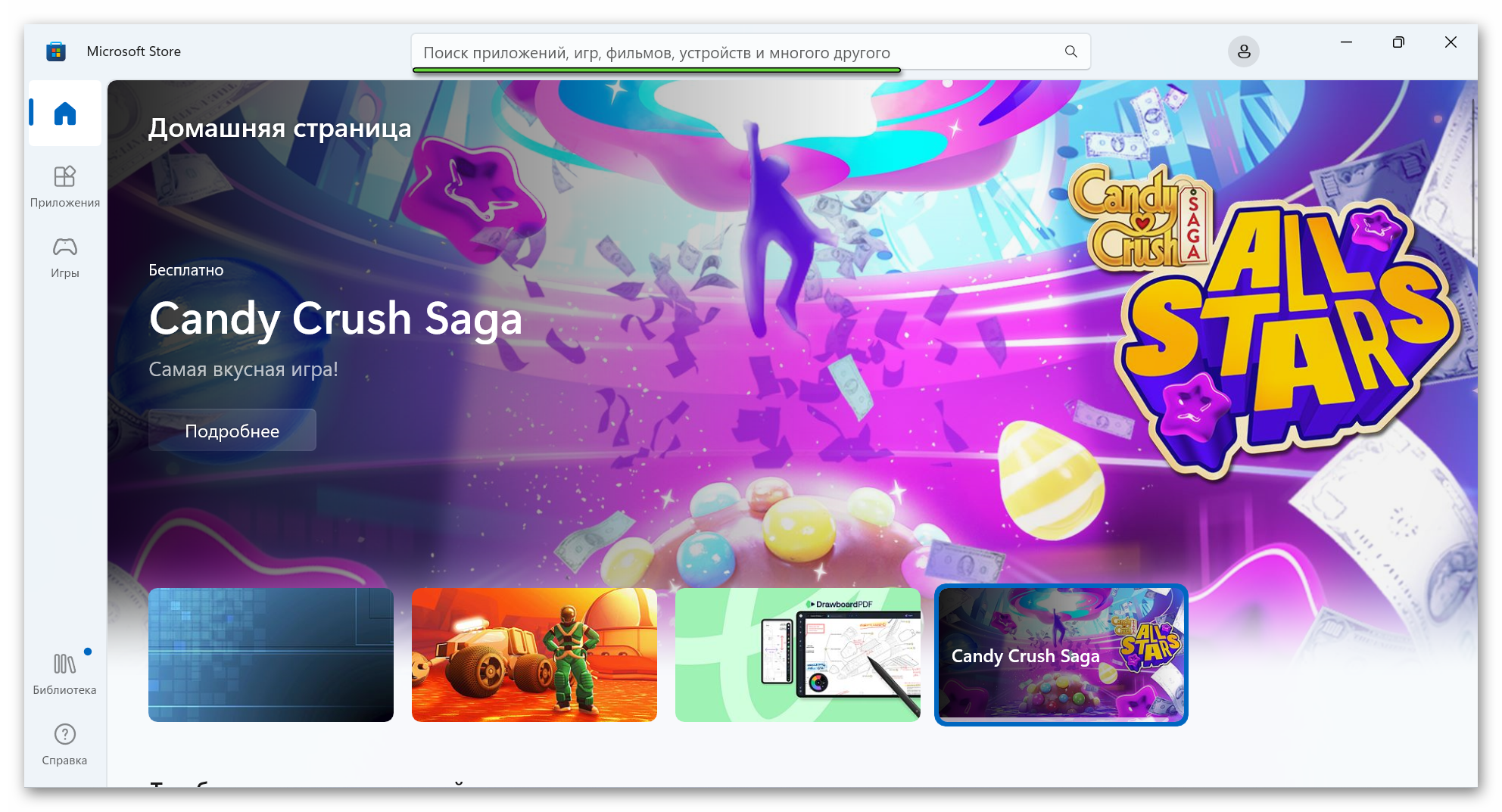
- Введите в нее название «WhatsApp» и нажмите клавишу
Enter . - Кликните по синей кнопке «Получить».
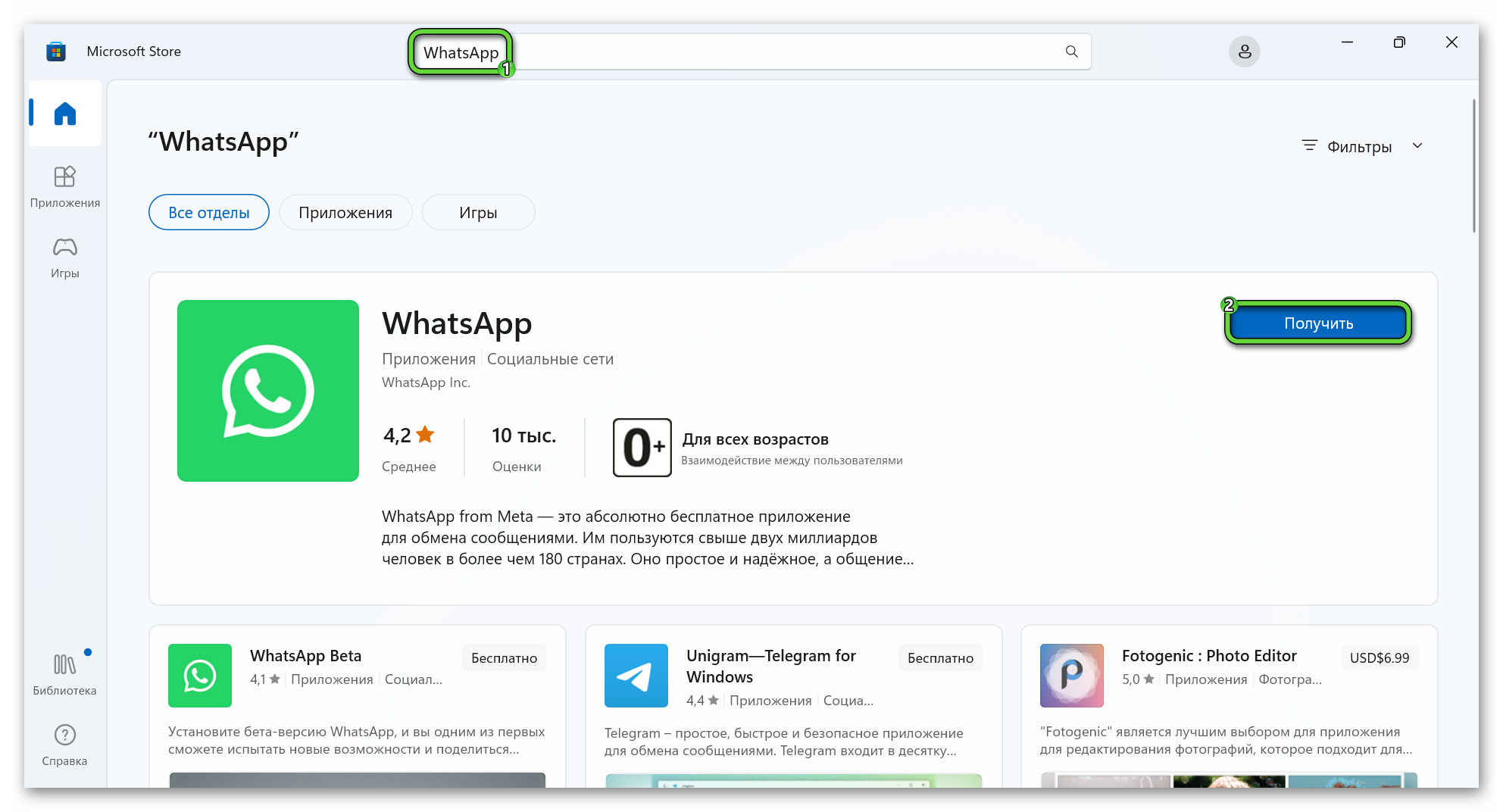
- При необходимости подтвердите установку.
- Запустите мессенджер и нажмите кнопку «Начать».
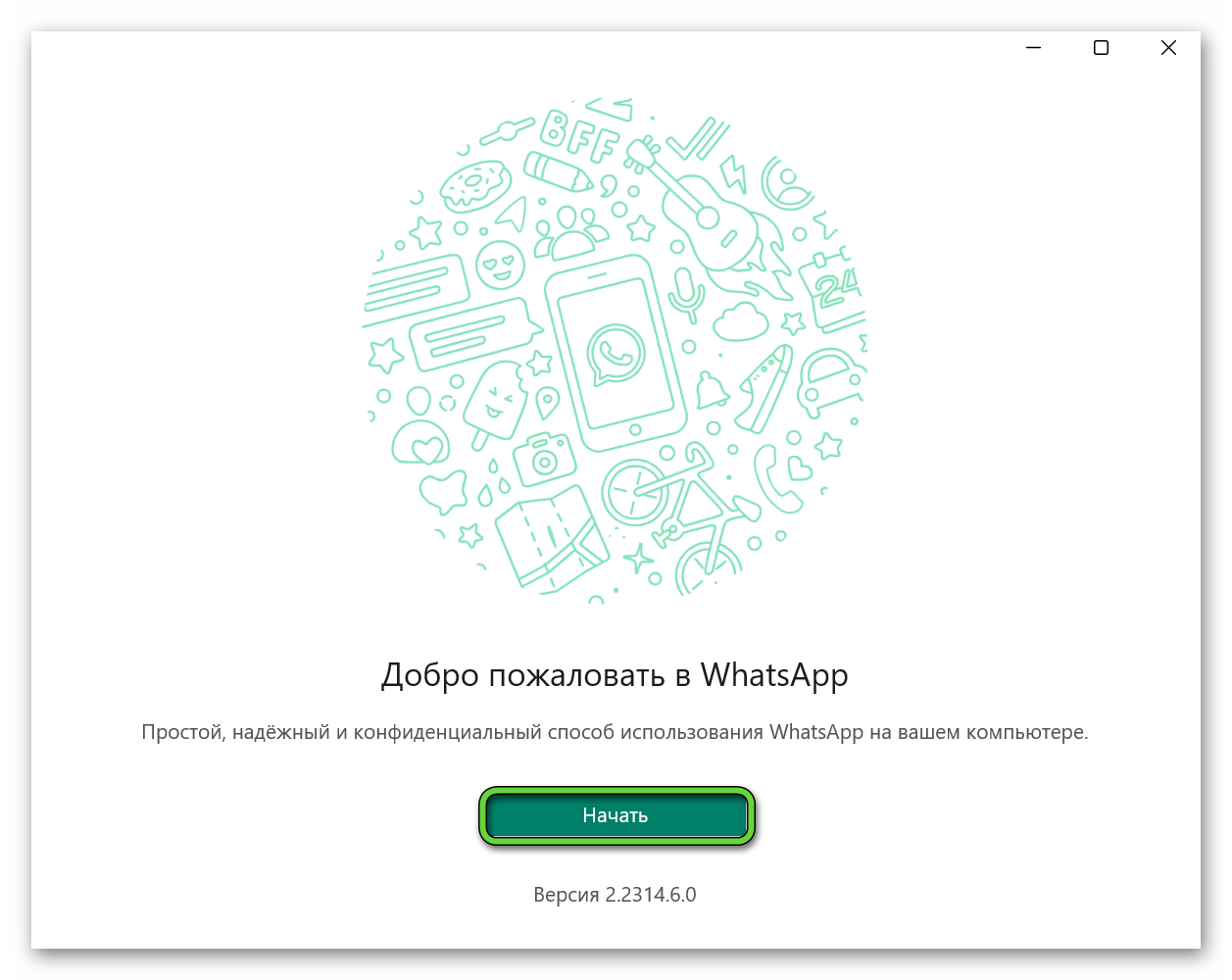
Для входа в аккаунт вам нужно выполнить синхронизацию с мобильным приложением, следуя подсказкам на экране.
Инструкция для Mac OS
Ватсап поддерживается на Mac OS версии 10.11. У пользователей есть два способа установить мессенджер: Скачайте установочный файл в формате «.dmg» с официального сайта или из магазина приложений Mac App Store.
В первом случае процесс установки ничем не отличается от работы с Windows. Во втором варианте еще проще настроить мессенджер. Здесь установка происходит автоматически. А вход в систему аналогичный.
Веб-версия мессенджера
Преимущество WhatsApp Web заключается в том, что его не нужно скачивать на ПК. Достаточно открыть страницу в браузере и отсканировать QR-код, тогда Ватсап будет работать. Для этого выполните следующие действия:
- Перейдите на сайт веб-версии. Справа должен появиться QR-код.
- Затем возьмите в руки телефон и зайдите в мобильный Ватсап.
- Нажмите на иконку с тремя вертикальными точками для вызова меню.

А если у вас iPhone, то посетите страницу «Настройки».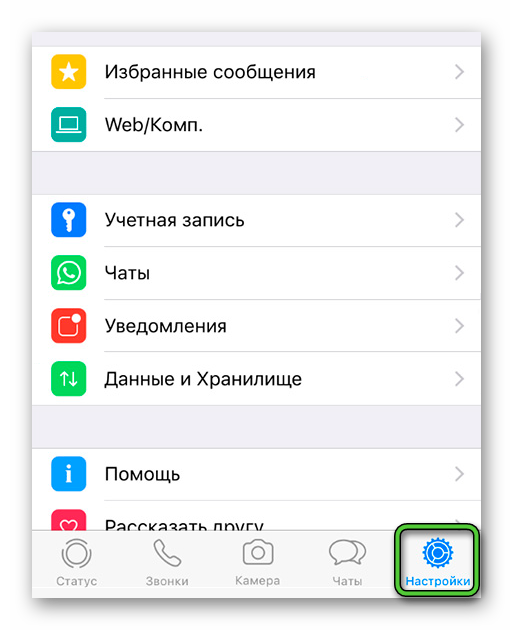
- Выберите пункт «Связанные устройства» или «Web/Комп».
- Затем нажмите на «Привязка устройства».

- Наведите камеру телефона, чтобы отсканировать код с экрана ПК.
Правда, в Windows XP такой способ не сработает. Предлагаем альтернативное решение.
Запуск WhatsApp Web для Windows XP
Те версии браузеров, которые доступны для Windows XP, давно не обновлялись. По этой причине WhatsApp Web на них попросту отказывается работать. Но есть обходное решение.
Выполните следующие действия:
- Загрузите и установите в систему браузер Mozilla Firefox, если у вас его еще нет.
- Перейдите на страницу с расширением.
- Нажмите на кнопку «Добавить в Firefox».
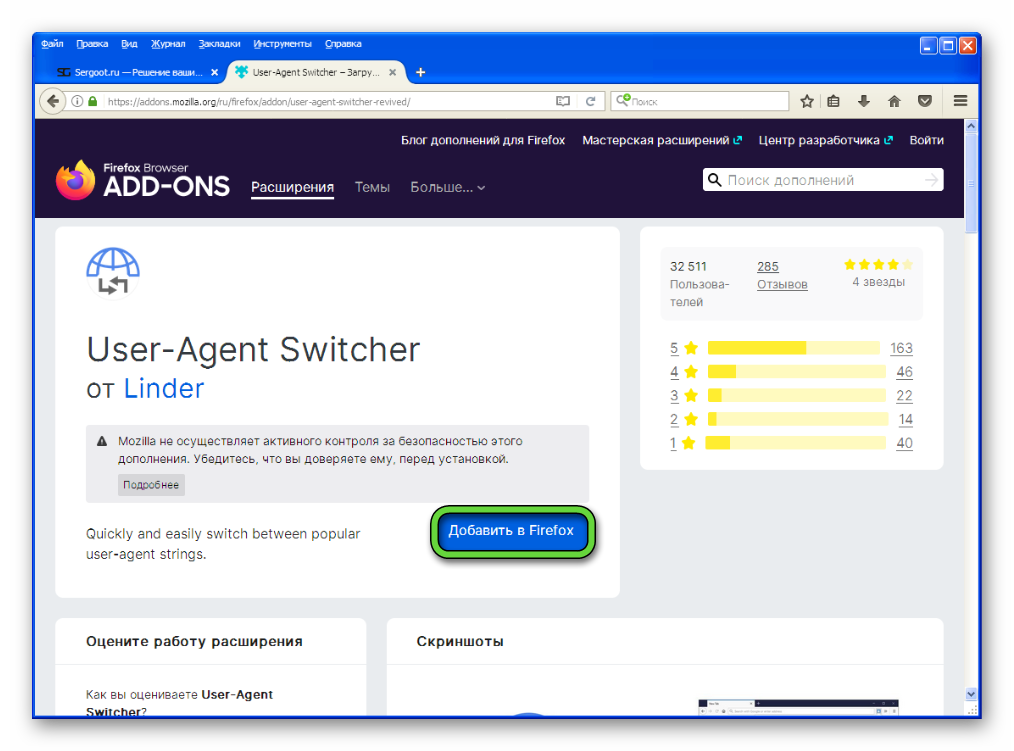
- Подтвердите это действие.
- Теперь кликните по новой иконке в правом верхнем углу экрана.
- Выберите «Google Chrome» в списке «Desktop Browser».
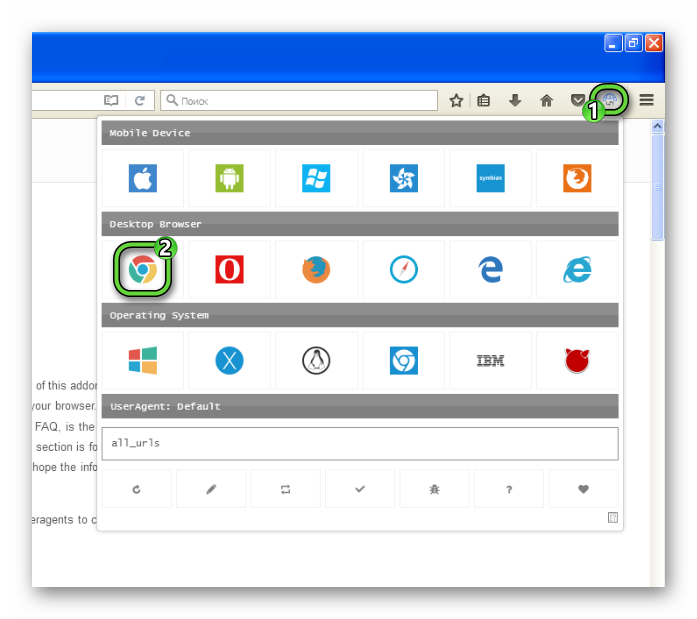
- Далее, перейдите на страницу веб-версии.
Остается только отсканировать QR-код, чтобы запустить мессенджер в браузере.
Как установить полную версию WhatsApp
Обе рассмотренных ранее версии мессенджера WhatsApp для компьютера имеют одно серьезное ограничение – невозможность использования без мобильного приложения. Мы предлагаем простой способ, как его обойти. Вам достаточно установить в систему любой Android-эмулятор и с помощью него запустить полноценную версию мессенджера, изначально созданную для Android-смартфонов.
Перед установкой эмулятора убедитесь в том, что параметры вашего ПК подходят под его требования
- ОС: Windows 7 и новее
- Не меньше 2 ГБ оперативной памяти;
- Не менее 4 ГБ свободного места на жестком диске или SSD
- Желательно наличие прав администратора и последних версий драйверов.
Пошаговая инструкция, как установить эмулятор на ПК.
- Перейдите на официальный сайт BlueStacks и кликните по отмеченной кнопке.
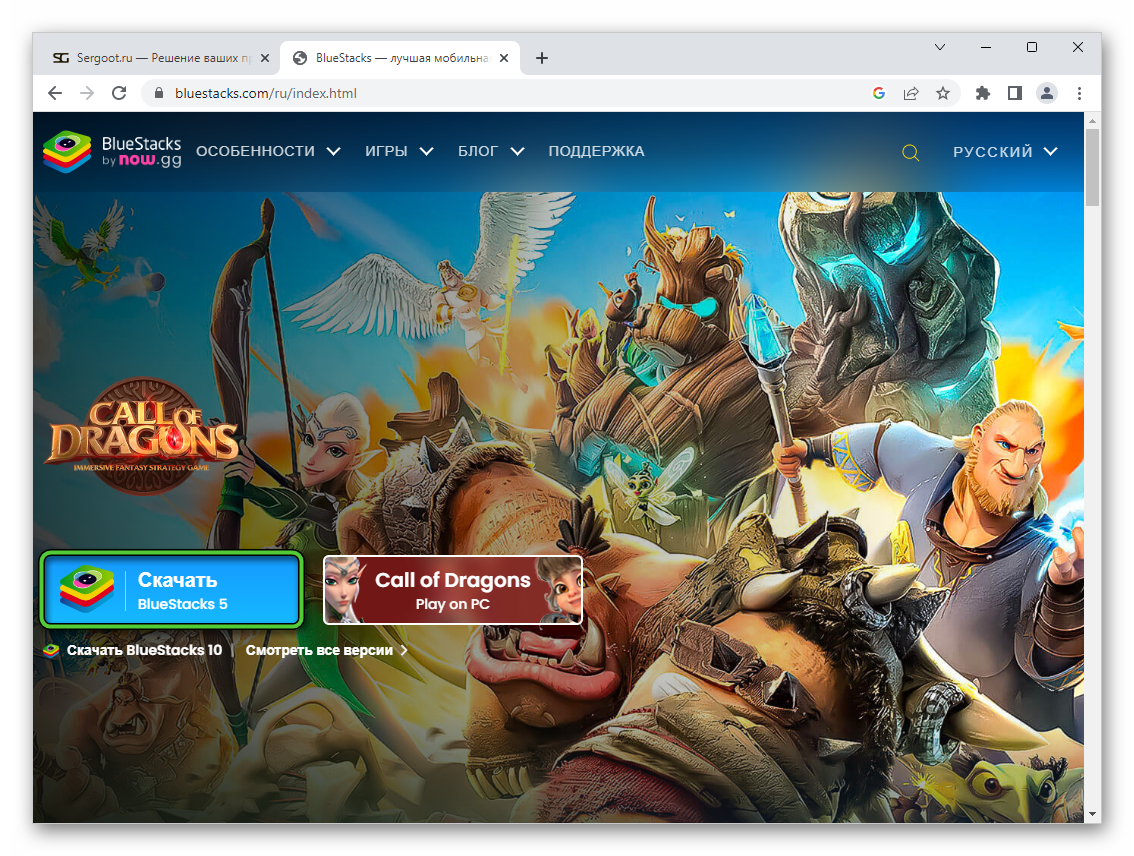
- Сохраните и запустите установочный файл.
- Начните процесс установки и дождитесь его окончания.
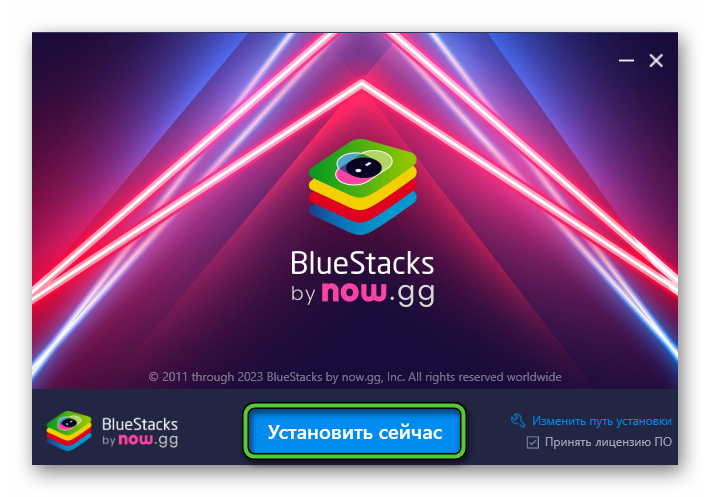
- После завершения на рабочем столе появится ярлык программы.
На рабочем столе эмулятора есть магазин приложений «Play Store». Кликите по нему для запуска. А если на главном экране иконки нет, то посмотрите папку «Системные приложения».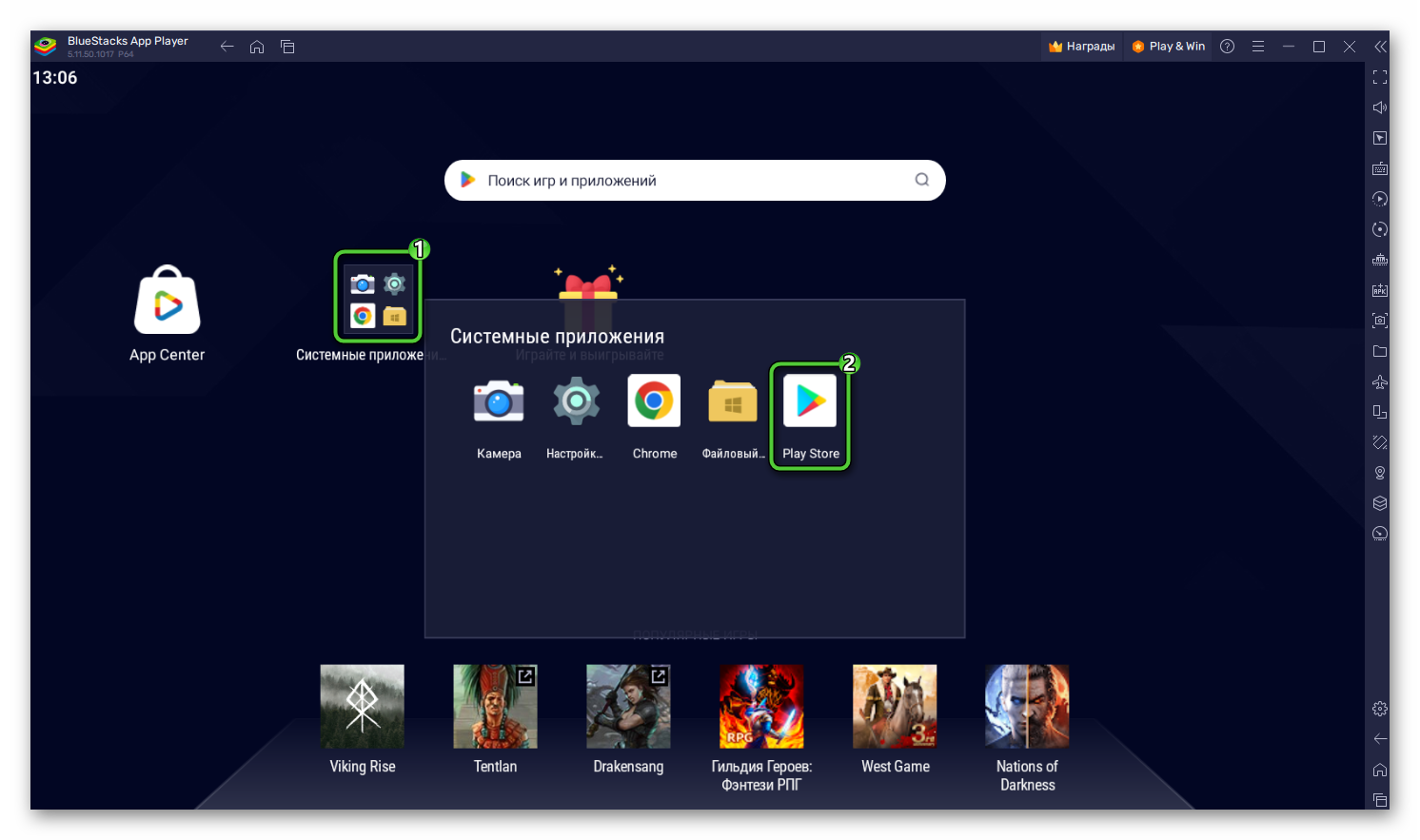
А теперь войдите и авторизуйтесь через свою учетную запись Google. Дело остается за малым – скачать WhatsApp из этого магазина приложений.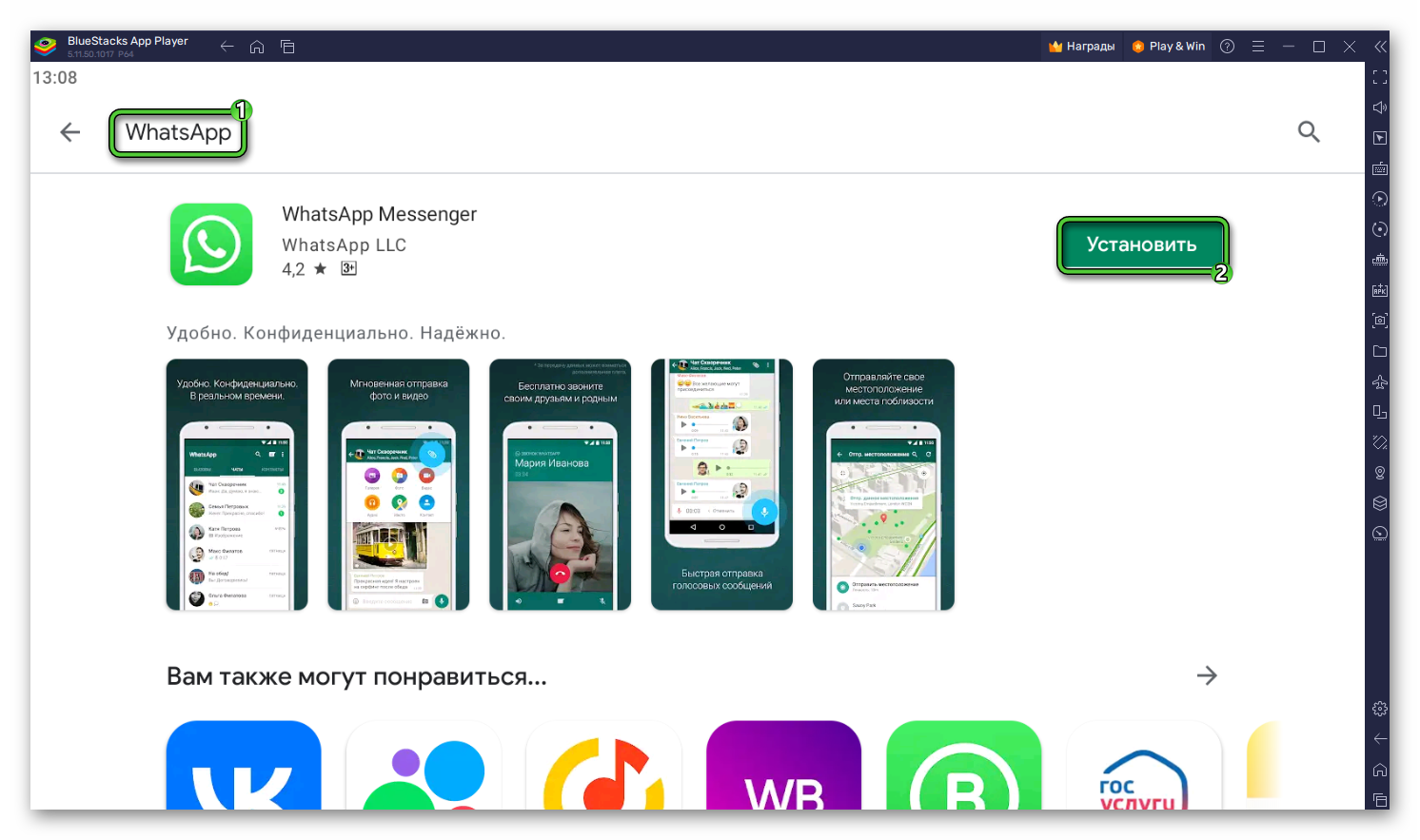
СМС-активация
Для авторизации или регистрации в мессенджере Вацап на компьютере требуется мобильный номер. На него приходит SMS с проверочным кодом. Его нужно ввести в соответствующее поле.
Примечание! Если пароль не приходит, есть возможность заказать звонок робота. Он продиктует проверочный код.
После ввода цифр, заполните профиль:
- Введите имя.
- Выберете фото профиля.
- Укажите настройки приватности. Кому видны ваши фото, время последнего посещения и имя из списка контактов.
После авторизации и настроек профиля можете начинать общение.
Условия работы в Ватсапе на ПК
Если вы пользуетесь Ватсапом через эмулятор, тогда он ничем не будет отличаться от мобильной версии, доступной на Android-устройствах и iPhone. Все функции вам будут доступны без каких-либо ограничений.
Если вы скачали WhatsApp на компьютер в виде десктопной версии или запустили веб-версию, то мессенджер нужно синхронизировать с телефоном. Без этого невозможно работать с мессенджером на ПК.
Заключение
Официальная версия Вацап на компьютер имеет некоторые ограничения и является дополнением к мобильному приложению. Если у вас на смартфоне нет мессенджера, то и ей не получится воспользоваться. Но если мессенджер все же есть, то она станет очень удобным способом для общения в домашних условиях.
Ну и не стоит забывать, что вы можете скачать полноценный Вотс Ап на компьютер, воспользовавшись любым Android-эмулятором, например, предложенным ранее BlueStacks.