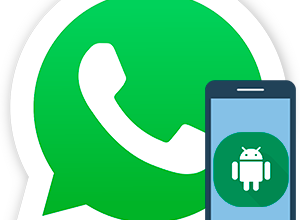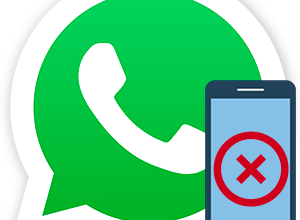Разработчики мессенджера WhatsApp старались сделать так, чтобы его интерфейс был понятен для всех. Но все же нередко пользователи сталкиваются с разного рода трудностями, особенно если они знакомятся с мессенджером впервые. В этой статье мы максимально подробно расскажем, как пользоваться WhatsApp. Первая часть статьи посвящена мобильному приложению, а вторая – ПК-версии. Давайте со всем разбираться.
- Вводная информация
- Процедура установки и регистрации (кратко)
- Как пользоваться Ватсапом на смартфоне и планшете
- Как добавить контакт в Ватсап
- По номеру телефона
- Используя QR‑код
- Создание чатов
- Звонки
- Голосовые сообщения
- Отправка файлов и документов
- Изменение иконки/аватара
- Как пользоваться Ватсапом на ПК
- Возможности версии для ПК
- Ограничения компьютерной версии
- Типичные ошибки начинающих при использовании WhatsApp
Вводная информация
Сначала давайте вкратце разберемся с принципом работы и возможностями Ватсапа. В мессенджере используется модифицированный протокол XMPP для обмена сообщения. Он доступен на мобильных устройствах под управлением Android и на iPhone в виде мобильного приложения. Еще у него есть ПК-версия, которая работает в ограниченном режиме.
Основные возможности и преимущества:
- Все функции мессенджера доступны пользователям бесплатно. Чтобы начать общение, требуется только интернет-подключение.
- Простая регистрация без ввода логина и пароля. Достаточно только активного мобильного номера, на который придет код для подтверждения входа.
- Одиночные и групповые переписки (до 1024 участников).
- Аудио- и видеозвонки.
- Возможность отправки голосовых сообщений.
- Совместимость с большим количеством устройств.
- Автоматическая синхронизация со списком контактов на смартфоне. Все ваши знакомые, у которых есть WhatsApp, автоматически появятся в мессенджере.
- Возможность отправлять разные файлы: фото, видео, документы.
- Наличие встроенной функции резервного копирования для быстрого восстановления информации.
- Высокая защищенность данных пользователей благодаря технологии сквозного шифрования.
- Незначительный расход интернет-трафика даже во время звонков. Поэтому мессенджер работает стабильно при медленном интернете.
Это только основные сильные стороны Ватсапа. Кроме того, разработчики постоянно продолжают его улучшать.
Процедура установки и регистрации (кратко)
На этом вводная часть статьи подошла к концу. Самое время разобраться с использованием мессенджера. Если вы уже успели его скачать, то просто переходите к следующему разделу. В противном случае самое время установить WhatsApp на свой мобильный девайс. Порядок действий для Android-устройств и для iPhone несколько различается. Поэтому мы подготовили две отдельные инструкции.
Пошаговый алгоритм установки на Андроид:
- Откройте магазин Google Play. Иконка для его запуска находится на одном из рабочих столов или в меню всех приложений.
- Активируйте форму поиска, нажав на нее.
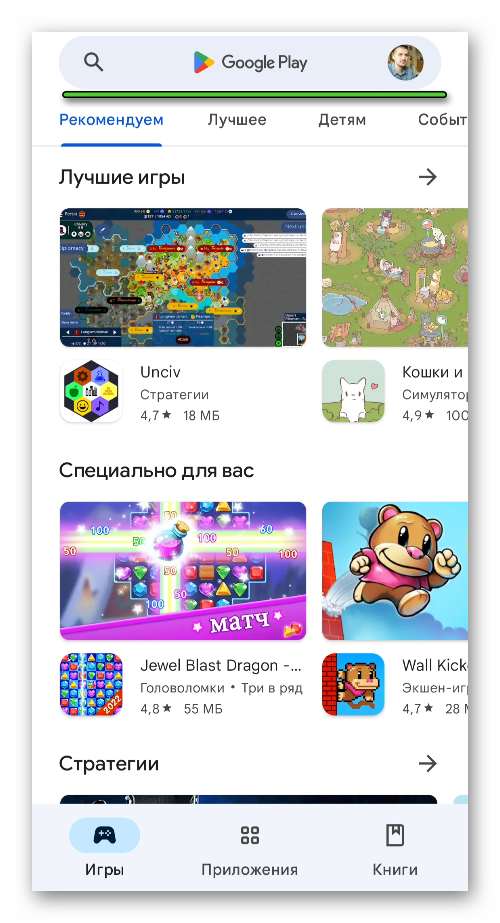
- Введите на виртуальной клавиатуре WhatsApp.
- Нажмите на верхнюю подсказку.
- А затем – на кнопку «Установить».
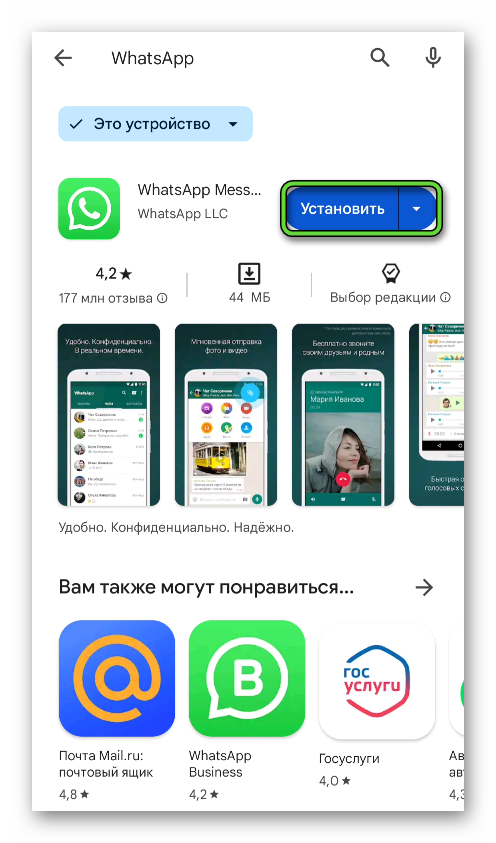
- Дождитесь окончания установки и откройте мессенджер.
Подробная инструкция для владельцев iPhone:
- Запустите магазин приложений App Store.
- Перейдите на вкладку «Поиск».
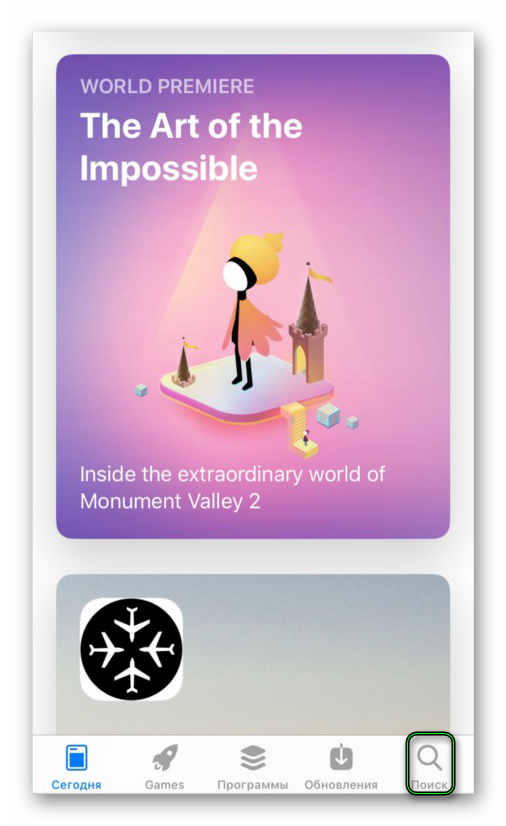
- Наберите WhatsApp в форме поиска.
- Нажмите на соответствующую подсказку или на иконку увеличительного стекла.
- Начните загрузку мессенджера и дождитесь ее окончания.
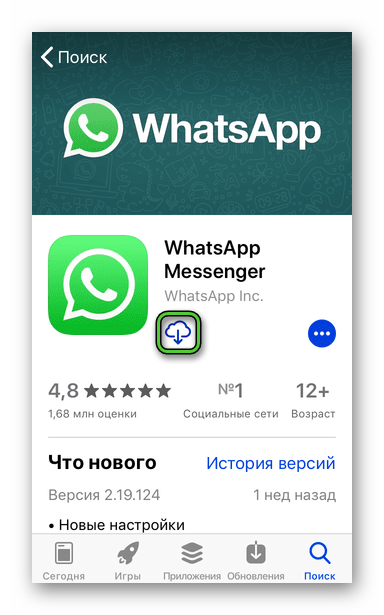
При первом запуске Ватсапа вам предложат войти в систему или зарегистрировать аккаунт. Для этого просто введите мобильный номер, а затем код из СМС-сообщения.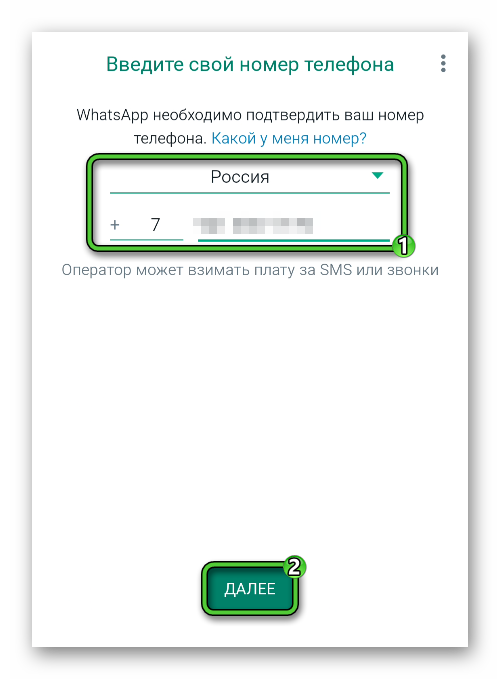
А потом остается только заполнить профиль пользователя и выдать все необходимые разрешения.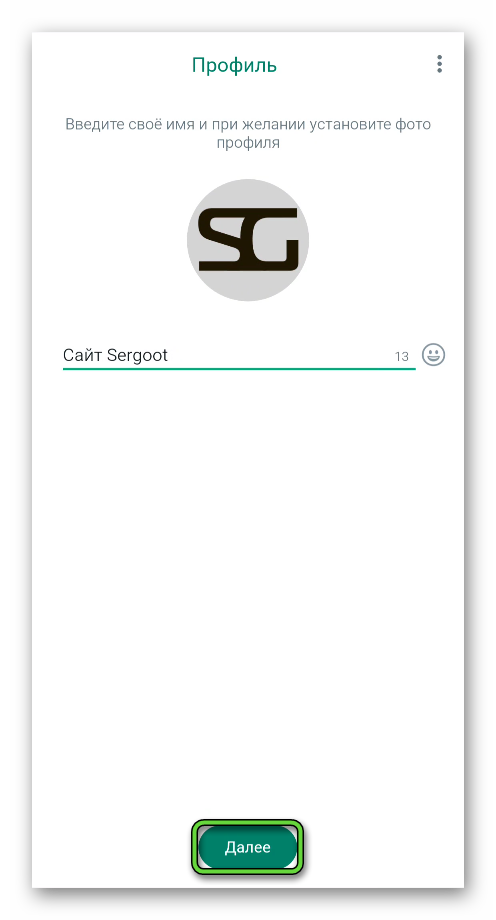
Как пользоваться Ватсапом на смартфоне и планшете
Этот разде статьи посвящен мессенджеру Ватсап – инструкция пользования для «чайников». При запуске мессенджера пользователь видит простой интерфейс на русском языке. Он состоит из нескольких вкладок:
- Сообщества – так называются объединенные групповые чаты, которые вы создали или вступили в них. Изначально она пустует.
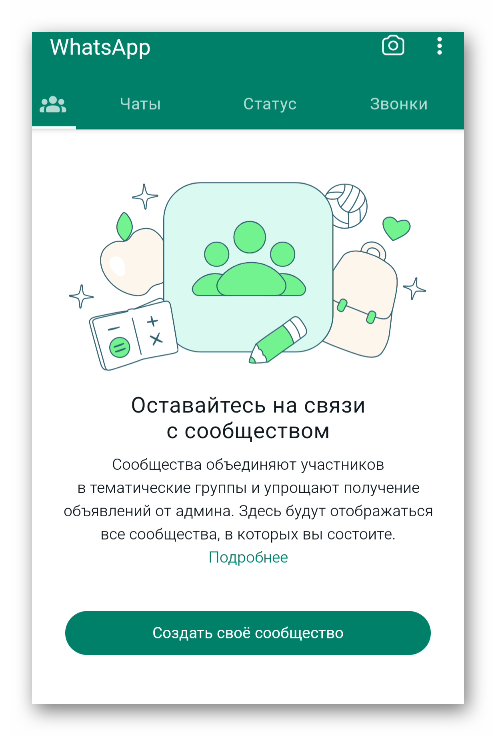
- Чаты – полный список личных и групповых переписок, в которых есть хотя бы одно сообщение. Сортировка идет по дате отправке последнего сообщения сверху вниз. В каждом чате есть свои настройки, позволяющие сделать общение более комфортным.
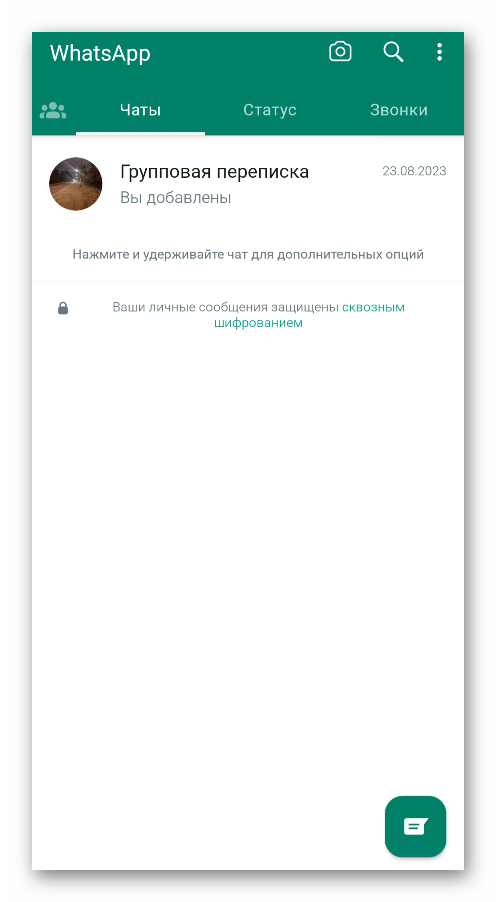
- Статус – короткие публикации от вас и ваших знакомых в популярном формате Stories, то есть фотографии, видеозаписи или текстовые записи, которые исчезнут через сутки.
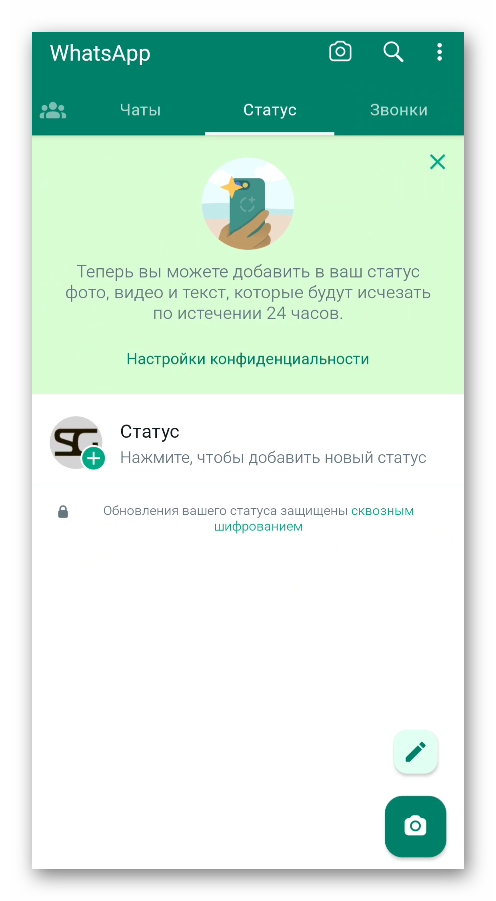
- Звонки. Полный список входящих и исходящих звонков с сопутствующей информацией.
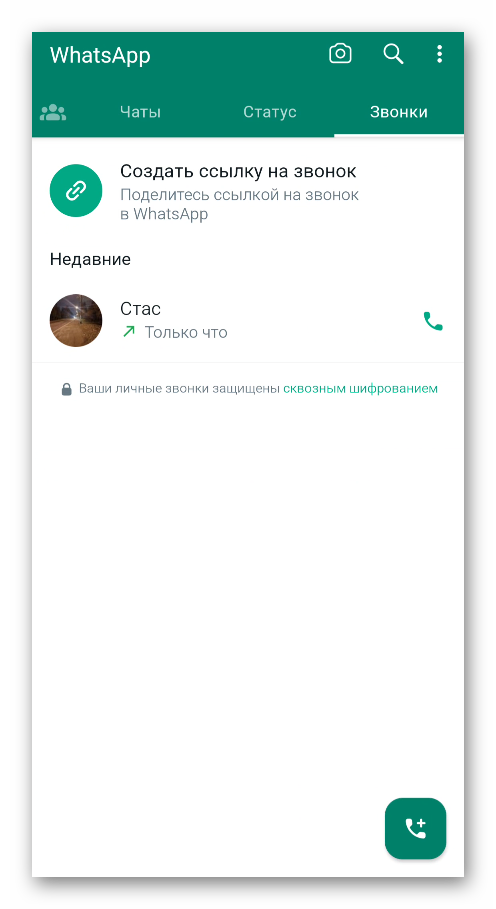
На iPhone есть еще вкладка «Настройки». А на Android-устройствах попасть на эту страницу выйдет через контекстное меню.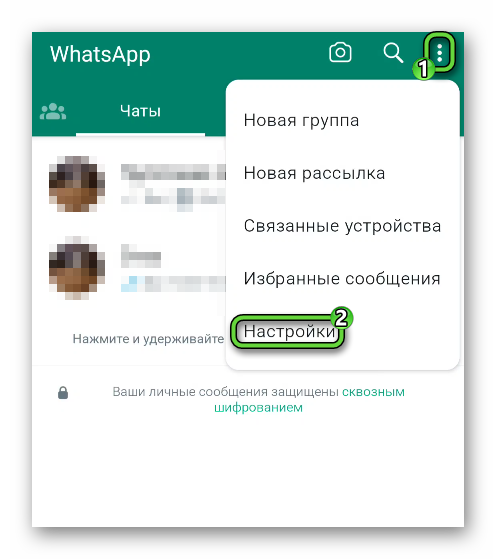
Помимо этого, в интерфейсе есть поиск (изображение увеличительное стекло). С его помощью можно быстро добраться до конкретного сообщения из переписки или до нужного контакта.
Как добавить контакт в Ватсап
Добавлять друга в список контактов в приложение несложно, и процедура довольно понятна. Даже новичок справится с этим заданием. Помимо этого, все юзеры, которые есть в адресной книге смартфона и решившие установить Вацап, добавляются в особые перечни мессенджера.
По умолчанию список собеседников в Ватсап обновляется автоматически в процессе установки программы. Базируется алгоритм на синхронизации с записями, которые внесены в телефонную книгу мобильного устройства. Сведения по друзьям, использующим мессенджер, перенести возможно на смартфон или планшет в автоматическом режиме.
В процессе использования WhatsApp периодически информация автоматически синхронизируется. Разработчики также предусмотрели возможность внести контактные данные собеседника по номеру телефона. Сделать это можно на устройствах, работающих на базе ОС Андроид и iOS.
По номеру телефона
Этот вариант наиболее простой, поэтому сложностей не возникнет. Владельцы мобильных устройств, работающих под управлением Android, могут записать новый контакт в мессенджер по-разному. Например:
- Включите приложение «Контакты».
- Тапните на пункт «Создать контакт».
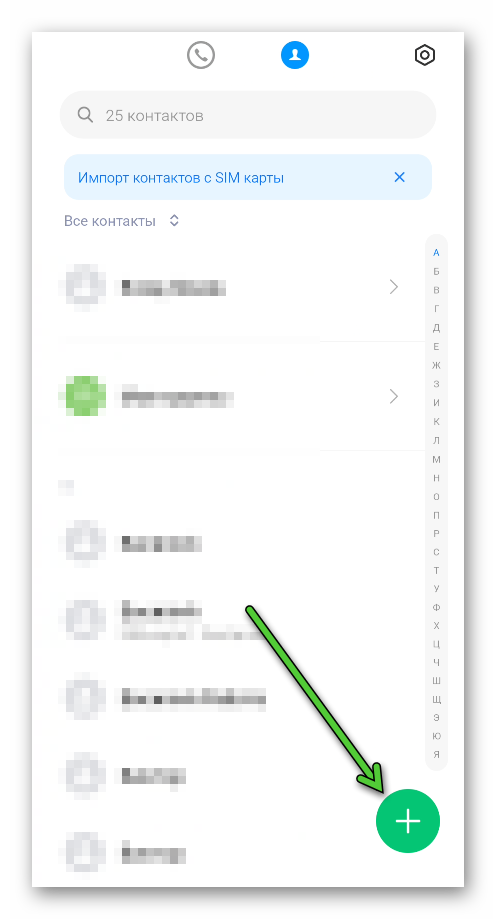
- Заполните нужные поля.
- Над полем «Имя» можете указать место хранения.
После внесенных изменений надо их сохранить. Теперь эти данные появятся в адресной книге мессенджера. Но это станет возможно только, если подключить доступ WhatsApp к списку контактов мобильного устройства.
Перевести эти данные можно в Ватсап с учетной записи Google или памяти смартфона. Но также допустимо сразу внести нужные сведения в приложение. Этот алгоритм описан выше.
Помимо этого, можно пригласить абонента, который не пользуется приложением. В веб-версии, а также десктопной, после изменения на мобильном устройстве новые данные также отобразятся.
Эти описанные методы предполагают наличие номера телефона пользователя, который надо вставить в специальное поле. Но если этой информации нет, то возможно добавить контакт абонента из переписки. Для сохранения:
- Откройте беседу и нажмите на значок вызова меню.
- Нажмите на пункт «Просмотр контакта».
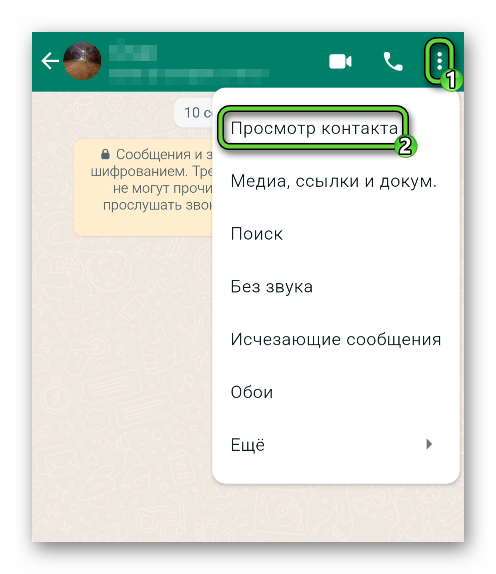
- Снова нажмите на иконку с точками.
- Выберите строку «Открыть в адресной книге». Помимо этого, можно выбрать пункт «Изменить».
Теперь можно изменить данные, указав имя и иные сведения, а затем сохранить изменения.
На продуктах от компании Apple также возможно записать нового абонента. Процедура не требует специальных навыков. Для этого:
- Откройте на девайсе приложение «Телефон».
- Зайдите в раздел «Контакты».
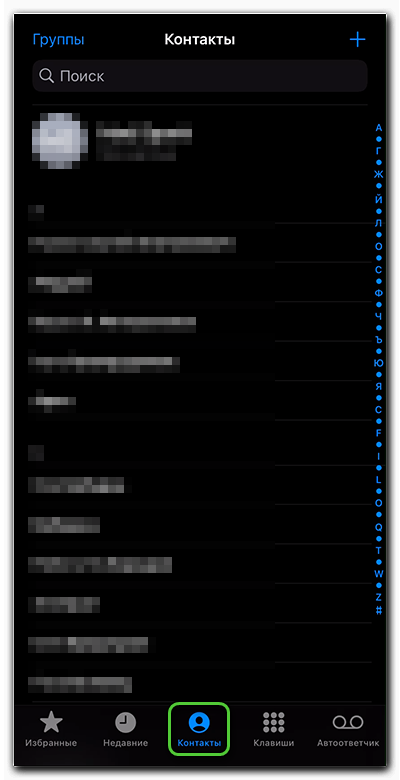
- В верхнем правом углу тапните на «+».
- Заполните все группы полей и нажмите на «Добавить телефон».
- Укажите контактный номер и клинике на кнопку «Сохранить».
Можно теперь проверять наличие этого абонента в адресной книге мессенджера. Но бывает так, что WhatsApp не получил доступ к «Контакты» при первом запуске программы или разрешение было отозвано во время использования приложением. В этом случае вместо новых записей появится оповещение об отсутствии доступа к телефонной книге.
Чтобы исправить сложившуюся ситуацию:
- Зайдите в меню «Настройки» на смартфоне.
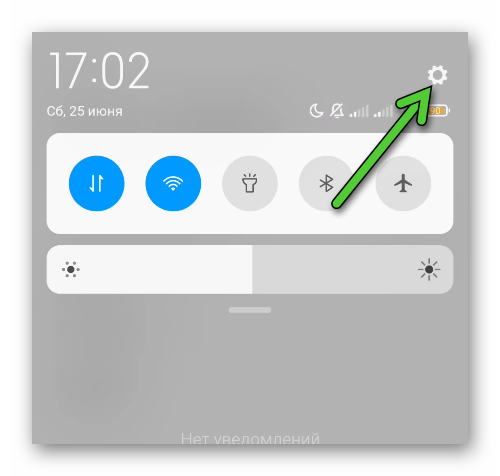
- В разделе «Приложения» отыщите WhatsApp.
- Откройте список «Разрешения».
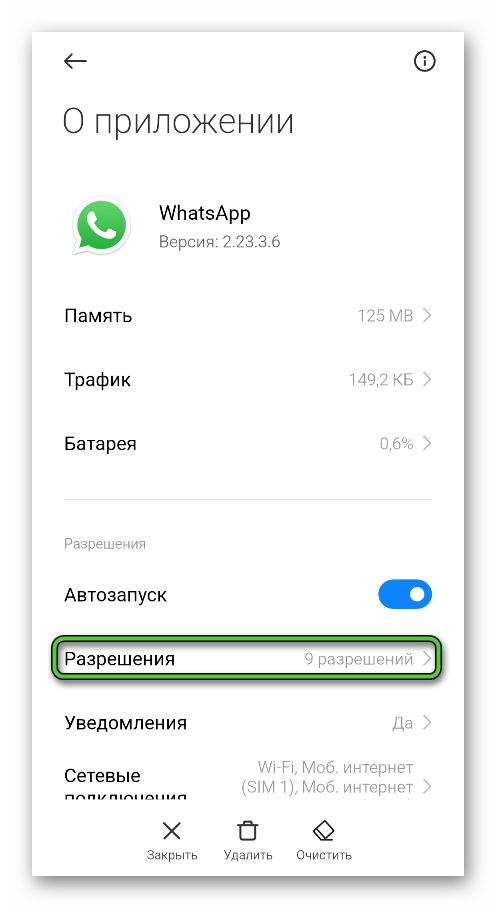
- Выдайте мессенджеру разрешение на доступ к списку контактов.
Это поможет закрепить список абонентов в адресной книге и отображать их.
Записать новый телефон в WhatsApp на iPhone можно и в приложении. Чтобы воплотить идею в жизнь:
- Запустите мессенджер.
- Найдите раздел «Чаты».
- Нажмите на значок «Новый чат».
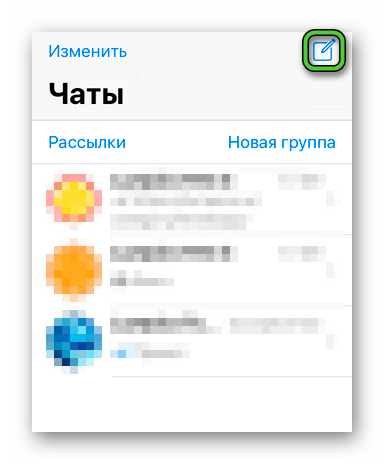
- Нажмите на строку «Новый контакт».
- Заполните нужные поля.
- Нажмите на кнопку «Готово».
Так же, как и с Андроид-девайсами, записать номер возможно и из личной переписки. Но для этого абонент, которого нет в справочнике пользователя, должен написать первым. Инструкция такая же, как и на Андроид.
Используя QR‑код
Наиболее простой вариант пополнить свою телефонную книгу в Ватсап – использовать QR‑код. В нем уже хранятся нужные сведения.
Инструкция:
- Запустите мессенджер на смартфоне.
- Зайдите во вкладку «Чаты».
- Нажмите на иконку создания беседы.
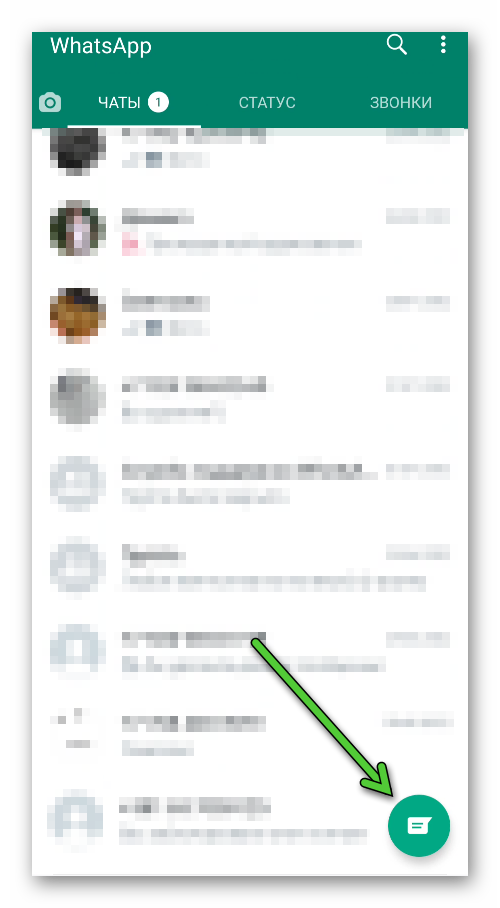
- Нажмите на иконку с QR-кодом рядом с пунктом «Новый контакт».
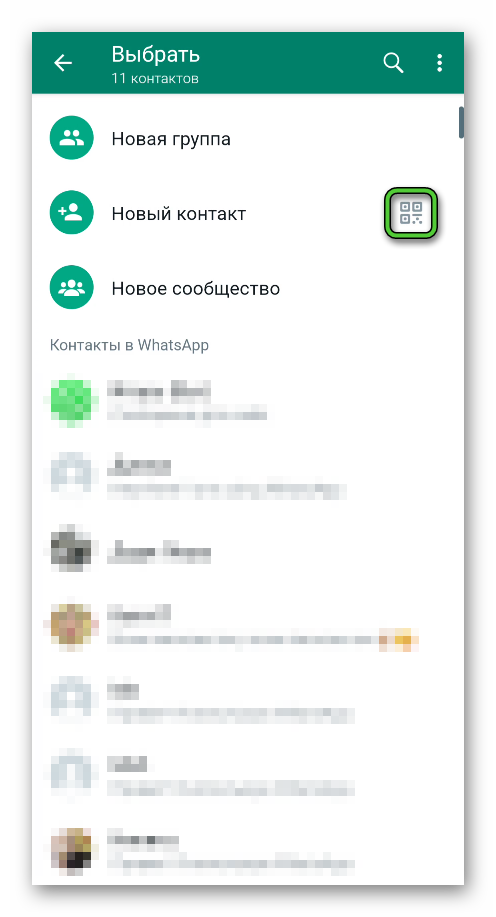
- Наведите камеру на экран абонента.
- Когда код будет распознан, нажмите на кнопку «Добавить контакт», а затем – «Сохранить».
А теперь:
- Попросите пользователя запустить приложение.
- Пусть он нажмет на иконку меню и зайдет в пункт «Настройки».
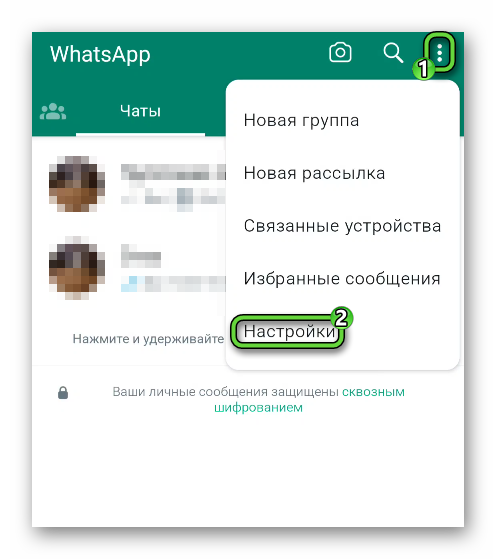
- Ему надо запустить QR‑код.
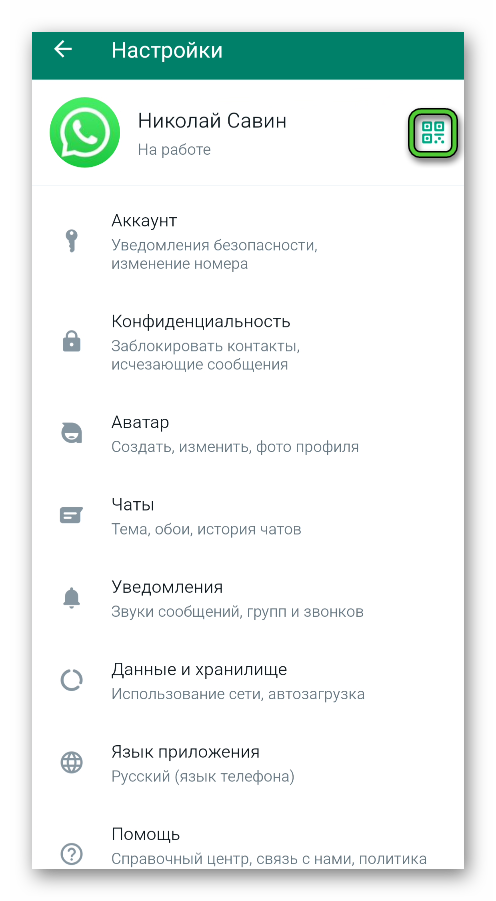
Теперь надо просто сохранить новую запись.
Создание чатов
В мессенджере работать несложно. Инструкция, как начать общаться в Ватсапе:
- Зайдите в раздел «Чаты».
- Тапните на иконку письма зеленого цвета.
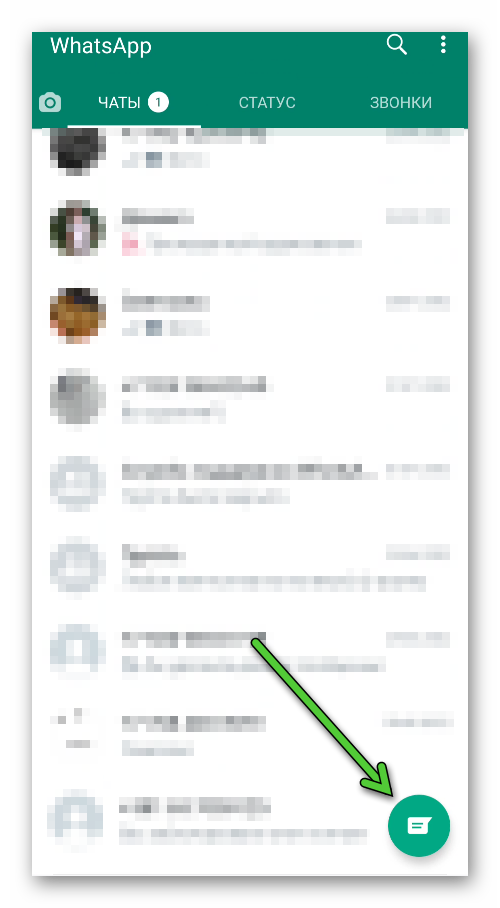
- Выберите абонента из списка контактов или добавьте нового. Для этого нажмите на кнопку «Новый контакт», чтобы заполнить форму.
После этого появится страница с перепиской. Здесь можно прикрепить разные файлы, документы, эмодзи, смайлики, аудиосообщения. Помимо этого, есть в каждом чате свои настройки. Например, контакт можно заблокировать, очистить чат, установить беззвучный режим, просмотреть ранее отправленные медиафайлы и документы. Чтобы послать сообщение, нужно нажать на белую стрелку на зеленом фоне.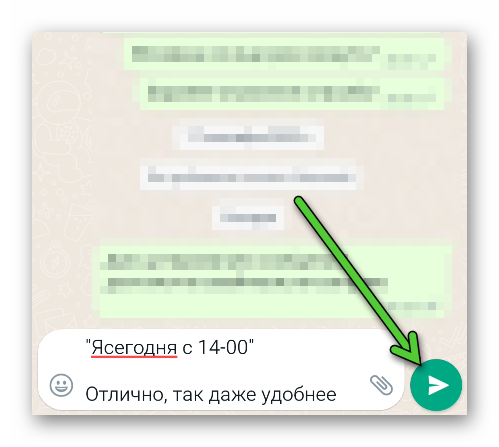
В WhatsApp есть возможность создавать групповые чаты, куда добавить можно до 256 участников. Назвать группу допустимо как угодно. Для ее создания:
- Повторите первые два пункта из предыдущей инструкции.
- Нажмите на пункт «Новая группа».
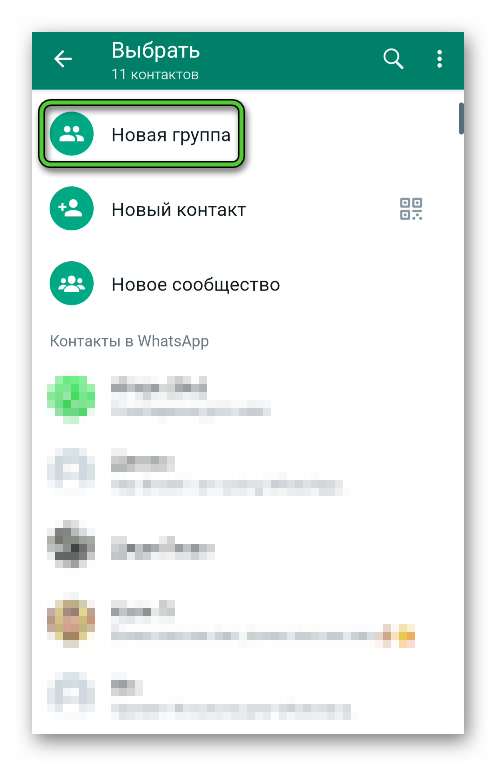
- Добавьте необходимое количество участников.
- Начните общение.
Есть возможность назначить администратора и блокировать неугодных участников. Юзер, не получивший приглашение, не попадет в групповой чат. Пользователь, не имеющий прав админа, не сможет пригласить других участников.
Звонки
В приложении можно звонить из разделов «Чаты» и «Звонки». Рассмотрим более подробный алгоритм того, как совершать звонки:
- Запустите WhatsApp.
- Зайдите в раздел «Звонки».
- Тапните на иконку трубки со знаком «+».
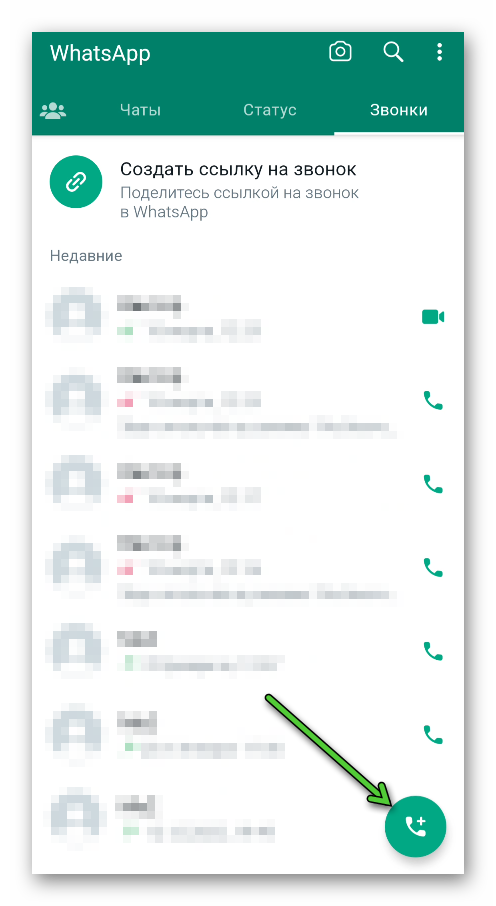
- Выберите абонента для связи и укажите тип звонка: видео (иконка видеокамеры) или аудио (иконка трубки).
Если нужно позвонить пользователю, с которым уже создан чат, то надо просто открыть переписку и вверху выбрать иконки трубки или видеокамеры.
Совершать все виды звонков позволяет и десктопная версия Вотсап. Для этого необходимо зайти в беседу с абонентом и выбрать тип звонка.
Голосовые сообщения
Пользователи Вацап могут отправлять друг другу и голосовые сообщения со смартфона и ПК. Не имеет значение и используемая ОС на устройстве.
Алгоритм отправки аудиосообщения для Android и iPhone:
- Запустите Вацап.
- Откройте вкладку «Чаты».
- Найдите нужную беседу.
- В окне переписки нажмите на иконку микрофона, расположенную в поле ввода.
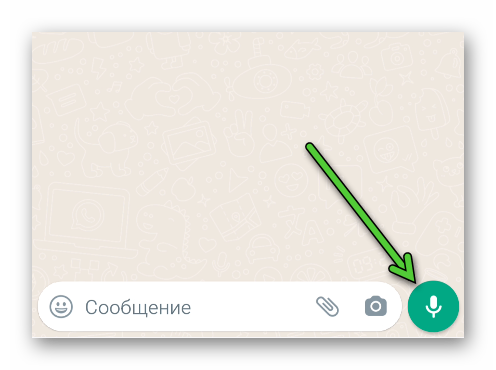
- Зажмите эту кнопку до тех пор, пока не начнет работать таймер.
- Когда послание будет готово к отправке, перестаньте удерживать кнопку микрофона.
Создать таким же образом можно любое количество записей. Также есть возможность переслать СМС любому контакту из адресной книги, которое будет сопровождаться комментарием.
В десктопной версии Вацап также предусмотрена возможность записывать и присылать голосовые сообщения. Алгоритм такой же, как и описано выше.
Стоит учесть, что на некоторых смартфонах запись голосового послания начнется через секунду после нажатия на иконку микрофона.
Отправка файлов и документов
Послать в Ватсапе возможно не только сообщения, но и разные медиафайлы с документами. Для этого:
- Откройте мессенджер.
- Выберите чат с нужным абонентом.
- Нажмите в поле ввода сообщения на изображение скрепки.
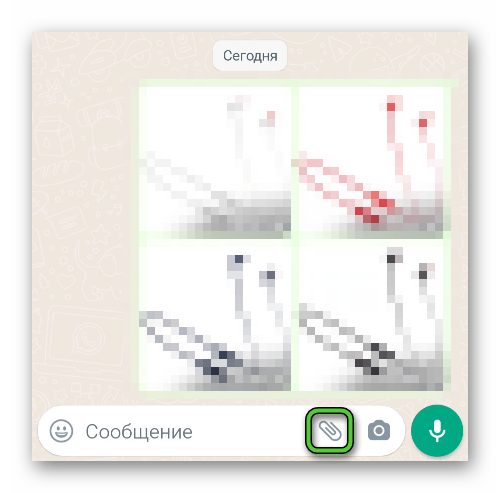
- Укажите «Документ», «Галерея», «Аудио» или «Камера».
- Выберите нужный файл.
- При необходимости введите комментарий.
- Тапните на белую стрелочку на зеленом фоне.
В десктопной версии WhatsApp также есть возможность отправлять файлы и документы. Алгоритм аналогичный.
Изменение иконки/аватара
С помощью установленного аватара в профиле контакты из телефонной книги смогут определить пользователя среди других абонентов. Чтобы выставить фотографию контакта, надо выполнить простую инструкцию. Алгоритм того, как нужно работать в Ватсапе на Андроиде, чтобы установить главное фото:
- Запустите мессенджер и перейдите в раздел «Настройки».
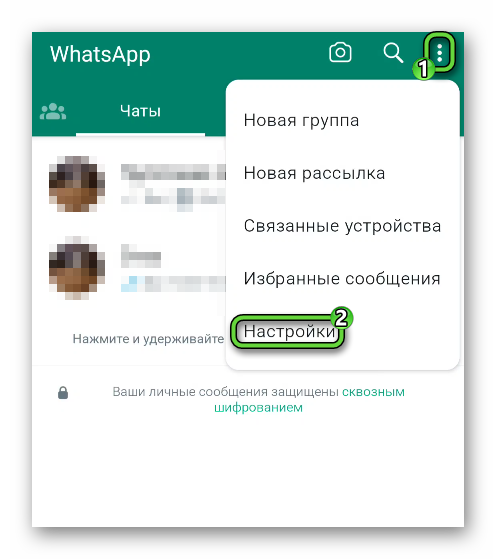
- В открывшемся окне нажмите на пустое изображение.
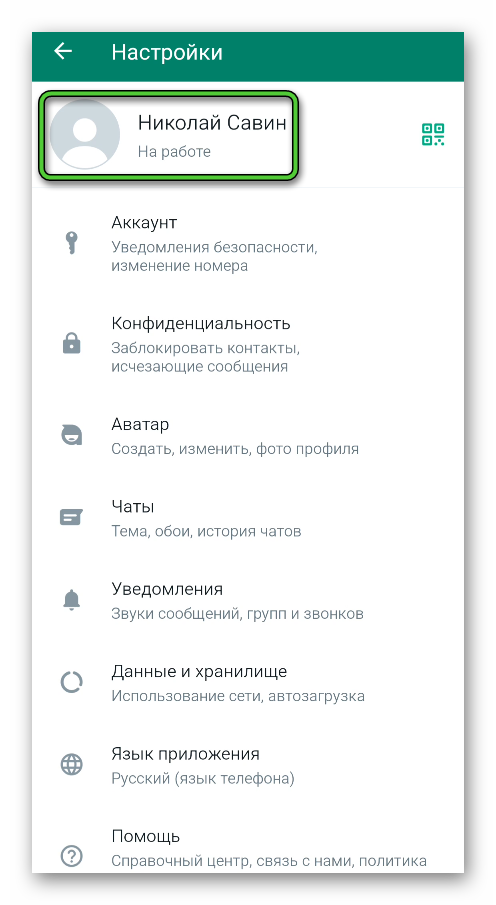
- Тапните на изображение камеры под фото.
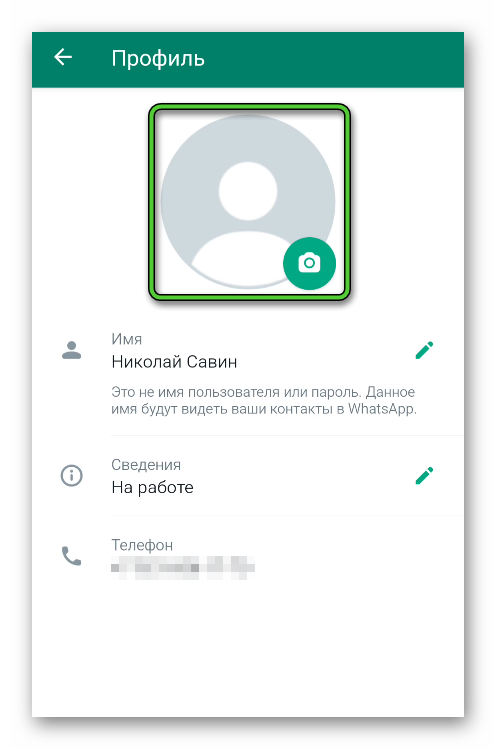
- Появится два варианта выбора: загрузить снимок с галереи или сделать новый с помощью камеры.
- Выберите понравившееся фото из Галереи.
- При необходимости обрежьте картинку, используйте фильтры, кадрирование.
- Тапните на кнопку «Готово».
Теперь в профиле WhatsApp появилось главное изображение. В случае с iOS понадобится выполнить такие же действия.
Если аватар приелся, его можно изменить в любое время. Подробная инструкция смены фотографии:
- Повторите первые 5 пунктов из предыдущего алгоритма.
- На экране отобразятся три кнопки: «Удалить», «Галерея» и «Камера». Если надо не обновить фото, а убрать его, тапните на первую кнопку. Для смены изображения выберите вторые две. Из «Галереи» есть возможность найти уже готовое изображение, а камера сделает новый снимок.
- При необходимости обработайте фотографию и кликните на кнопку «Готово».
Теперь на аватарке появится новая фотография для узнавания юзера.
Как пользоваться Ватсапом на ПК
Изначально Ватсап создавался как мессенджер только для смартфонов или планшетов. Но пользователи часто используют разные устройства, среди которых ноутбук и ПК. Разработчики подумали об этом, поэтому появилась десктопная и веб-версия приложения. Первый вариант предполагает скачивание плагина на ПК, а второй – нет.
Десктопная версия – это стандартная программа, которую надо установить на компьютер. Пользоваться мессенджером на этом устройстве так же просто, как и на смартфоне.
Общая черта у этих двух версий – авторизация, проходящая посредством сканирования QR-кода. После этого произойдет синхронизация между телефоном и ПК. Это позволит общаться сразу на двух устройствах.
В программе для компьютера юзер может создавать чаты, отправлять сообщения, документы, фото и видео. Также возможно изменение некоторых настроек. Программа поддерживается на Windows 10 и 11.
Инструкция установки WhatsApp на ПК:
- Скачайте приложение на официальном сайте.
- Выберите версию для компьютера, нажмите на кнопку «Скачать».
- Запустите программу для общения.
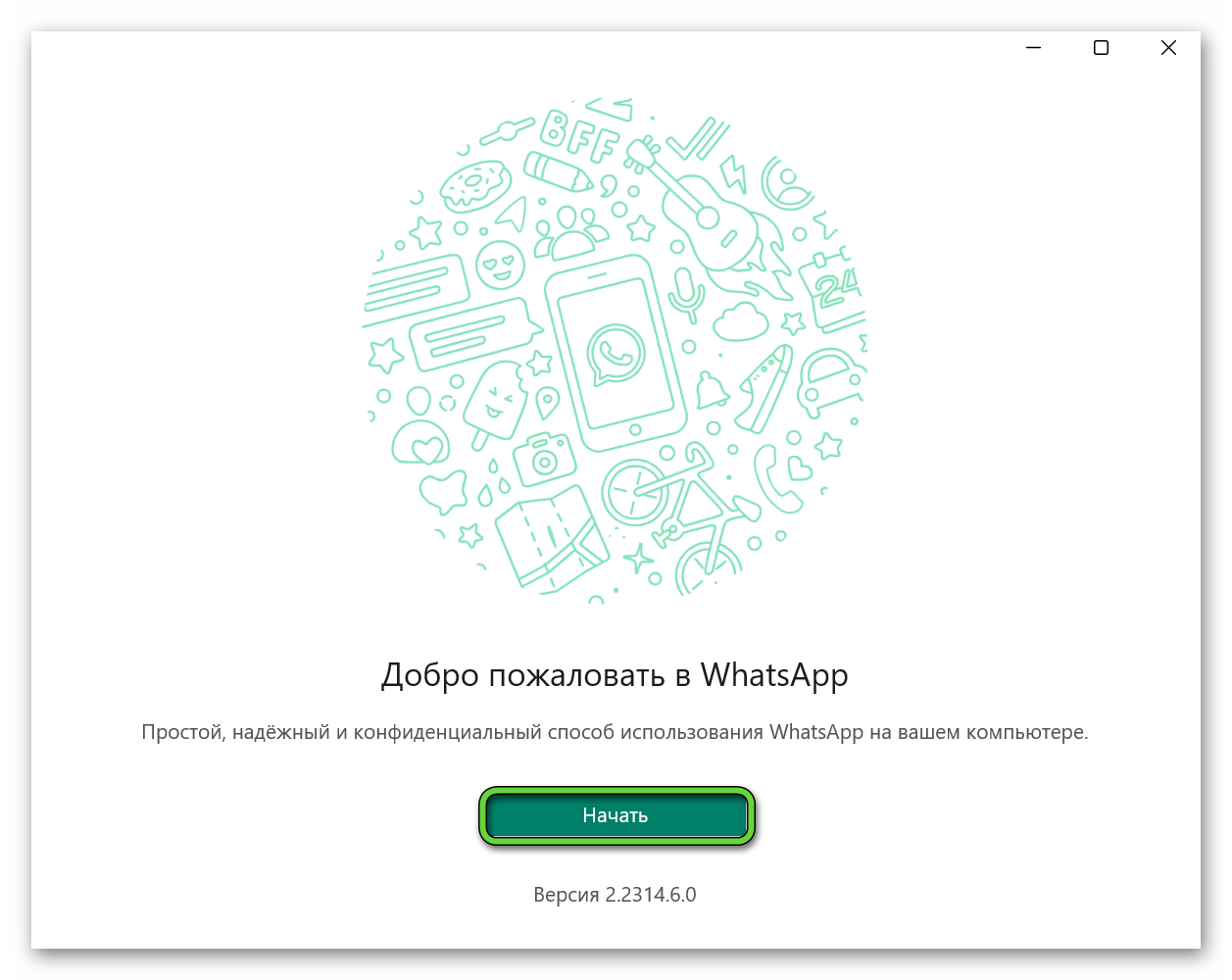
- На смартфоне откройте мессенджер.
- Вызовите меню или перейдите в настройки.
- Выберите пункт «Связанные устройства».
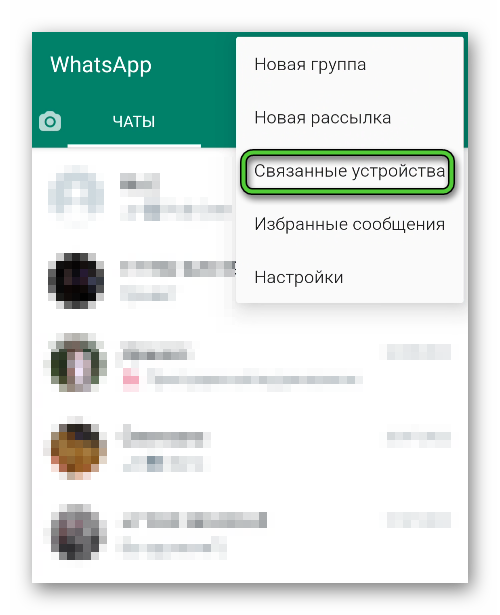
- Нажмите на кнопку «Привязка устройства».
- Просканируйте QR-код.
После этого произойдет автоматическая синхронизация.
Установка веб-версии программы происходит таким же образом, как и десктопной. Только разница в том, что скачивать ничего не требуется. Вся работа проходит в режиме онлайн.
Возможности версии для ПК
Учетная запись для ПК синхронизируется с мессенджером на смартфоне. Звонки, сообщения и иная активность будут отражаться одновременно на двух устройствах.
В десктопной версии пользователь сможет:
- совершать аудио и видеозвонки;
- отправлять документы и медиафайлы;
- создавать группу и редактировать ее;
- менять некоторые настройки профиля.
Такая версия понравится тем, кто много времени проводит за компьютером.
Ограничения компьютерной версии
В десктопной версии WhatsApp существуют некоторые ограничения. Речь идет об:
- отсутствии некоторых настроек интерфейса;
- невозможности отправить музыку.
Обязательное правило использования этой версии программы – на смартфоне должен быть установлен мессенджер, а сам он подключен к сети. Это связано с тем, что плагин для компьютера синхронизируется с мобильной версией, через которую и происходит синхронизация всех данных. Если нет сети или гаджет выключен, то пользоваться Ватсапом на ПК не получится, поскольку синхронизация будет отключена.
Типичные ошибки начинающих при использовании WhatsApp
Даже пошаговое руководство пользователя Ватсап не гарантирует того, что пользователи все выполнят безошибочно. Поэтому разработчики приложения назвали наиболее частые ошибки юзеров, а также способы их исправления.
- При отправке сообщения отображается неправильное время. Если это произошло, то нужно на мобильном устройстве проверить дату и время. Необходимо активировать опцию «Использовать дату и время сети».
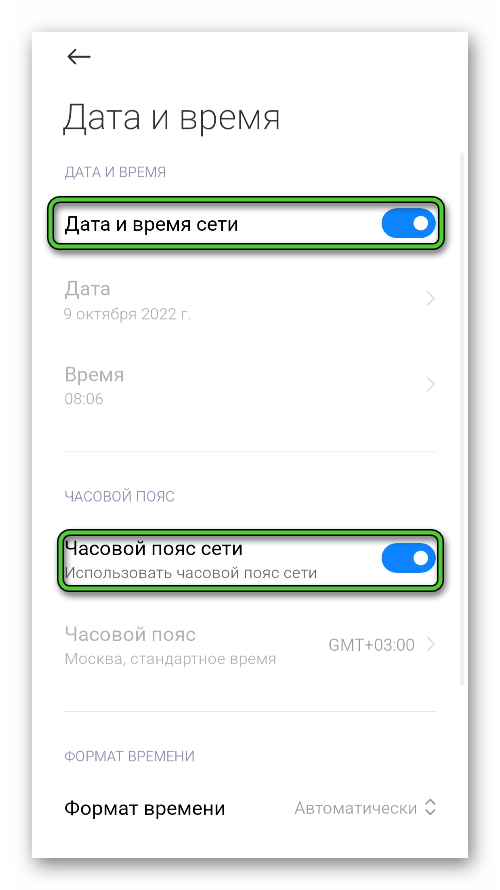

- Сложности с отправкой и получением сообщений. Статус послания отображается в виде 1 или 2 галочек. Одна галочка серого цвета расскажет о том, что смс отправлено, 2 такие же – оно доставлено адресату, а две синие – сообщение прочитано.

Но стоит учесть, что если получатель отключил опцию доставки, галочки не изменят цвет с серого на синий. Иными словами, понять, что послание прочитано не получится. - Не получается завершить регистрацию. Причина может крыться в том, что не приходит сообщение с кодом, код введен некорректно или СИМ-карта не принимает СМС.
- Нельзя дозвониться. В данном случае надо проверить правильно ли записан номер. Произойти это может и из-за того, что абонент заблокировал звонившего.
- Размытые фото. Картинки могут отображаться размытыми из-за того, что отправитель удалил ее из памяти гаджета. Загрузить ее второй раз или открыть не получится. Поэтому целесообразно попросить абонента прислать этот файл снова.
- Ошибка регистрации. При попытке зарегистрировать новый профиль может появиться ошибка о том, что запись уже зарегистрирована на другом девайсе. Сложность в том, что старые номера, давно не использующиеся, могут быть перепроданы другим абонентам. А учетная запись в Вацап не имеет срока давности. Для общения в мессенджере не обязательно постоянно пополнять сим-карту, ее даже убрать можно. Она не потребуется до переустановки приложения, чтобы получить проверочный код. Если такая ошибка все же возникла, то обратиться можно в службу поддержки мессенджера.
Зная список наиболее популярных ошибок, а также как исправить их, в использовании Ватсапа не будет ничего сложного.
Теперь вы знаете, как пользоваться Вотсапом. Наша инструкция поможет все сделать правильно.