Google Chrome – это популярный и удобный браузер для повседневного серфинга, а также скачивания медиафайлов в виде картинок, видео, аудио и документов. Но бывает он работает со сбоями и сегодня мы расскажем, что делать, если прекращена работа программы Google Chrome.
Определение неполадки
Как правило, проблема с прекращением работы приложения возникает, если отсутствует или поврежден системный файл в директории установленной программы.
Также есть вероятность, что в системе произошли критические сбои в работе, не дающие программе работать в штатном режиме.
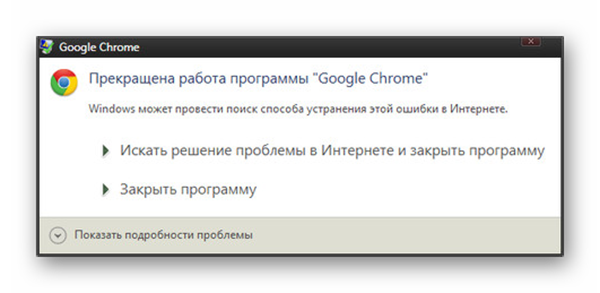
Решение проблемы
К сожалению для определения причины требуется тестировать различные гипотезы, чтобы эмпирическим путем вычислить виновника.
Деактивация защитного ПО
Велика вероятность того, что стационарный и встроенный антивирусы блокируют работоспособность Гугл Хром и его служб. Для проверки на несколько минут отключим активные экраны.
Чтобы сделать это в случае с брандмауэром:
- Открываем «Панель управления».
- Переключаем режим просмотра на «Крупные значки».
- Переходим здесь в раздел «Брандмауэр Защитника Windows».
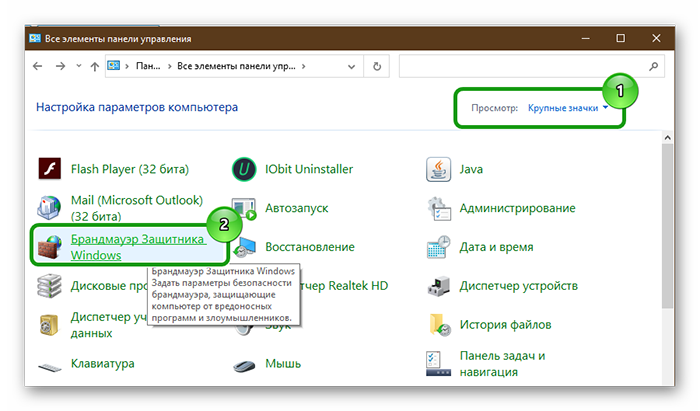
- В панели слева переходим в раздел «Включение и отключение Брандмауэра Защитника Windows».
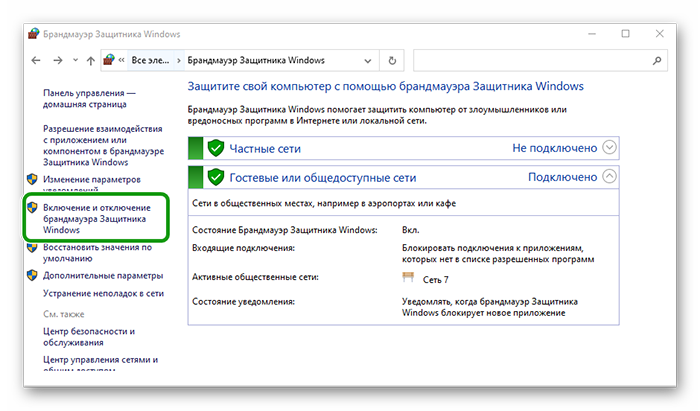
- Переключаем радио кнопки в режим «Отключить…».
- Для подтверждения нажимаем «ОК».
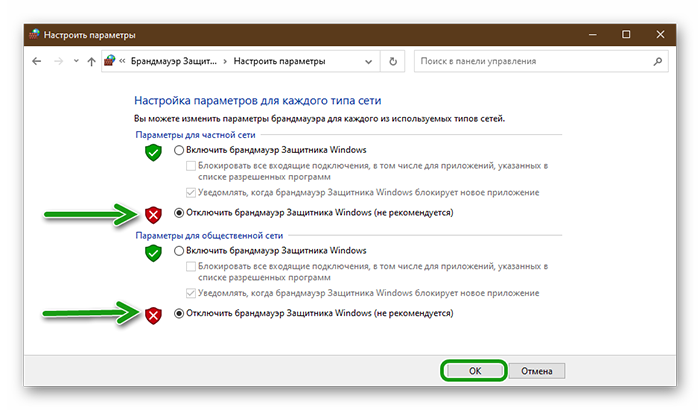
Теперь встроенный защитник отключен. Проверяем работоспособность браузера. Если ситуация остается неизменной, тогда переходим к отключению стационарного антивируса. Сторонние антивирусы имеют отличные настройки и интерфейс, поэтому для разных антивирусов инструкции могут отличаться.
На примере Аваст:
- Откройте системный трей и на иконке Аваста выполните правый клик мыши.
- Выберите в открывшемся контекстном меню пункт «Управление экранами Аваст» и здесь отметьте время, на которое следует отключить активные экраны.
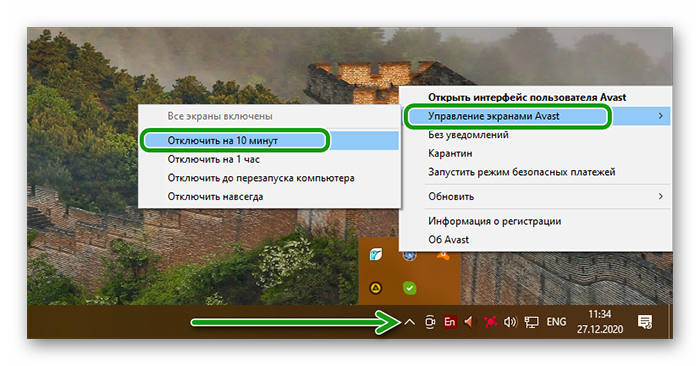
Проверка компьютера на предмет вирусной активности
Бывает что системные файлы Google Chrome повреждены вредоносным кодом из-за чего возникают различные ошибки и сбои. В этом случае стоит проверить компьютер на наличие вирусов.
Рассмотрим на примере утилиты Dr.Web CureIt!
- Переходим на официальный сайт антивируса. Не меняя настроек на странице загрузчика, скачиваем утилиту.
- Файл весит порядка 160 Мб. Дожидаемся пока утилита загрузится, после чего запускаем его двойным кликом.
- Соглашаемся с правилами лицензионного соглашения и запускаем полное сканирование или выбираем вручную разделы для проверки.
- Останется только подождать пока утилита проверит систему. После чего вылечите ПК следуя подсказкам утилиты.
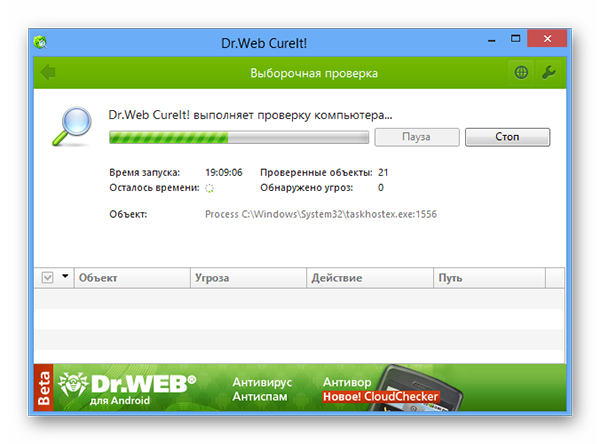
Обновление пользовательского профиля
Есть вероятность, что корень проблемы все же находится в браузере. Метод заключается в обновлении профиля пользователя, который создавался при первом запуске приложения:
- Откройте Проводник и пройдите по пути
C:\Users\ИМЯ_ПОЛЬЗОВАТЕЛЯ\AppData\Local\Google\Chrome\User Data. - Предварительно необходимо настроить видимость скрытых файлов и папок.
- Удаляем папку профиля с именем Profile 1.
Заново входим в свой аккаунт и авторизуемся в учетной записи. Папка пользователя вернётся на место с обновленными данными. Если вы предварительно настроили синхронизацию вы не потеряете никаких данных.
Поврежденные файлы операционной системы
Вирусы и другое ПО могло повредить часть системных файлов, от чего они работают некорректно и взаимодействуют с приложениями.
Для исправления ситуации запустим встроенный инструмент сканирования и восстановления данных:
- Запускаем через поиск Windows командную стоку от имени администратора.
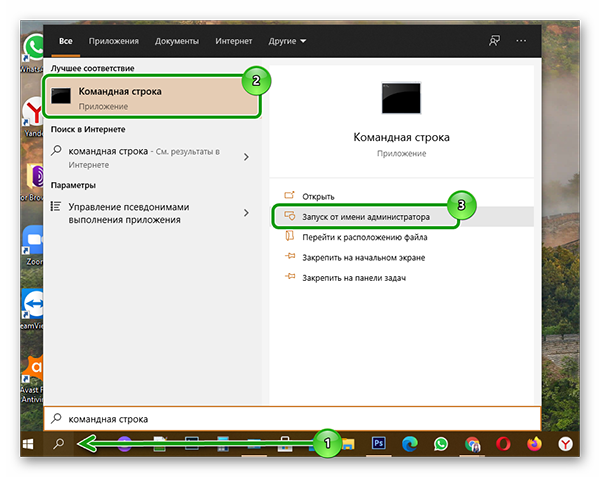
- В консоли вводим команду
sfc /scannowи подтверждаем кнопкой Enter.
Система автоматически начнет сканирование системных файлов на предмет повреждения и исправления. По завершении всех процедур нужно перезагрузить компьютер и проверить работоспособность браузера.
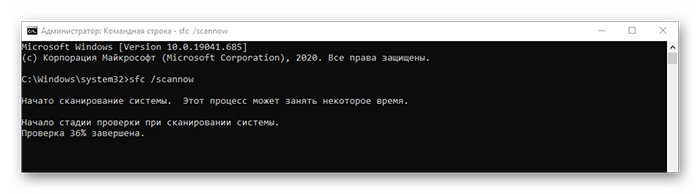
Переустановка приложения
Перед началом процедуры важно синхронизировать персональную информацию с профилем облачного хранилища Гугл. По завершению всех приготовлений:
- Открываем «Панель управления»/«Удаление программы».
- Находим в списке Гугл Хром и удаляем его. В процессе отметьте галочку в пункте очистки пользовательских файлов.
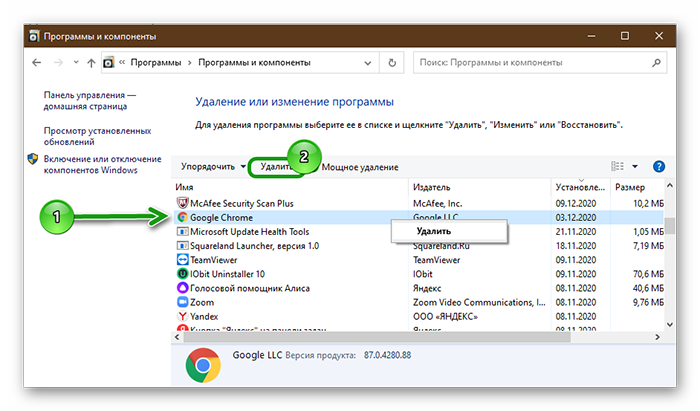
Теперь очищаем временные файлы и прочий мусор с помощью специальной утилиты, например, CCleaner. Останется установить Гугл Хром заново и авторизоваться в своей учетной записи, чтобы вернуть все пользовательские данные.
Заключение
Ошибка «прекращение работы программы Гугл Хром» возникает у пользователей довольно часто. С ходу определить виновника довольно сложно, ведь причина может быть как в системных файлах браузера, так и в операционной системе. Нельзя сбрасывать со счетов и негативное воздействие вирусов, чрезмерное рвение защитного ПО.








