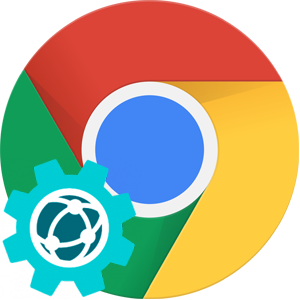Пользователи подключают к компьютеру различные периферийные устройства: клавиатуры, мыши, принтеры. С помощью специального программного обеспечения они взаимодействуют с операционной системой и другими программами. Но иногда могут возникать проблемы, например, принтер не печатает с браузера Chrome. Давайте разберем почему так происходит, и как исправить неполадку.
- Проверка установленного оборудования
- Проверка печати
- Проверка работоспособности принтера
- Проверка и настройка драйверов устройств
- Сочетание клавиш Ctrl + Shift + P
- Другой браузер
- Сбросьте Chrome до настроек по умолчанию
- Полный контроль над папкой Temp
- Обновить браузер
- Восстановление драйвера диспетчера очереди печати
- Очистка локальной истории просмотров и удаление Chrome
- Поведем итоги
Проверка установленного оборудования
В первую очередь убедимся, что устройство корректно установлено в системе и также присутствуют последние версии драйверов устройств.
- Открываем «Пуск» / «Панель управления» («Параметры» для Виндовс 10).
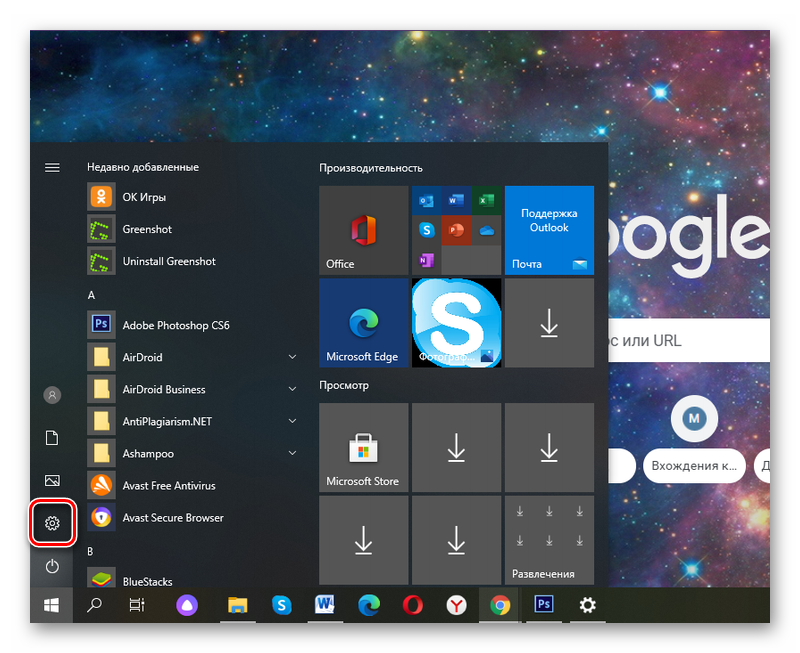
- Переходим в «Оборудование и звук» / «Устройства и принтеры».
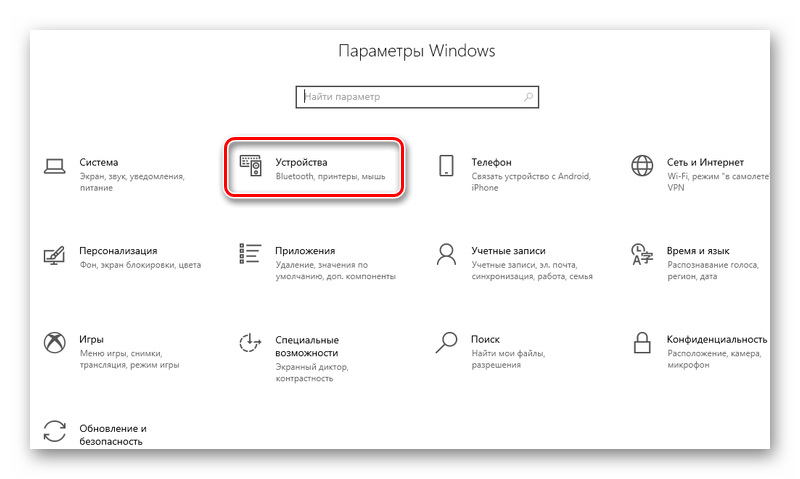
- Найдите, какая из моделей отмечена зеленым флажком или меткой.
- Сверьте модель с обозначениями на корпусе самого принтера, они должны соответствовать.
- Если нужное устройство не было найдено в списке, скорее всего, оно вообще не подключено.
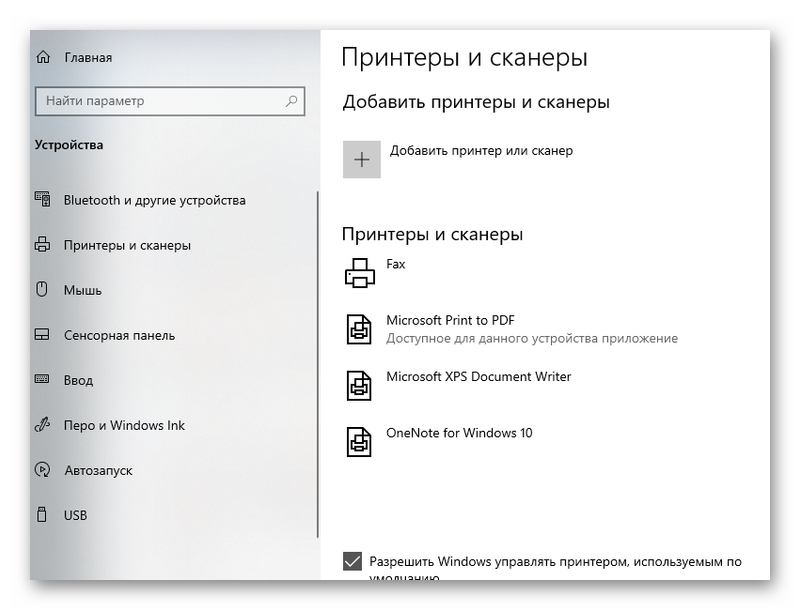
- Проверьте кабель, разъёмы, включите принтер и убедитесь, что он в хорошем состоянии и работает. Об этом свидетельствуют индикаторы зеленого цвета на самом оборудовании.
Проверка печати
Теперь проверим, правильные ли мы шаги воспроизводим при попытке распечатать страницу или документ:
- Перезагружаем компьютер, чтобы закрыть лишние программы.
- Запускаем браузер Chrome.
- Открываем страницу, которую хотим распечатать, или открываем документ PDF в режиме просмотра.
- Находясь на веб-странице выполняем правый клик мыши и в контекстном меню выбираем «Печать» или нажимаем комбинацию клавиш
Ctrl +P . Для документа PDF в правом верхнем углу есть кнопка «Печать».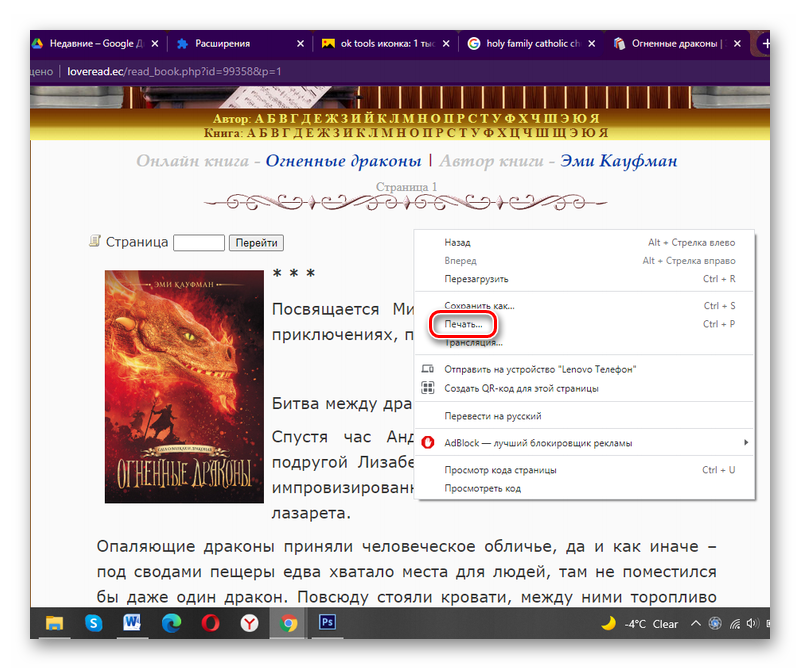
- В открывшемся окне настроек печати из выпадающего списка выбираем ваш принтер, количество страниц, и тип печати: черно-белое или цветное.
- В дополнительных настройках выбираем формат бумаги, количество страниц на листе и масштаб.
- По окончании настроек нажимаем кнопку «Печать».
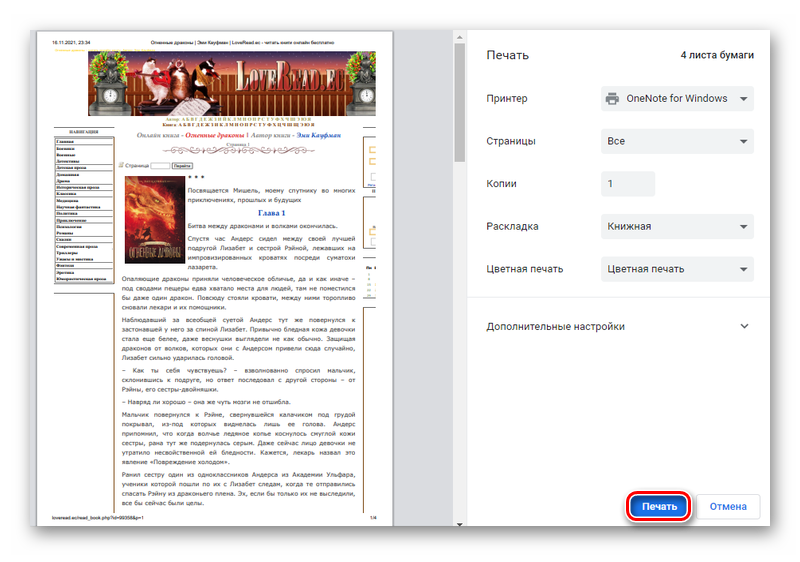
- Если все сделано правильно вы услышите характерный звук принтера, который запускает процесс.
Если этого не произошло посмотрите на табло принтера. Там могут отобразиться ошибки:
- Зажевало бумагу;
- Нет чернил;
- Другое.
Проверка работоспособности принтера
Далее следует убедиться что принтер в принципе в рабочем состоянии. Попробуйте запустить его, подключив к другому ПК, или с другим браузером, например в Опера или Firefox.
Проверка и настройка драйверов устройств
Если принтер упорно не хочет печатать стоит проверить установлены ли драйверы устройств.
- Для этого нажимаем на клавиатуре комбинацию клавиш
Win +R и в открывшемся окне утилиты «Выполнить» вводим командуdevmgmt.msc.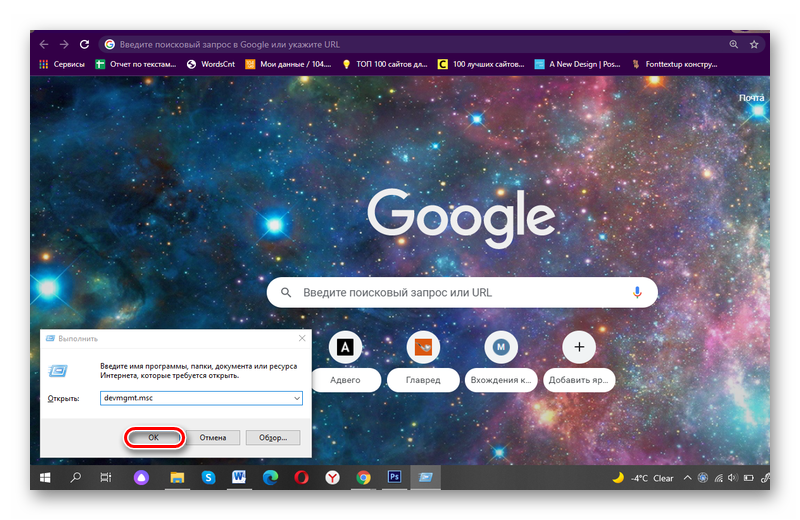
- Откроется «Диспетчер устройств».
- Разворачиваем ветку в пункте «Очереди печати».
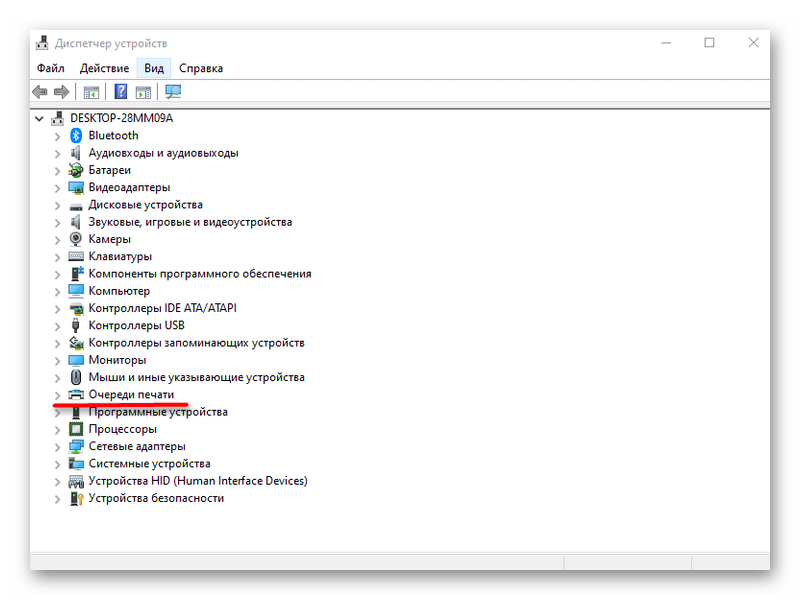
- На строчке с названием драйвера выполняем правый клик мыши и в открывшемся контекстном меню выбираем «Обновить драйвер».
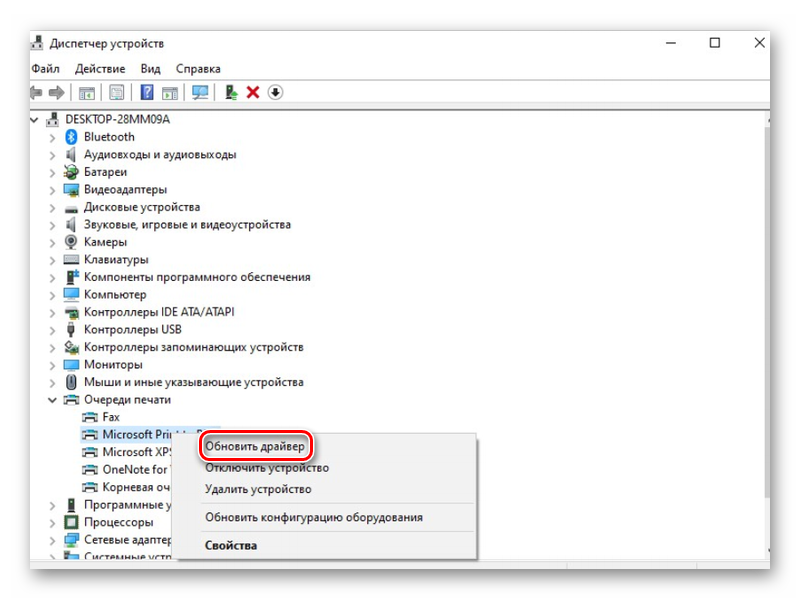
- Далее выбираем автоматический поиск по базе Microsoft.
Если у вас есть диск или флешка с драйвером для вашего принтера, или вы его предварительно скачали на официальном сайте производителя устройства, загрузите его в память ПК и в окне выбора варианта обновления выбираем ручной режим. Далее находим драйвер на ПК и запускаем процедуру обновления.
Сочетание клавиш Ctrl + Shift + P
В поисках быстрого решения, можно использовать сочетание клавиш
Другой браузер
Не пропускайте этот вариант, если проблема связана только с Гугл. Печатайте с другого. Их, к счастью, достаточно много в сети, и даже неопытный пользователь может скачать и установить альтернативный веб-обозреватель. Попробуйте установить два или три браузера на свой компьютер или ноутбук одновременно.
Сбросьте Chrome до настроек по умолчанию
Иногда проблемы с печатью можно решить банально, вернув Chrome к настройкам по умолчанию. Для этого:
- Запускаем Chrome и нажимаем «Три точки» в правом верхнем углу.
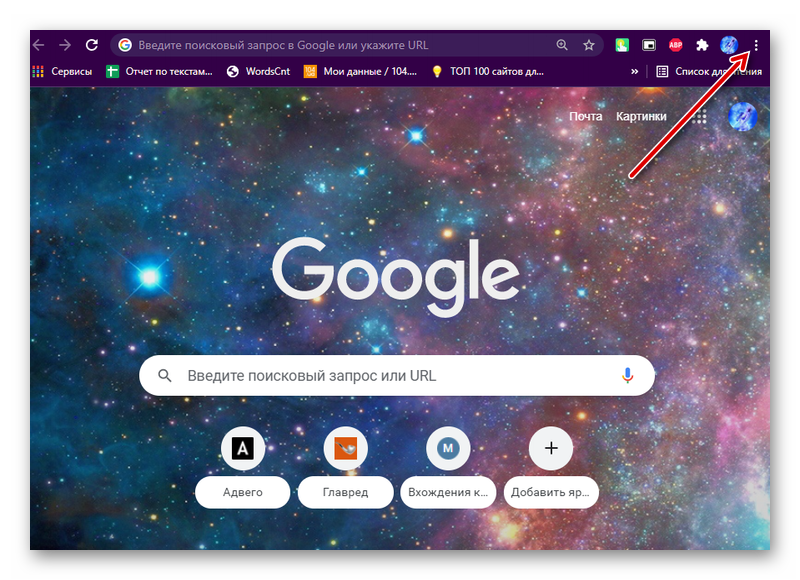
- Выбираем «Настройки» из списка.
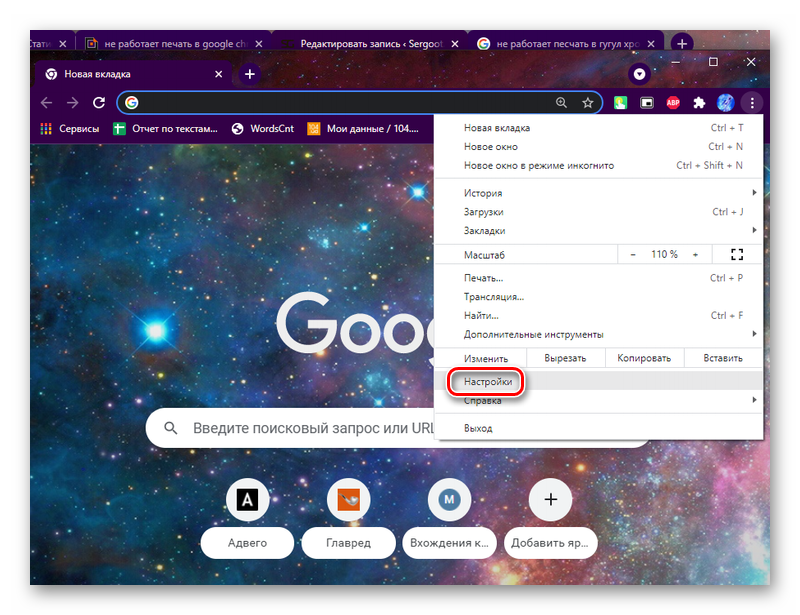
- Разворачиваем «Дополнительные настройки» в панели слева и выбираем здесь пункт «Сброс настроек и удаление вредоносного ПО».
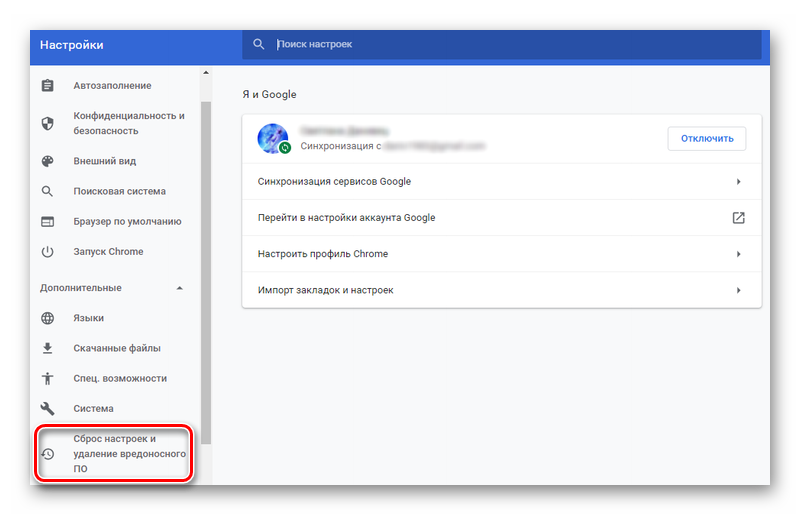
- В центральной части окна нажимаем «Восстановление настроек по умолчанию».
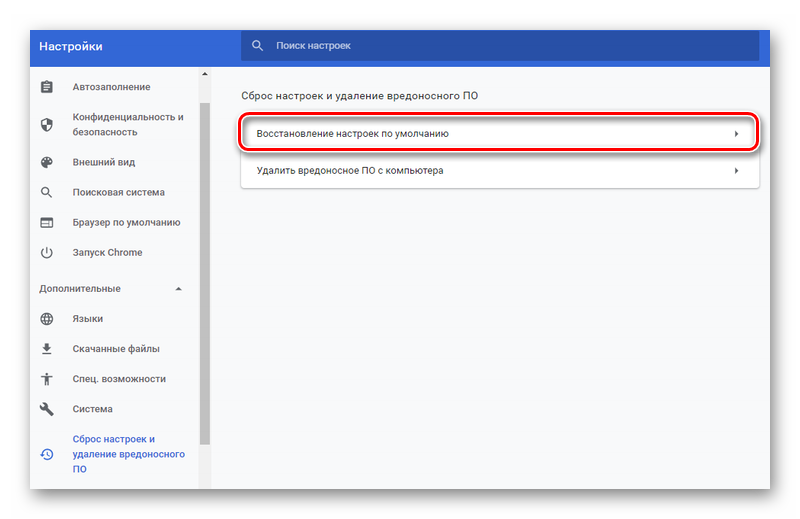
- Нажимаем «Сбросить настройки» до начальных значений по умолчанию.
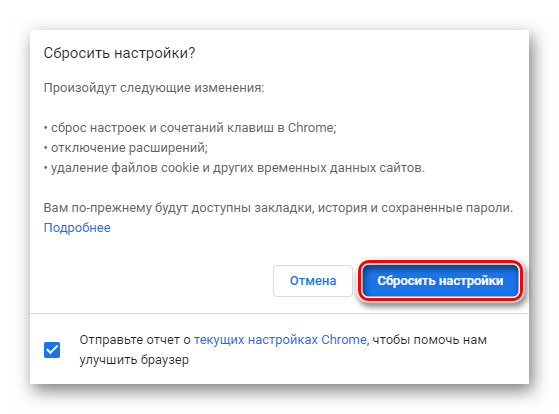
- Проверяем, сохраняется ли проблема после сброса.
Не помешает загрузить и установить следующие приложения:
- NET 3.0
- XPX Essential
- NET 3.5
Полный контроль над папкой Temp
Другой способ решить проблему — настроить разрешения для временных папок (в обновлении AppData). Возможность печати напрямую из Google Chrome восстанавливается, когда вы предоставляете полный контроль над временной папкой.
Инструкция:
- Переходим по пути:
C:\Users\User\AppData\Local— нажимаем правой кнопкой мыши временную папку Temp и выбираем «Свойства». - Переходим на вкладку «Безопасность».
- В разделе «Группы или имена пользователей» нажимаем «Изменить».
- Убедитесь, что установлен флажок «Разрешить» для пункта «Полный доступ».
- Повторяем ту же процедуру для всех учетных записей.
- Перезагружаем систему.
После следующего перезапуска вы сможете печатать из любого стороннего браузера, включая Google Chrome.
Обновить браузер
Не игнорируйте предложения браузера о новых обновлениях. Это позволяет исправить уязвимости системы безопасности и другие мелкие ошибки. Если раньше проблем с печатью не было, а сейчас наблюдается, стоит обновить Google до последней версии.
Инструкции по обновлению:
- Запускаем Google Chrome.
- Кликаем на значок с тремя точками в правом верхнем углу и выбираем «Обновить Google Chrome».
- Если вы не видите кнопку «Обновить Google Chrome», переходим в раздел «Справка» / «О Google Chrome». Веб-обозреватель автоматически проверит и установит новые патчи.
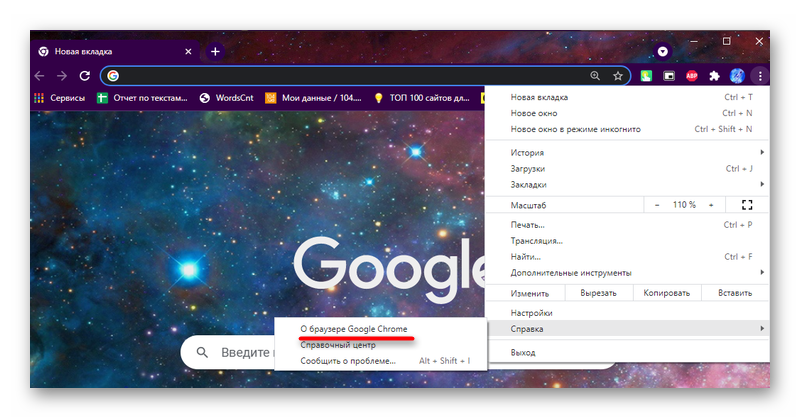
- Дожидаемся завершения обновления и перезапускаем обозреватель.
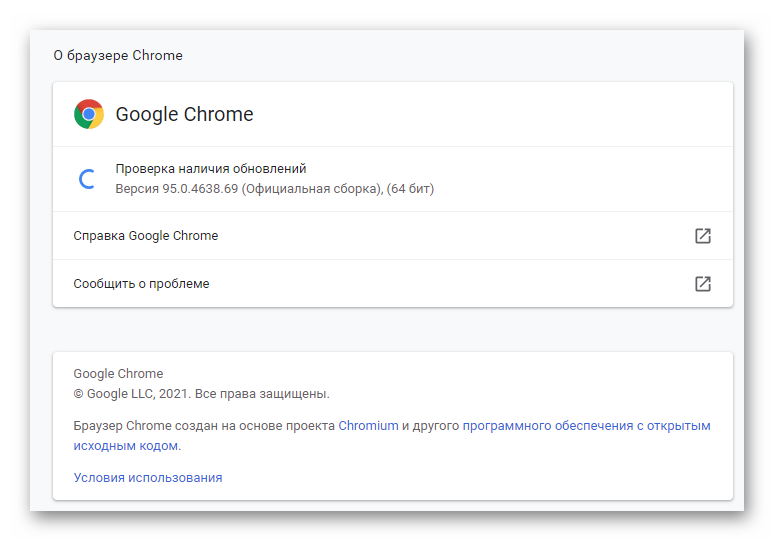
Если это не помогло, перейдем к следующему методу.
Восстановление драйвера диспетчера очереди печати
Вероятно, что этот драйвер ДОП или другой компонент Виндовс, используемый для выполнения стандартной печати, был поврежден и не может использоваться. Чтобы исправить службу диспетчера очереди печати, выполняем следующие шаги:
- Открываем «Пуск».
- Находим
services.mscчерез поиск Windows, чтобы открыть консоль служб.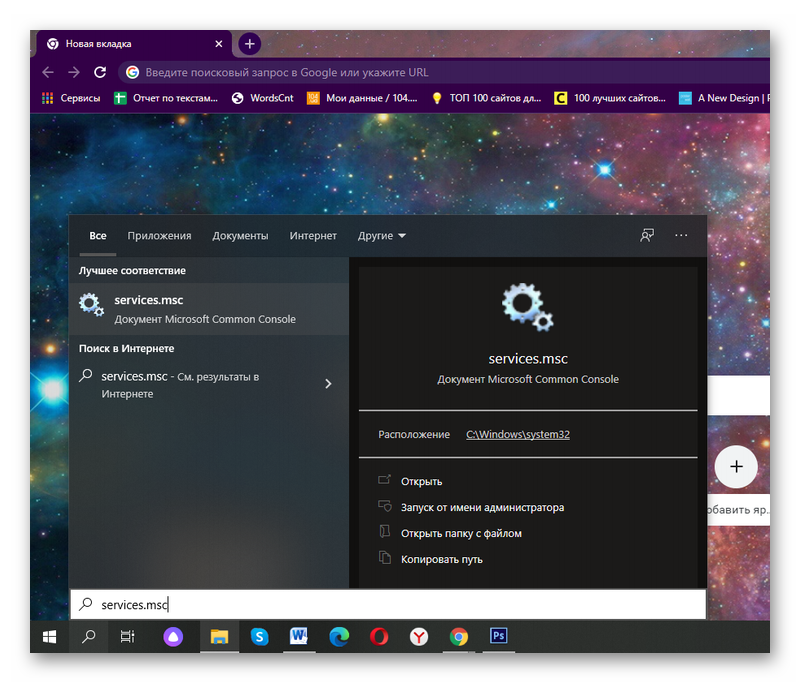
- Выполняем правый клик мыши по службе ДОП (Драйвер очереди печати) и выбираем параметр «Свойства».
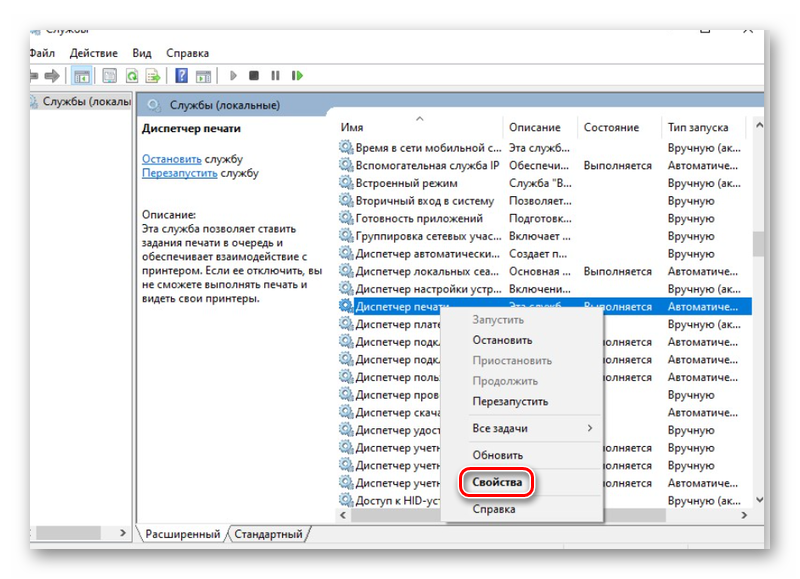
- Открываем вкладку «Общие».
- Нажимаем на кнопку Stop.
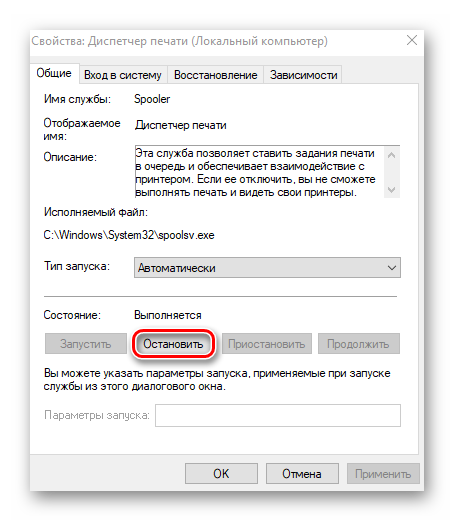
- Запускаем утилиту «Выполнить» с помощью комбинации горячих клавиш
Win +R . - Вводим следующую команду и нажимаем
Enter —C: Windows System32 spool printers.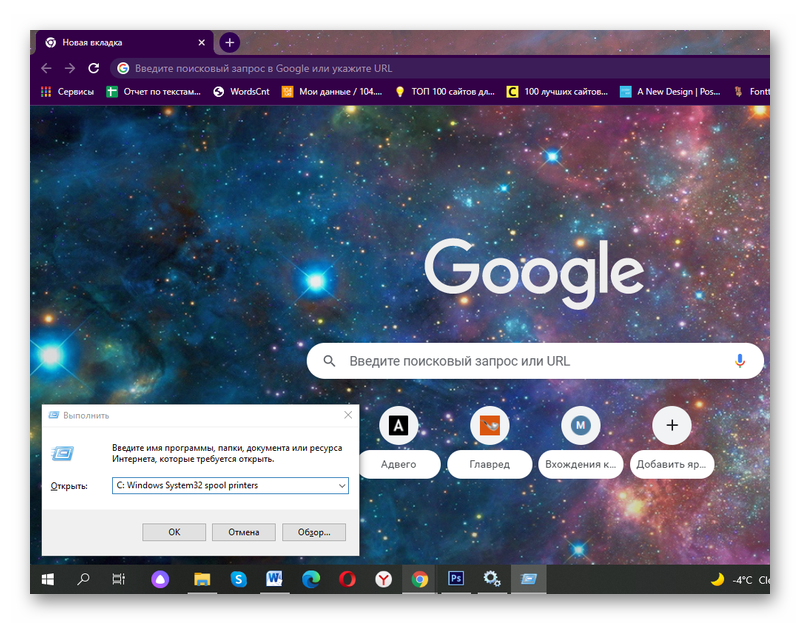
- Нажать кнопку «Далее» (если применимо).
- Выделяем в папке все «Принтеры» (сочетание клавиш
Ctrl +A ) и нажимаем кнопку «Удалить». - На странице «Свойства ДОП» переходим в раздел «Общие».
- Нажимаем кнопку «Пуск», чтобы перезапустить службу.
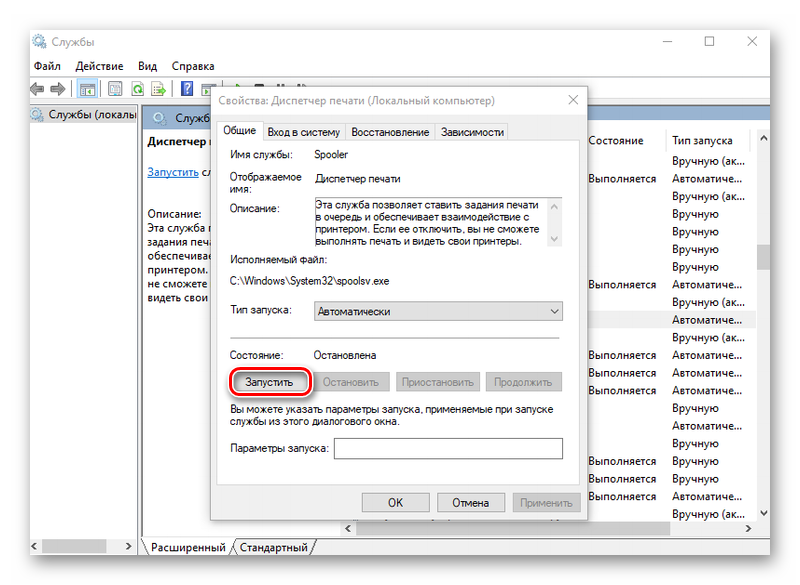
- Щелкнуть кнопку ОК.
Выполнив эти действия, вы можете попытаться распечатать документ еще раз, и принтер должен работать должным образом.
Восстановление ДОП из командной строки:
- Открываем «Пуск».
- Находим командную строку в поиске Windows.
- Выполняем правый клик мыши на верхнем результате в выдаче и выбираем параметр «Запуск от имени администратора».
- Поочередно вводим команды представленные ниже, после каждой команды нажимаем клавишу
Enter .
Net Stop Spooler — остановить диспетчер очереди печати.
del Q F S systemroot% System32 Spool Printers — очистить содержимое папки принтеров.
Перезапускаем диспетчер очереди печати. После выполнения этих шагов принтер должен работать.
Очистка локальной истории просмотров и удаление Chrome
Для очистки локальной истории просмотров:
- Открываем Хром, переходим в «Настройки», где выбираем «Дополнительные инструменты» / «Очистить данные просмотра».
- Устанавливаем временной диапазон на «Все время» и убедимся, что установлены флажки, связанные с историей просмотров, файлами cookie и другими данными сайта, а также кэшированными изображениями и файлами.
- Нажимаем «Очистить данные».
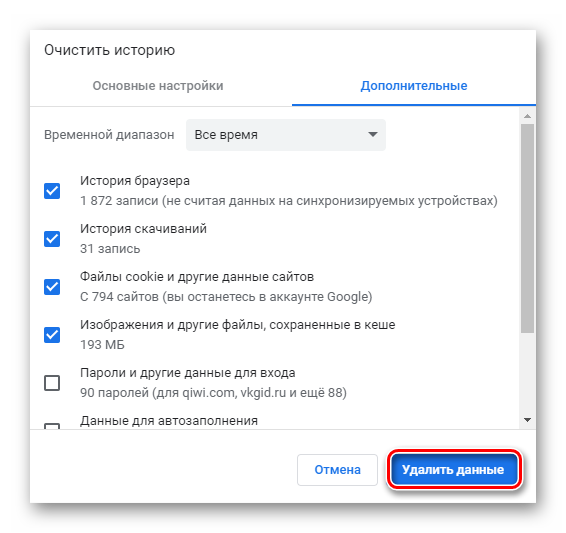
- После завершения нужно закрыть Google Chrome.
- Нажимаем клавиши
Win +R , чтобы открыть утилиту «Выполнить». - Вводим команду
appwiz.cplи нажимаемEnter , чтобы открыть «Программы и компоненты».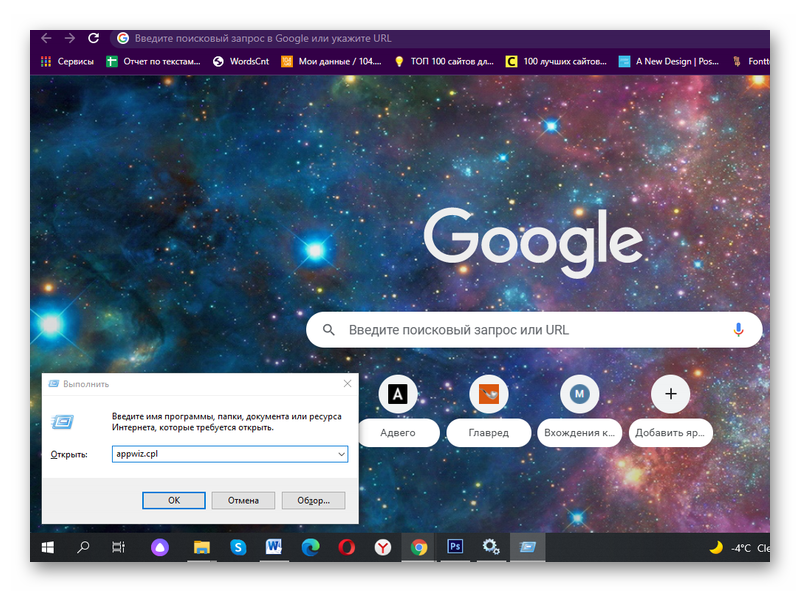
- Скролим список приложений, и выполняем правый клик мыши на Google Chrome.
- Выбираем пункт «Удалить».
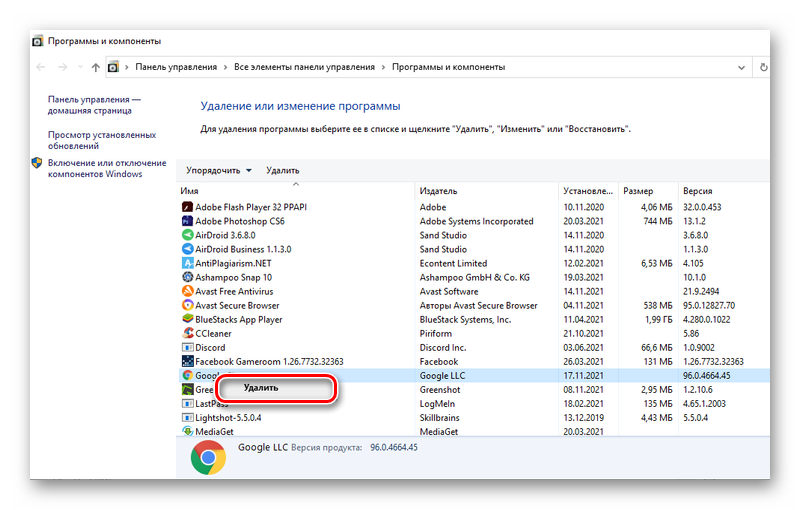
- Для продолжения нажимаем «Далее».
- После удаления Хром перезагружаем устройство и используем браузер по умолчанию.
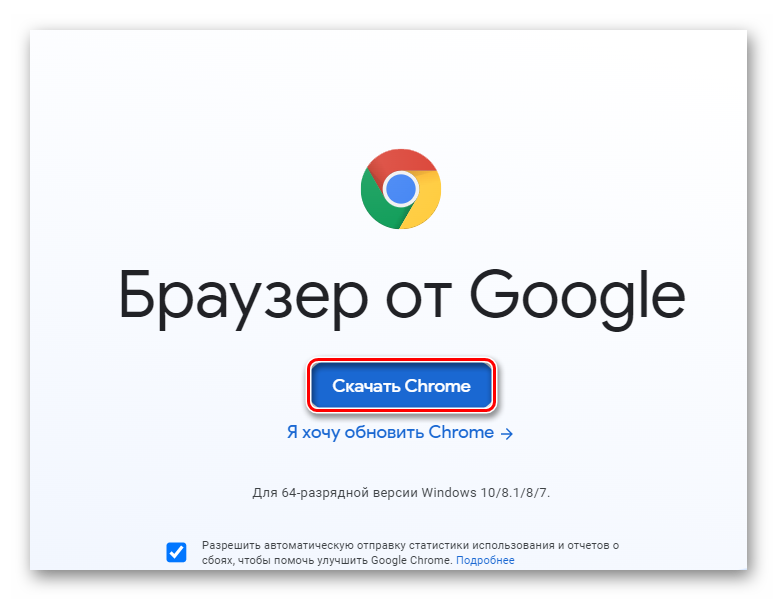
- Загружаем установщик последней версии Chrome.
- Устанавливаем следуя подсказкам мастера установки.
Поведем итоги
Ситуация когда принтер не «хочет» печатать документ из Гугл Хром может доставить немало хлопот. Но с нашей инструкцией, где мы постарались собрать все возможное способы исправления ситуации, вы сможете исправить неполадку в считанные минуты.