Необходимость переустановить Гугл Хром на компьютере или ноутбуке может возникнуть вследствие различных обстоятельств. Как правило, это вирусное заражение или некорректная работа браузера. Чтобы после переустановки не возникало проблем и сбоев, рекомендуется эту процедуру выполнять правильно, то есть с очисткой системных папок и реестра. Как это сделать, мы подробно расскажем в статье.
Пошаговое руководство
В первую очередь стоит уточнить – удаление ярлыка с рабочего стола не стирает саму программу. Она остается в системе, её можно запустить через поиск или из корневого каталога. Под удалением подразумевается запуск специального инструмента, который деинсталлирует саму программу. Но и этого ещё недостаточно.
Чтобы пользователь смог быстро восстановить пользовательские файлы и закладки, браузер сохраняет часть файлов на ПК и делает записи в реестре. Именно они и вызывают конфликты, если браузер заражен вирусами. При неполном удалении перестановка, как правило, не спасает ситуацию, и обозреватель как открывал сайты с вирусной рекламой, так и будет открывать после.
Процесс полной переустановки браузера Google Chrome состоит из нескольких этапов:
- сохранение параметров: пользовательские данные, такие как настройки, история просмотров, закладки, пароли и пр.
- деинсталляция браузера встроенными инструментами или с помощью стороннего софта;
- очистка системных папок от остаточных файлов и очистка реестра от записей о работе браузера;
- скачивание и установка нового браузера;
- настройка и восстановление пользовательской информации.
Сохранение параметров
Если вы активно используете обозреватель, у вас в закладках сохранены различные сайты, есть привязанные карты и настроено автозаполнение, то всю эту информацию потерять нежелательно. Можно воспользоваться несколькими способами сохранения параметров:
- выполнить авторизацию в аккаунте Google;
- перенести все настройки и закладки в другой обозреватель;
- сохранить закладки с помощью функции «Экспорт закладок».
Первый предпочтительней. При синхронизации сохраняется вся информация: история просмотров, закладки, пароли, расширения и дополнения. Во втором случае требуется, чтобы на ПК был установлен другой обозреватель, например, Mozilla Firefox и в случае с экспортом, то сохранить возможно лишь файл с закладками.
Синхронизация с аккаунтом Google
Инструкция:
- В правом верхнем углу нажмите на иконку с изображением силуэта человека.
- Во всплывающем окне нажмите «Включить синхронизацию».
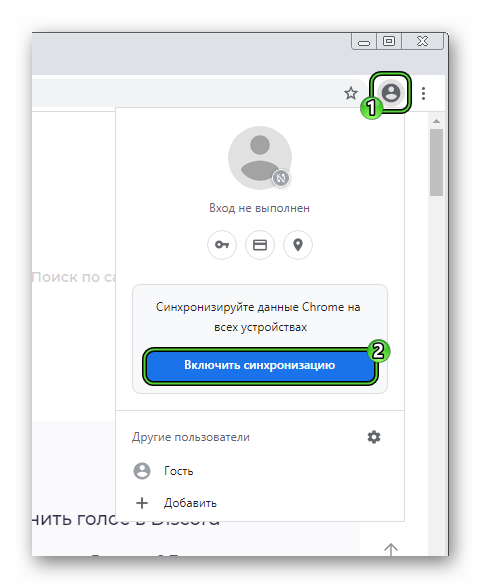
- Откроется окно авторизации в Google. Если у вас уже есть аккаунт введите логин, а в следующем окне пароль. Если нет, зарегистрируйте учетную запись. Этой несложно и займет не более 2 минут.
- После подтверждения, что это ваш аккаунт в верхней части окна появится всплывающее окно, где нужно нажать кнопку «Включить синхронизацию». Либо на «ОК» в центральной форме.
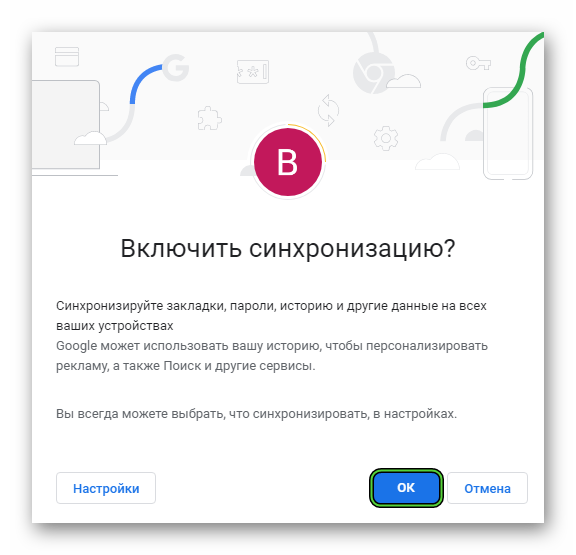
- Дождаться окончания процедуры (как правило она длится несколько секунд, или при низкоскоростном интернете может занять пару минут).
Все данные браузера и ваши пользовательские настройки будут сохранены на облачном сервере Google. Можно не бояться удалять обозреватель, теперь вы сможете в несколько кликов все вернуть назад.
Перенос закладок и настроек в другой браузер
Вариант с экспортом закладок в другой обозреватель в качестве перевалочного пункта можно рассматривать, если у вас нет учетной записи Гугл и вы не хотите её создавать, или не очень доверяете, вообще, корпорации Google.
На примере Mozilla Firefox:
- Запустите Mozilla Firefox и нажмите на «Меню» (кнопка бургер в виде трех полос в правом верхнем углу).
- Перейдите в «Библиотека».
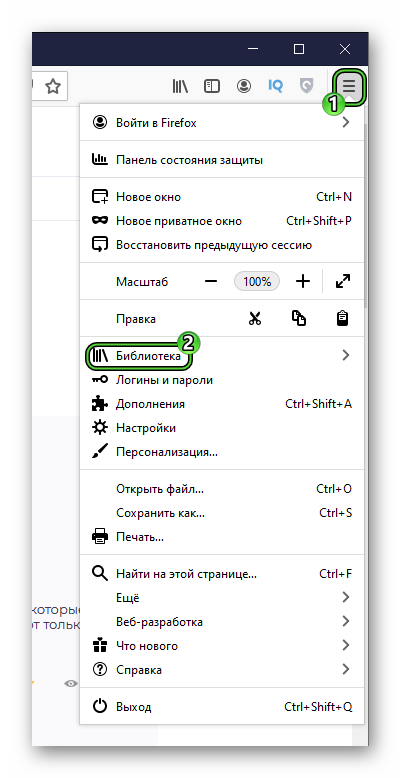
- Потом нажмите на ссылку «Закладки».
- В нижней части выезжающего окна нажмите «Показать все закладки».
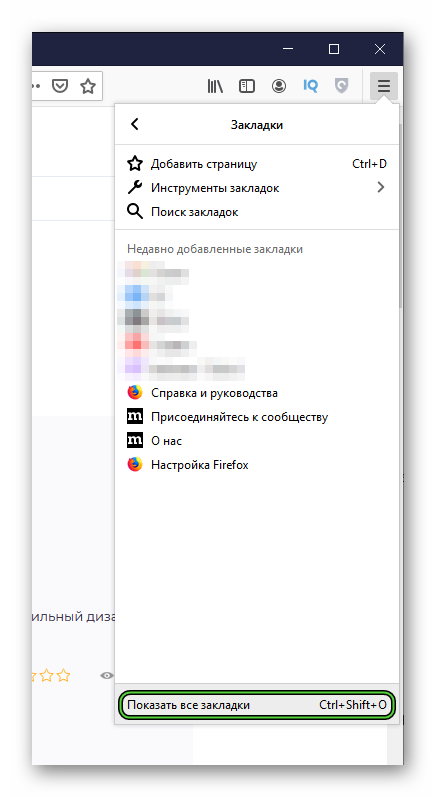
- Откроется отдельное окно, в верхней части которого нажмите «Импорт и резервные копии».
- Здесь во всплывающем контекстном меню выберите «Импорт данных из другого браузера…».
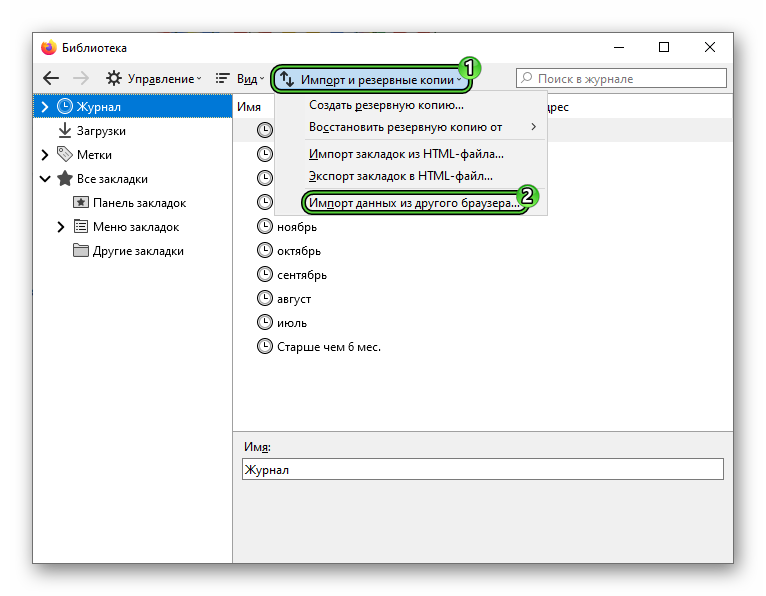
- Переключите маркер на Chrome и нажмите «Далее».
- При необходимости выберите пользователя
- Отметьте галочками объекты для импорта (по умолчанию все включены) и нажмите «Далее».
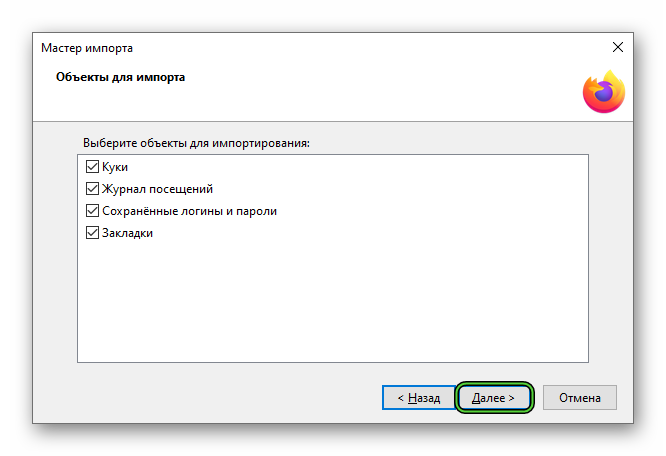
- По окончании переноса кликните «Готово».
Теперь все закладки и настройки продублированы в браузере Mozilla Firefox.
Экспорт закладок
Третий вариант – это экспорт закладок. На ПК сохраняется файл bookmarks.html. В этом случае сохраняются только закладки.
- Откройте «Меню» в Хроме (кнопка в виде трех точек в правом верхнем углу).
- Далее нажмите на «Закладки» и здесь перейдите в «Диспетчер закладок».
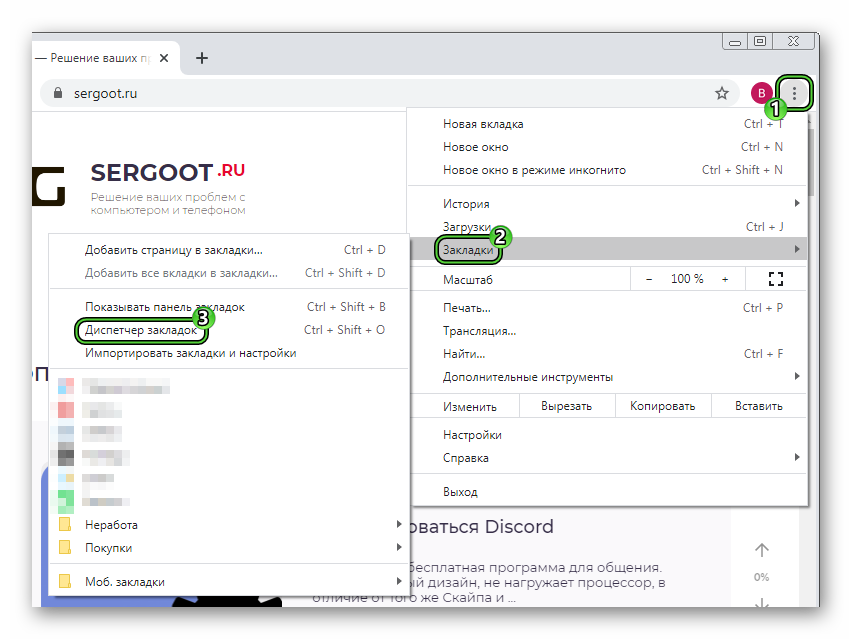
- Нажмите снова кнопку в виде трех точек в правом верхнем углу и в открывшемся контекстном меню выберите «Экспорт закладок».

- Откроется проводник. Сохраните файл на диске, где вам удобно. По умолчанию открывается каталог «Документы». Сюда можно сохранить файл.
Удаление программы
Как мы уже писали удалять любые программы можно различными способами. В зависимости от версии ОС инструкция может немного отличаться. Но для Windows 7, 8 и 10 есть универсальный инструмент «Установка и удаление программ»:
- Откройте «Панель управления», нажав
Win +R и выполнив командуcontrol.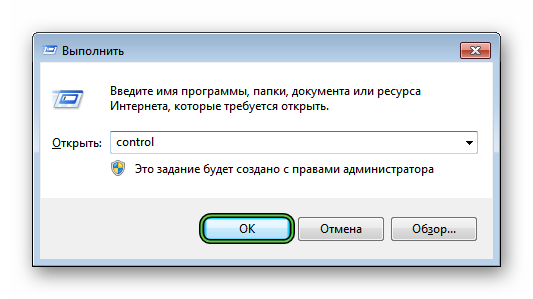
- В графе «Просмотр» выберите «Крупные значки».
- Перейдите к инструменту «Программы и компоненты».

- Найдите в списке Google Chrome, кликните по нему правой клавишей мыши.
- Выберите опцию «Удалить».
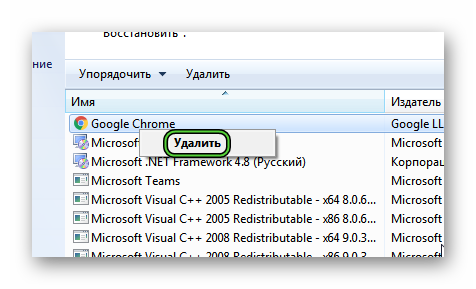
- В открывшемся окне отметьте галочкой пункт, для удаления всех пользовательских данных и нажмите «Удалить».
Очистка системной папки с файлами браузера
Это ещё не все. В корневом каталоге ещё осталось много мусорных файлов. Их нужно удалить:
- Нажмите
Win +R на клавиатуре. - Выполните команду
%localappdata%.
- Здесь полностью удалите каталог Google.
- В Проводнике Windows теперь возвратитесь к диску C (системный диск) и откройте папку Program Files (x86).
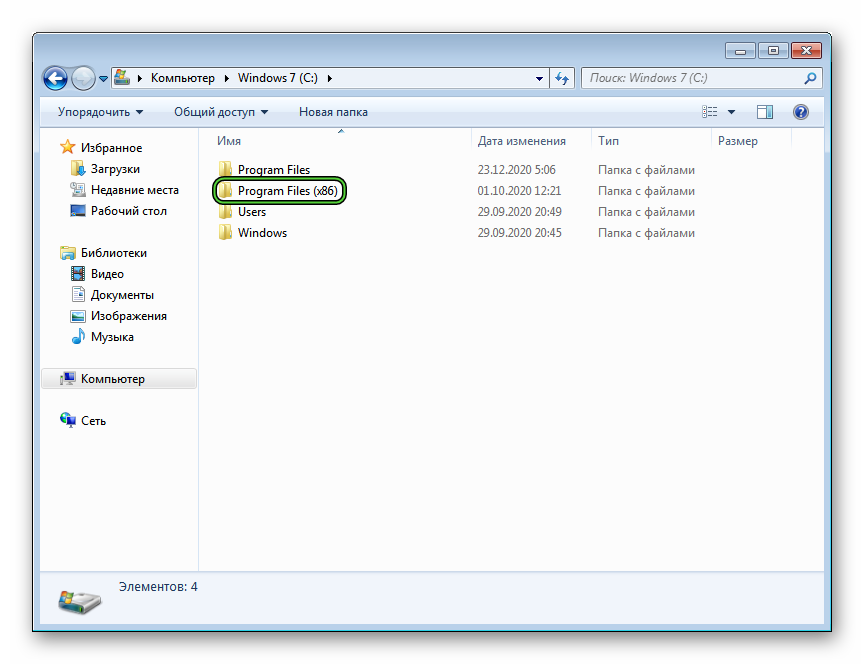
- Здесь тоже нужно удалить папку с названием браузера.
Повторная установка браузера
Для установки обозревателя мы рекомендуем использовать установщик с официального сайта https://www.google.com/intl/ru/chrome/.
Восстановление закладок и настроек
По окончании установки откроется браузер. В нем пока ничего нет, чтобы вернуть свои закладки и настройки нужно выполнить восстановление. В зависимости от способа, которым вы сохранили данные, будет отличаться и порядок действий.
Вариант с синхронизацией:
- Если данные были сохранены в аккаунте Google, нет ничего проще. Нужно нажать на иконку с изображением человечка в правом верхнем углу браузера и здесь кликнуть «Включить синхронизацию».
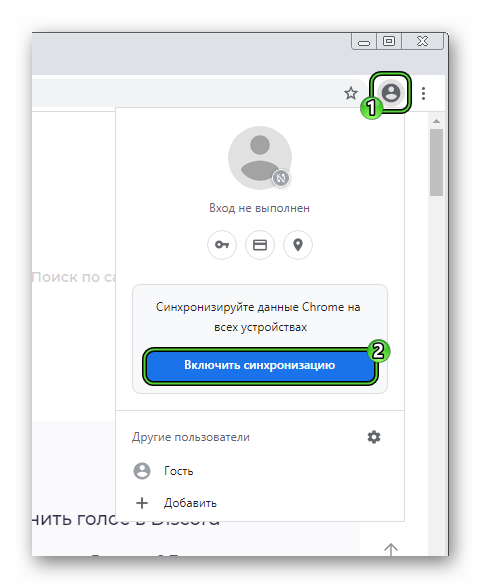
- Откроется окно авторизации. Как в случае с сохранением параметров, введите логин (адрес электронной почты от вашего аккаунта) и пароль.
- После в появившемся всплывающем окне синхронизации нажмите «Включить».
- Дождитесь пока все ваши сохраненные данные будут выгружены в обозреватель, и можно наслаждаться работой браузера.
При импорте настроек в другой браузер:
- Откройте «Меню», после «Настройки».
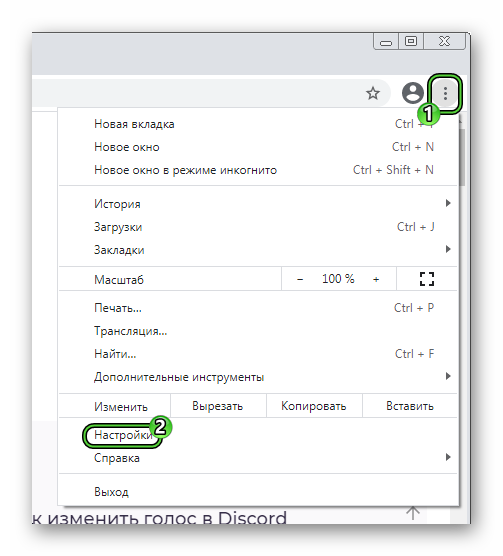
- В первом блоке нажмите «Импорт закладок и настроек».
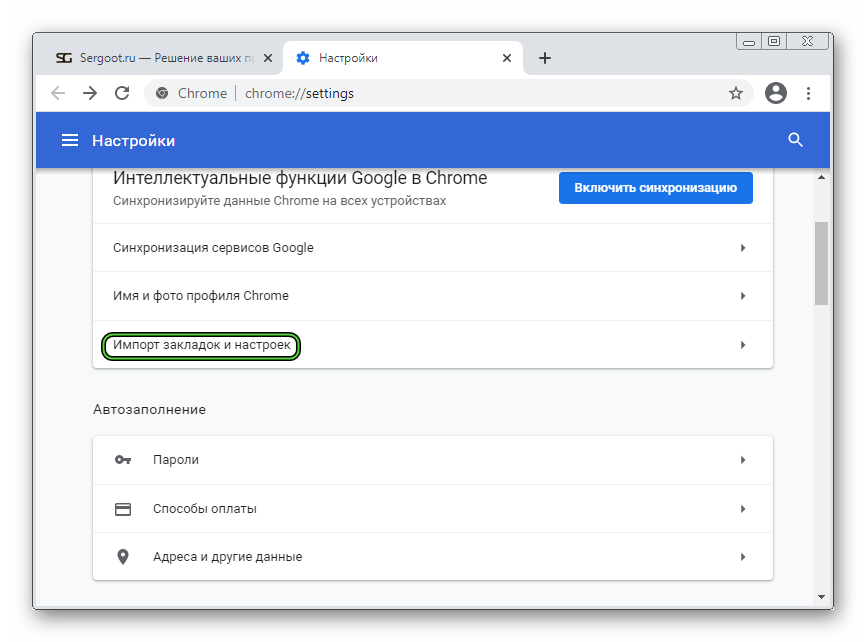
- Выберите браузер, где вы предварительно сохраняли данные и нажмите «Импорт».
Если вы сохраняли файл с закладок на ПК:
- В этом же окне импорта настроек выберите вариант восстановления «HTML-файл с закладками» и нажмите кнопку «Выберите файл».
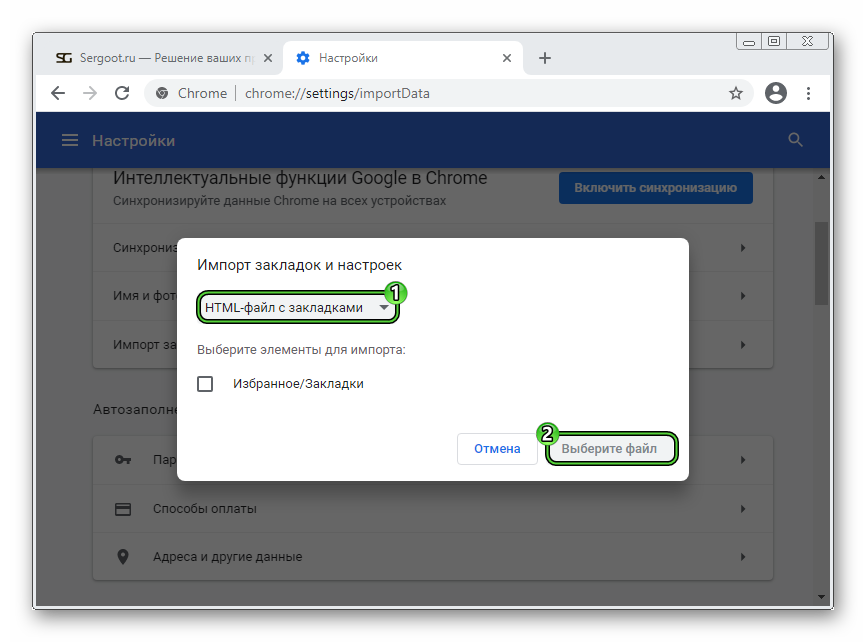
- Укажите путь до нужного html-файла, который был сохранен ранее.
- Завершите эту процедуру.
Заключение
Вся процедура с удалением, очисткой и новой установкой обозревателя занимает не более 5 минут. Но в процессе вы получите чистый браузер, который точно не будет глючить.








