Прокрутка в Гугл Хром выполняется с помощью колесика мыши и на каждый шаг приходится определенное, заданное в настройках, мыши число строк. Переход между строками происходит рывками. Естественно, хочется, чтобы при просмотре страницы была, плавная прокрутка в Google Chrome, и работа в браузере была комфортней. Как достичь этого эффекта мы расскажем в нашей статье.
Особенности прокрутки в Хром
Активные пользователи интернета наверняка обратили внимание, что данная функция уже давно реализована на должном уровне в браузерах конкурентов. Например, в том же Сафари или Firefox прокрутка работает плавно. В Хроме же больше сконцентрировались на безопасности и функциональности, чем на комфорте для пользователя. Если присмотреться, то прокручивая любую страницу в браузере Google Chrome каждый шаг колесиком мыши повторяет нажатие клавиши «Вверх» или «Вниз». 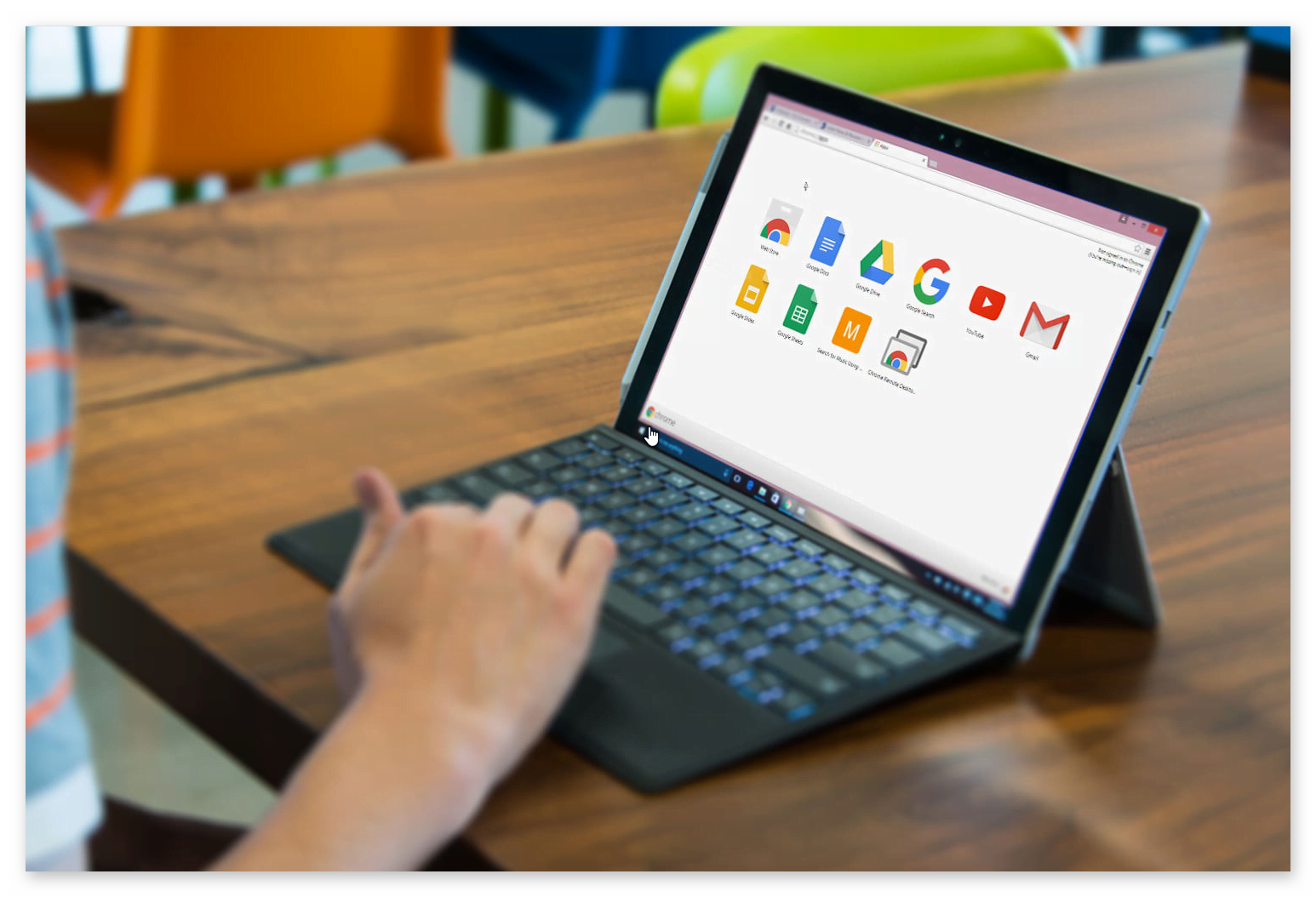
Это может быть удобно удобно в определенных случаях, когда вам нужно быстро переместиться к конкретному участку статьи или к картинке. Но при планомерном чтении подобные рывки не очень удобны. Хотя бы потому, что приходится отвлекаться и с помощью бегунка настраивать расположение видимого контента, если он при очередном шаге ушел за края.
Как включить плавную прокрутку в Гугл Хром
Функционал для настройки плавного скролла в обозревателя Google Chrome находится в разделе экспериментальных плагинов.
- Чтобы попасть туда копируем вот эту ссылку
chrome://flags/, вставляем её в адресную строку браузера и нажимаем клавишуEnter . - В верхней части страницы вы увидите поле поиска, вставьте туда вот эту команду
#smooth-scrollingи подтвердите клавишейEnter .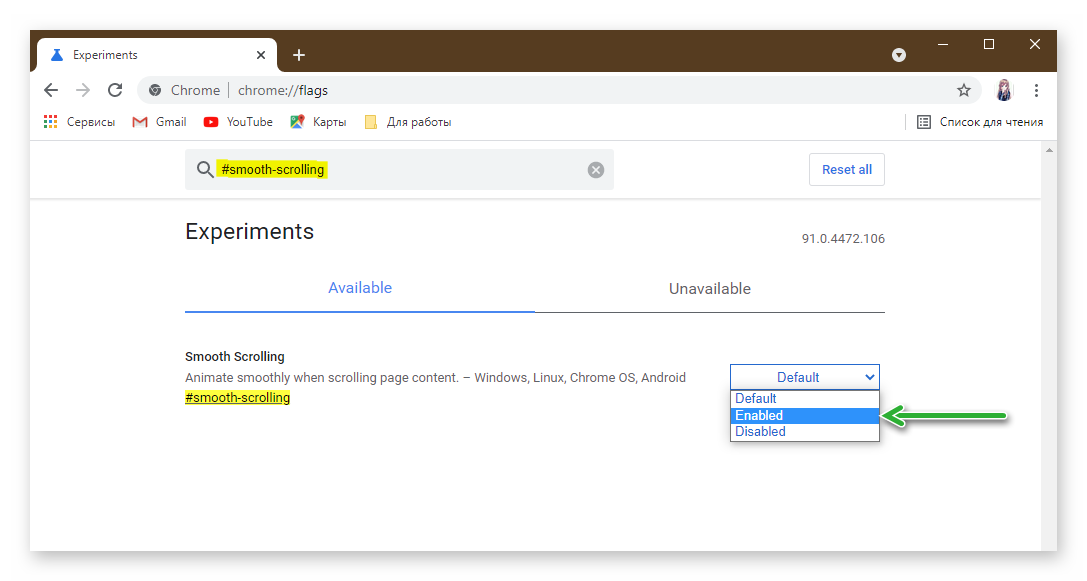
- На странице останется один плагин. Он отвечает за плавную анимацию при прокрутке содержимого страницы на Windows, Linux, Chrome OS и Android.
- Здесь установлены дефолтные настройки. Чтобы включить плагин нажмите на кнопку Default справа и в выпадающем списке выберите вариант Enabled.
- В нижней части экрана появится оповещение о том, что ваши изменения будут применены при следующем запуске браузера.
Данная опция находится в разделе экспериментальных настроек и, соответственно, рассчитывать на какой-то wow-эффект, скорее всего, не нужно. Прокрутка может и станет чуть-чуть плавное, но идеального результата ожидать не стоит.
С помощью расширения
Альтернативный способ включить плавную прокрутку в Google Chrome — использовать специальное расширение. Отличный плагин предназначен для этой цели SmoothScroll. И скачать его можно в интернет-магазине Chrome.
- Открываем браузер и кликаем по кнопке видео трёх точек в правом верхнем углу.
- Наводим курсор мыши на пункт «Дополнительные инструменты» и в открывшемся в соседнем окошке кликаем по пункту «Расширения».
- Жмем на странице расширения на кнопку в виде трех полос в левом верхнем углу интерфейса и в открывшийся шторке внизу выбираем «Открыть интернет-магазин Chrome».
- Здесь в поле поиска пишем запрос SmoothScroll и нажимаем клавишу
Enter .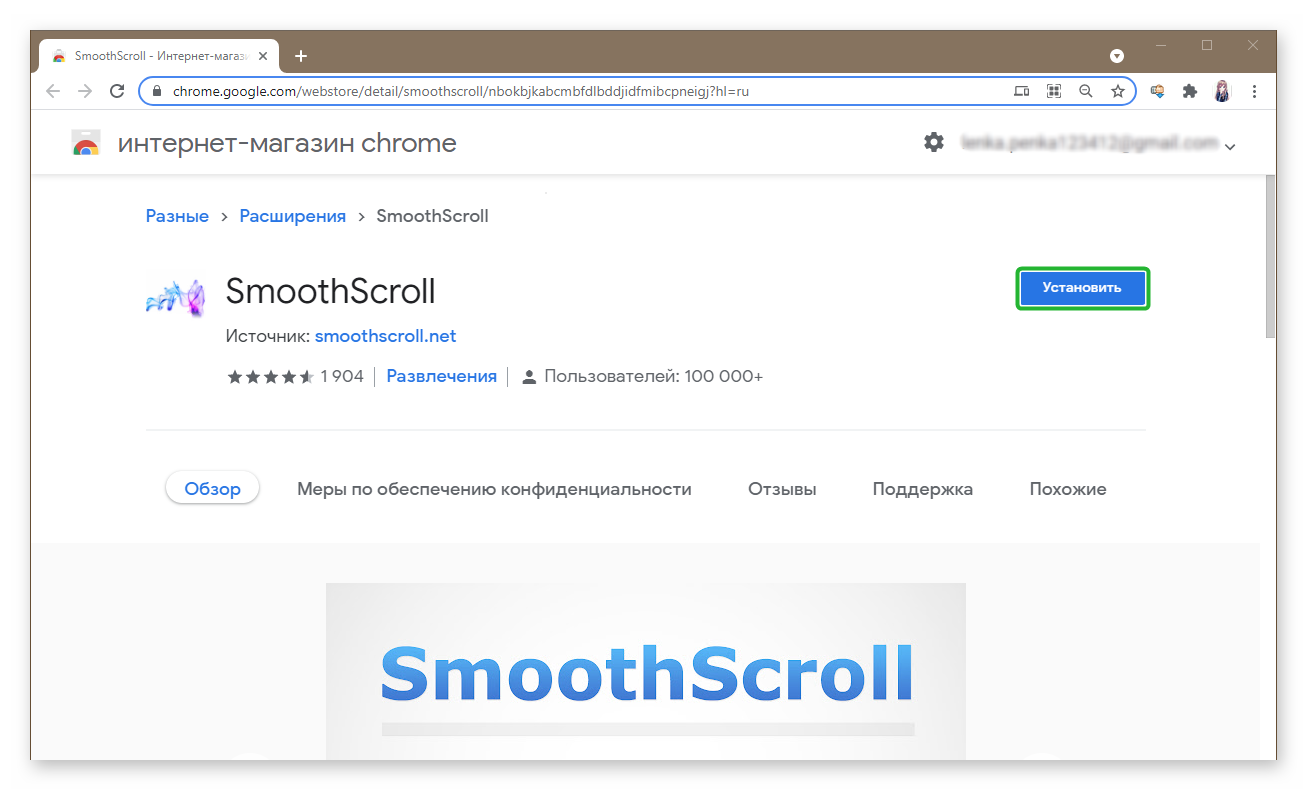
- Нужный нам плагин отобразится первым в списке. Кликаем по его названию, чтобы перейти на страницу с подробным описанием.
С помощью плагина можно настроить плавную прокрутку для компьютера и мыши. Расширение поддерживается для Windows и Mac. В расширении нет рекламы и он не тормозит систему.
- Чтобы установить расширение нажимаем на соответствующую кнопку справа на первом экране.
- Во всплывающем небольшом окошке подтверждаем установку расширения.
- Далее его можно закрепить на панели расширений, для этого выполняем клик левой клавишей мыши по иконке в виде пазла. И здесь в списке установленных и активных расширений отмечаем видимость нашего SmoothScroll. Для этого достаточно один раз нажать на иконку скрепки.
- Чтобы настроить плавный скролл с помощью плагина, кликаем левой клавишей мыши по иконке в панели справа и на открывшейся странице выставляем нужные нам настройки.
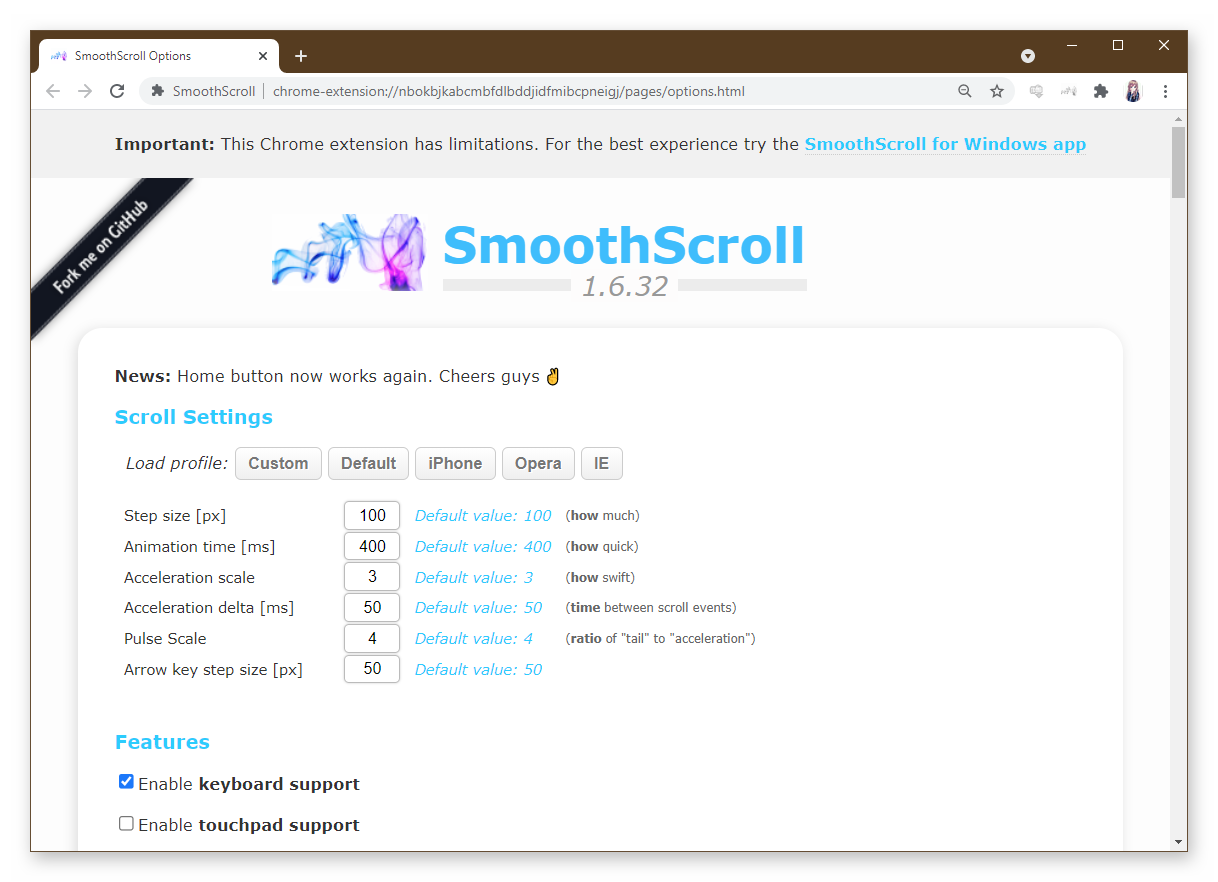
Вам останется вручную выставить все параметры:
- Размер шага (в пикселях)
- Время анимации (в мс)
- Шкала ускорения
- Дельта ускорения (в мс)
- Шкала пульса
- Размер шага клавиши со стрелкой (в пикселях).
Отмечаем галочками нужные опции ниже. Можно добавить ссылки страниц, для которых не будут действовать правила. После нажмите «Сохранить настройки». Теперь можно наслаждаться плавным скроллом в Гугл Хром








