С помощью утилиты очистки диска Windows 10 вы можете избавиться от нежелательных файлов и освободить место на диске. Инструмент самостоятельно находит ненужные файлы, поэтому вам не нужно вручную находить какие-либо элементы. Мы покажем вам, как использовать этот полезный инструмент на вашем ПК.
Как правило, этот инструмент дает вам возможность удалять только те файлы, которые не влияют на вашу систему. Однако вы можете просмотреть файлы перед их удалением, чтобы убедиться, что они не важны, и мы дадим вам несколько советов по этому поводу.
Удалить ненужные файлы в Windows с помощью очистки диска
Для начала очистки компьютера, запустите инструмент очистки диска. Вы можете сделать это, открыв “Пуск” меню, выполните поиск “Очистка диска” и выберите приложение в результатах поиска.
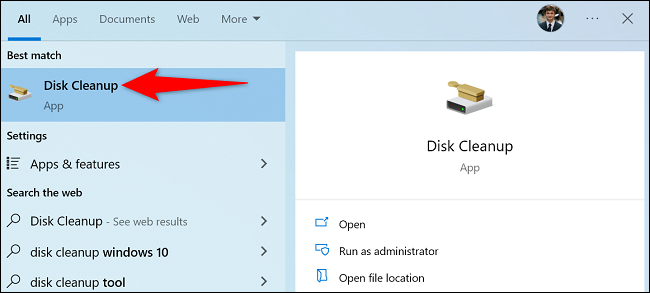
Очистка диска предложит вам выбрать диск для очистки. Здесь, поскольку большинство ваших временных (ненужных) файлов хранятся на установочном диске Windows, выберите этот диск. Вы можете выбрать другой диск, если хотите.
Затем нажмите “ОК.”
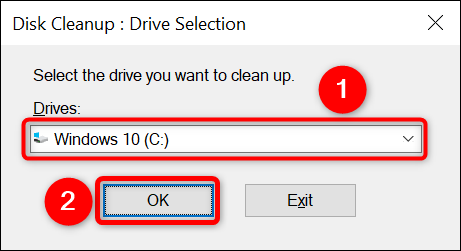
Подождите, пока инструмент просканирует ваш диск и найдет ненужные файлы. Это может занять некоторое время в зависимости от размера вашего диска.
После завершения сканирования вы увидите типы файлов, которые можно удалить с компьютера. Нажмите на каждый тип файла, и вы увидите более подробную информацию о нем.
Обратите внимание, что инструмент может порекомендовать удалить “Установочные файлы Windows ESD” но вы не должны их удалять. Это связано с тем, что Windows использует эти файлы, чтобы помочь вам перезагрузить компьютер.
Вот что означает каждый тип файла в очистке диска:
- Загруженные программные файлы: это временные файлы апплетов ActiveX и Java, которые были загружены для просмотра содержимого. Вы можете безопасно удалить эти файлы.
- Временные файлы Интернета: это файлы кеша для Microsoft Edge и Internet Explorer. Вы можете удалить эти файлы без каких-либо проблем. Обратите внимание, что это не приведет к удалению вашего Chrome. или кэш Firefox.
- Отчеты об ошибках Windows и отзывы. Это различные отчеты об ошибках Windows и отзывы, созданные в вашей системе. Их можно удалить.
- Файлы оптимизации доставки: эти файлы используются для загружать обновления Windows на другие компьютеры. Не стесняйтесь удалять эти файлы.
- Корзина: выбор этого параметра удаляет файлы, находящиеся в настоящее время в корзине.
- Временные файлы: Этот параметр удаляет ваши приложения’ различные временные файлы. Он удаляет только те файлы, которые в последнее время не использовались.
- Миниатюры. Это миниатюры различных типов файлов. Вы можете удалить их, и Windows создаст их заново, когда вы откроете свои папки.
Выбрав элементы для удаления, в нижней части окна «Очистка диска» выберите ОК.
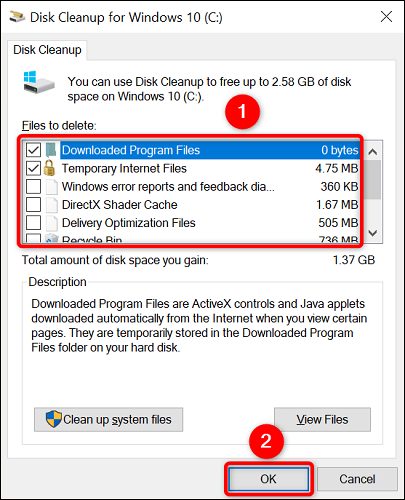
Выберите “Удалить файлы” в приглашении, и инструмент начнет удаление ваших файлов. После этого все будет готово.
Наслаждайтесь чистым ПК с Windows!








