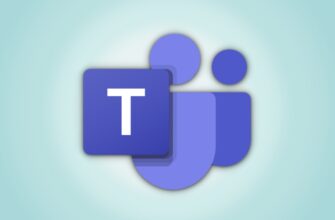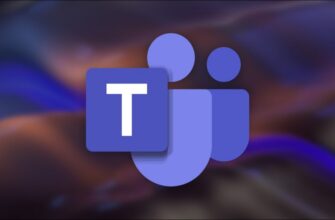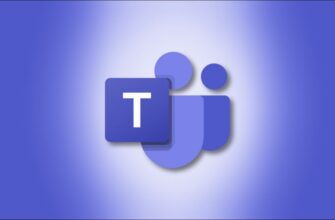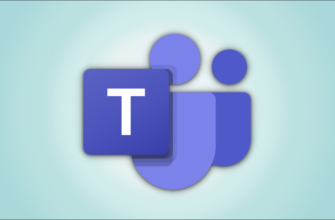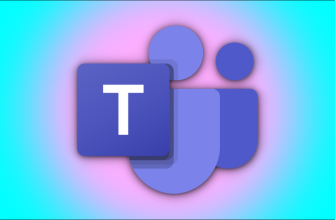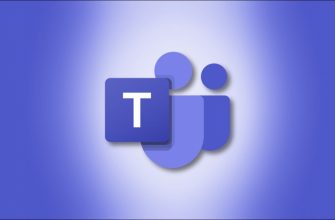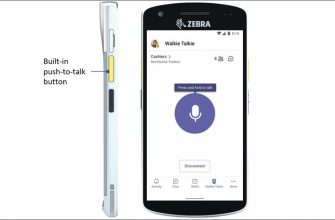Важно регулярно обновлять Microsoft Teams, чтобы максимально использовать возможности. Если вы не знаете, как это сделать, мы покажем вам, как обновить Teams на устройствах Windows, Mac, Linux, iPhone, iPad и Android.
Способы обновления Microsoft Teams
В Windows и Mac приложение Teams обновляется автоматически, поэтому вам не нужно ничего делать. Однако, если у вас возникли проблемы или вы хотите убедиться, что у вас установлена последняя версия, вы можете вручную заставить приложение проверить наличие обновлений, как мы объясним ниже.
Если вы работаете в Linux, ваше приложение не будет обновляться автоматически. Вам нужно будет использовать менеджер пакетов для загрузки и установки новых обновлений Teams.
На мобильных устройствах, таких как iPhone, iPad и Android, вы можете использовать соответствующий магазин приложений для обновления приложения на своем телефоне.
Обновление Microsoft Teams в Windows и Mac
Чтобы принудительно выполнить проверку обновлений в Teams в Windows 10 или Mac, используйте описанный здесь метод. Процесс для встроенного приложения Teams в Windows 11 немного отличается, как описано ниже.
Сначала откройте приложение Teams на своем компьютере. В верхней части интерфейса приложения рядом с изображением профиля нажмите на три точки.
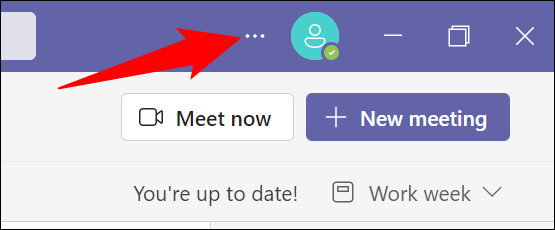
В открывшемся меню нажмите “Проверить наличие обновлений”
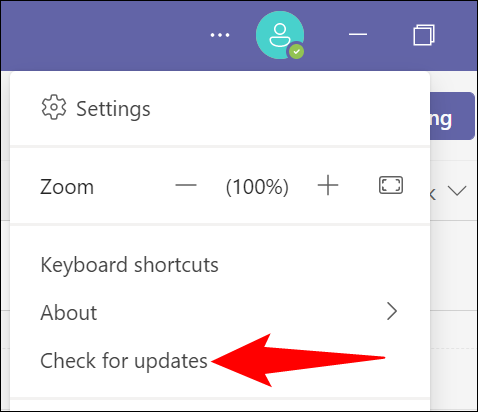
Команды отобразят сообщение «Мы проверим и установим любые обновления, пока вы продолжаете работать».” Это означает, что вы можете продолжать использовать Teams, пока обновления проверяются в фоновом режиме.
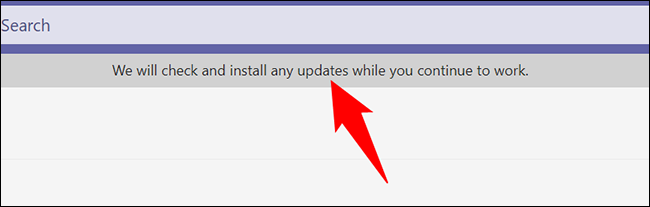
Если вы используете Windows 11, сначала откройте встроенное приложение Teams. В правом верхнем углу приложения нажмите на три точки.
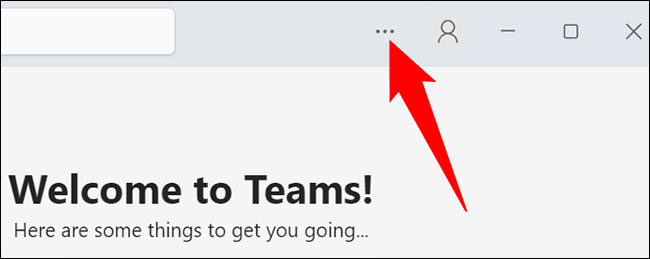
В меню с тремя точками нажмите “Настройки”
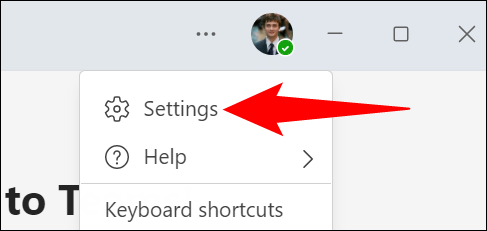
В разделе “Настройки” страницы, в левом нижнем углу нажмите “О Teams”
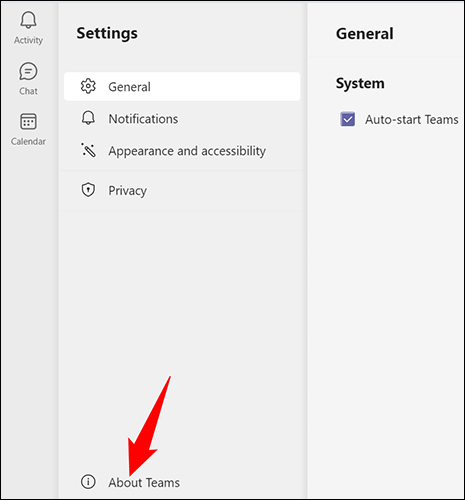
Команды проверят наличие доступных обновлений. В разделе “О командах” раздел справа под разделом “Версия” вы увидите, доступны ли какие-либо обновления.
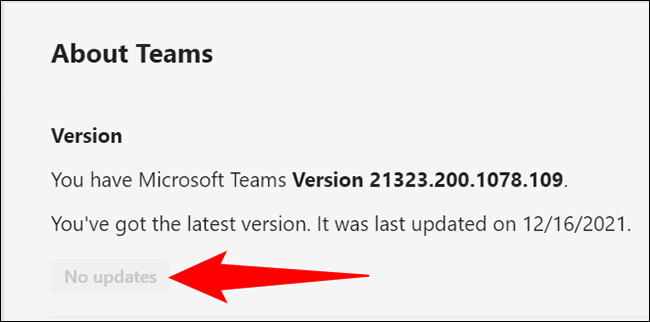
Если доступно обновление, нажмите “Обновить сейчас” чтобы приступить к обновлению приложения.
И именно так вы поддерживаете актуальность Teams на своем рабочем столе. Если вы также используете Zoom, вы можете обновить приложение Zoom аналогичным образом.
Обновление Microsoft Teams на Android
Чтобы обновить приложение Teams на телефоне Android, используйте официальный магазин Google Play. Здесь вы также получаете обновления для всех других ваших приложений. .
Для начала откройте Play Маркет на своем телефоне. Коснитесь поля поиска в Магазине, введите “Microsoft Teams” и нажмите Enter.
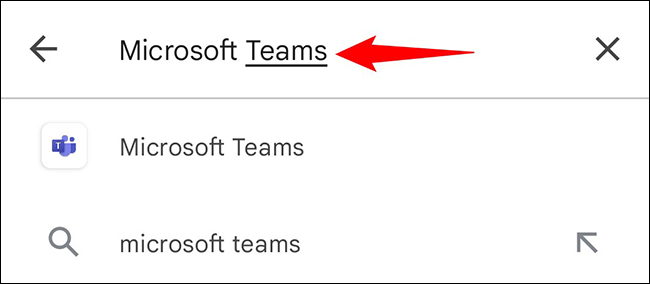
В результатах поиска выберите “Microsoft Teams.”
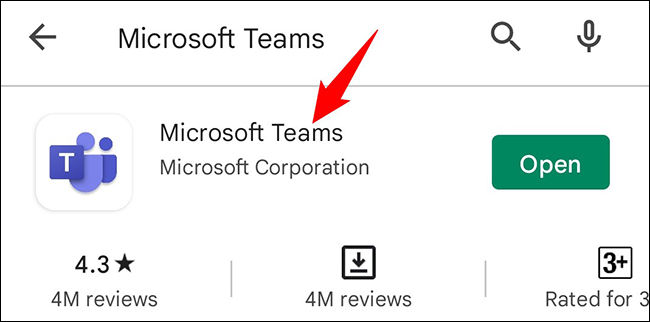
На странице приложения Teams нажмите “Обновить” чтобы обновить приложение до последней версии. Если вы не видите эту кнопку, ваше приложение уже обновлено.
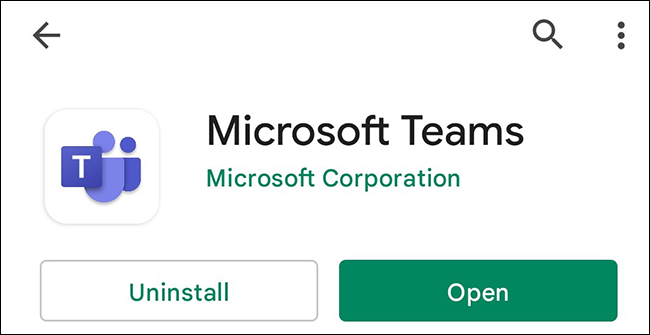
И все.
Обновление Microsoft Teams на iPhone и iPad
Если вы используете iPhone или iPad, используйте магазин приложений Apple, чтобы установить обновления для Teams.
Для этого сначала откройте App Store на своем телефоне. В нижней части Магазина нажмите “Обновления” вкладка.
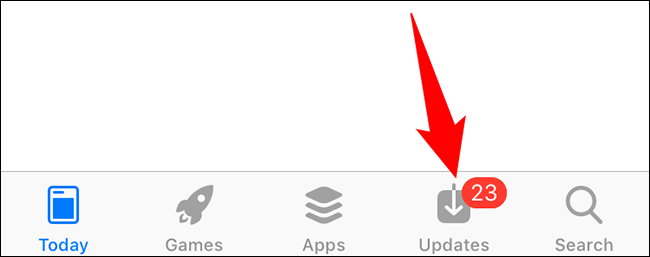
На странице “Обновления” экран, найдите “Microsoft Teams” и нажмите “Обновить” рядом с ним. Если вы не видите Teams на этой странице, ваше приложение уже обновлено.
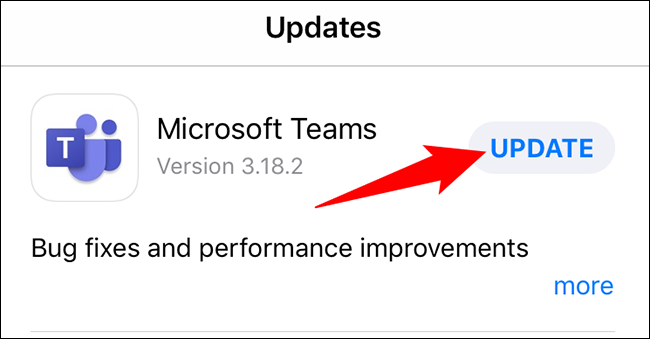
Если вы нажали кнопку “Обновить” кнопку, подождите, пока App Store завершит обновление приложения. После этого вы будете использовать последнюю версию Teams на своем телефоне.
Таким образом, вы сохраните работу Teams без ошибок и загрузите ее новыми функциями на различных устройствах. Наслаждайтесь!
Пока вы это делаете, рассмотрите возможность обновления своих веб-браузеров, таких как Chrome и Firefox.