Windows 10 автоматически обновляет большинство драйверов устройств. Но если вы хотите вручную установить последние версии драйверов (скажем, для вашей видеокарты), вы можете сделать это, загрузив драйверы с сайта производителя устройства или используя Диспетчер устройств. Мы покажем вам, как это сделать.
Когда следует обновлять драйверы устройств вручную?
Windows 10 устанавливает последние версии драйверов для большинства ваших аппаратных компонентов автоматически, что экономит ваше время и усилия. Однако он может не устанавливать драйверы для определенных устройств.
Если вы хотите установить драйверы для этих конкретных устройств или хотите использовать определенные драйверы, доступные только на веб-сайте производителя вашего устройства, вы можете вручную установить их на свой компьютер, как мы объясним в этом руководстве.
Автоматическое обновление драйверов устройств с помощью диспетчера устройств
С помощью утилиты диспетчера устройств Windows 10 вы можете разрешить своему компьютеру автоматически находить и устанавливать последние версии драйверов для ваших устройств или выбирать уже загруженные драйверы в хранилище и устанавливать их.
Чтобы использовать этот метод, сначала запустите “Пуск” меню и найдите “Диспетчер устройств” Затем выберите приложение в результатах поиска.
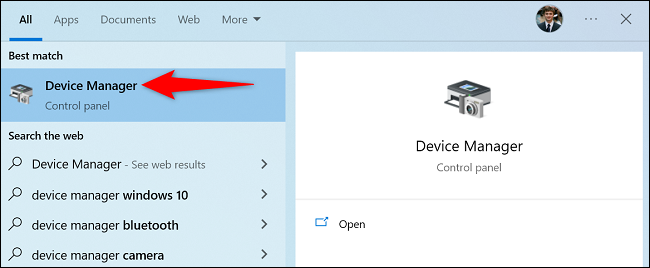
В диспетчере устройств найдите категорию своего устройства и щелкните значок со стрелкой вправо рядом с ней. Затем щелкните правой кнопкой мыши свое устройство и выберите “Обновить драйвер”
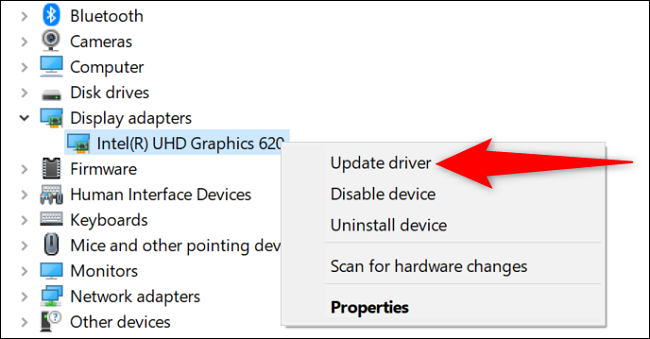
На экране “Обновить драйверы” окно запустится. Здесь, если вы хотите, чтобы Windows автоматически находила и устанавливала последние версии драйверов, выберите “Автоматический поиск драйверов”
Если вы уже загрузили драйверы на ваш компьютер, затем установите их, выбрав “Просмотреть мой компьютер для драйверов” и выбор драйверов.
Мы выберем первый вариант.
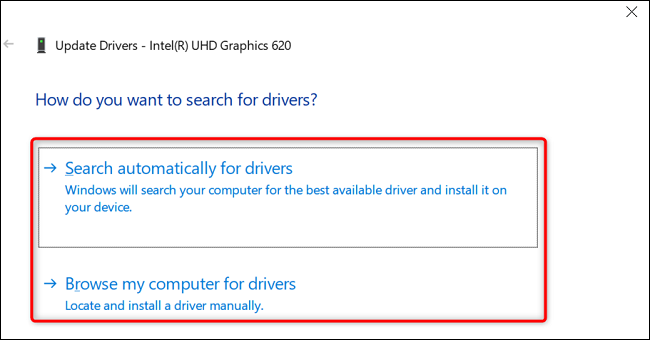
Если диспетчер устройств обнаружит новые драйверы для вашего устройства, он загрузит и установит их для вас. Затем вам придется перезагрузить компьютер с Windows 10.
Если более новые драйверы недоступен, диспетчер устройств сообщит, что лучшие драйверы для вашего устройства уже установлены. В этом случае вы все равно можете заставить свой компьютер проверять наличие последних драйверов с помощью системных обновлений, нажав “Поиск обновленных драйверов в Центре обновления Windows”
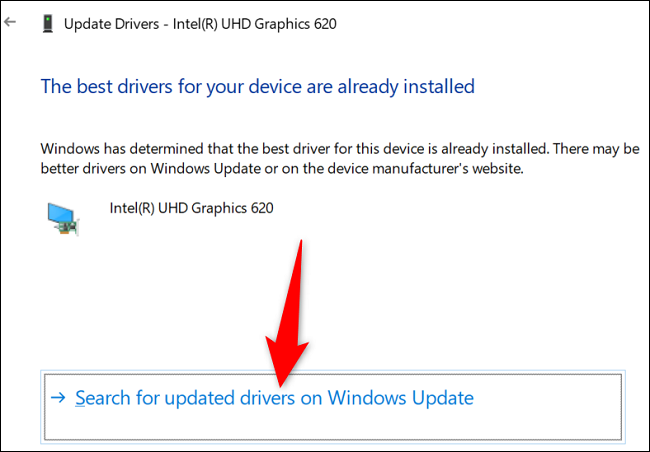
Если вы выбрали вариант «Центр обновления Windows», теперь вы находитесь в приложении «Настройки», где вы можете проверить наличие последних обновления программного обеспечения, включающие более новые драйверы.
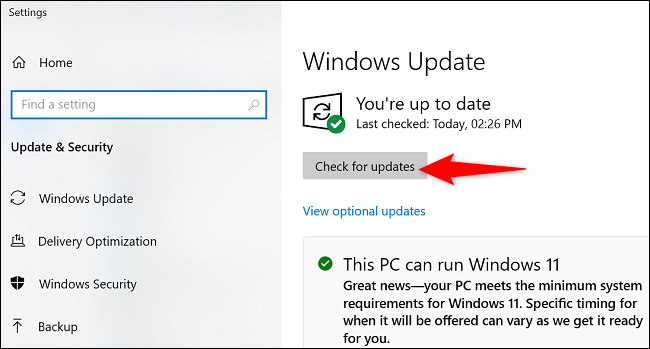
Таким образом вы позволяете Windows поддерживать вас в поиске и установке новейших драйверов устройств на ваш компьютер. Очень полезно!
Загрузите и установите последние версии драйверов устройств вручную
Большинство производителей устройств предлагают загрузку драйверов на своих веб-сайтах. Таким образом, вам не нужно использовать Центр обновления Windows или Диспетчер устройств для поиска и установки последних версий драйверов.
Вы должны использовать этот метод, если хотите установить определенные драйверы, доступные только на веб-сайте производителя, или если вы не можете найти последние версии драйверов для своего устройства указанными выше способами.
Такие производители, как AMD, NVIDIA и другие, имеют на своих веб-сайтах специальные страницы загрузки драйверов. Вы просто заходите туда, указываете вашего устройства, а сайт позволяет загрузить правильные драйверы для вашего компьютера.
Например, чтобы загрузить драйверы для устройств AMD, перейдите по адресу страница поддержки AMD. Там выберите конкретный продукт, и сайт предложит драйвера для различных операционных систем.
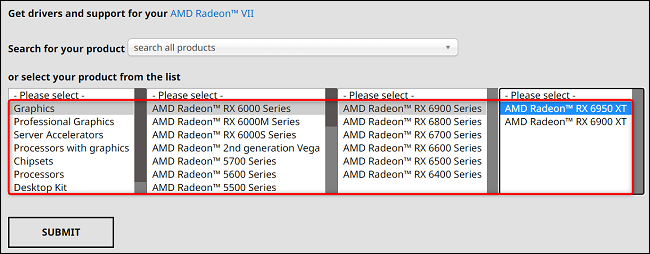
Аналогично, чтобы загрузить драйверы NVIDIA, перейдите на сайт загрузки NVIDIA. Там выберите свое устройство из списка, и вы сможете загрузить соответствующие драйверы для своего ПК.
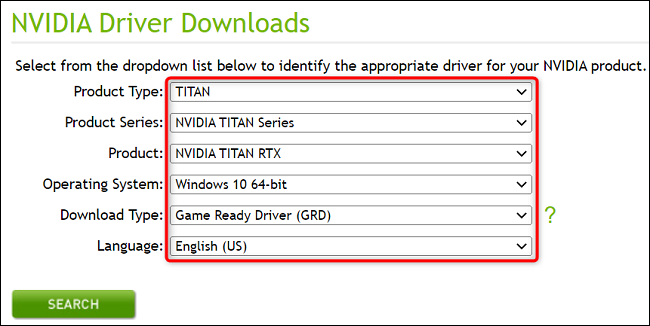
После загрузки файла драйвера запустите его, чтобы начать установку драйверов. Когда вы закончите, перезагрузите компьютер, и ваши драйверы станут активными.
Таким образом вы всегда будете использовать самые последние версии драйверов устройств на своем ПК с Windows 10. Наслаждайтесь!








