Чтобы остановить синхронизацию с OneDrive, щелкните значок приложения на панели задач. Щелкните значок шестеренки, затем выберите «Приостановить синхронизацию» и временной интервал. Вы также можете выйти из OneDrive, запретить его открытие при запуске или удалить его.
Не знаете, как отключить OneDrive? Вы можете приостановить синхронизацию файлов OneDrive, закрыть приложение, запретить его открытие при запуске или навсегда избавиться от приложения на своем компьютере. Мы покажем вам, как сделать все это на вашем компьютере с Windows.
Как отключить OneDrive в Windows
Первый способ – отключить синхронизацию файлов OneDrive. Это идеальный метод, если вы хотите сохранить приложение на своем ПК, но не хотите, чтобы ваши будущие файлы синхронизировались с ним. Позднее вы сможете возобновить синхронизацию файлов и синхронизировать все изменения со своей облачной учетной записью.
Второй вариант — закрыть приложение OneDrive. Это удалит приложение из области уведомлений, а также отключит синхронизацию файлов. Вы также можете предотвратить автоматический запуск приложения во время запуска, чтобы ваши файлы случайно не начали синхронизироваться.
Наконец, если вы больше не планируете использовать OneDrive, вы можете удалить приложение и полностью избавиться от него. Позже, если вам снова понадобится служба, вы сможете переустановить приложение на своем компьютере.
Как запретить OneDrive синхронизировать файлы
Чтобы предотвратить синхронизацию ваших файлов, на панели задач щелкните значок OneDrive (значок облака).
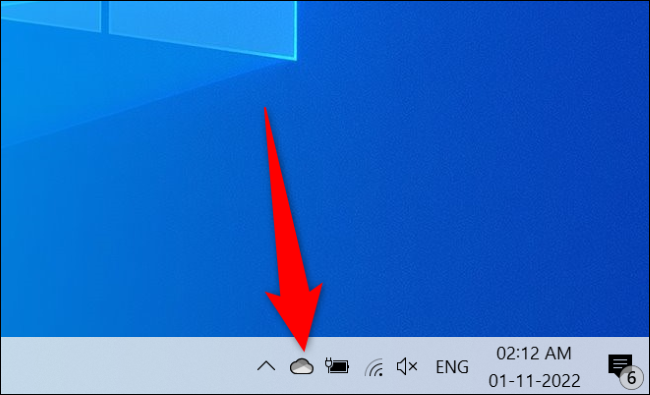
Вы увидите панель OneDrive. Здесь, в правом верхнем углу, нажмите значок шестеренки.
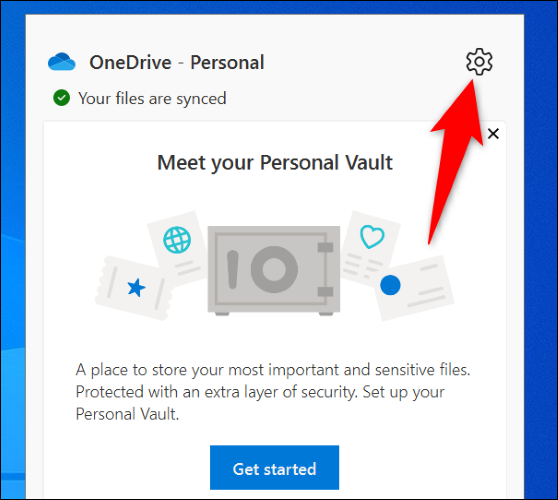
В открывшемся меню выберите «Приостановить синхронизацию». Затем выберите период времени, на который вы хотите отключить синхронизацию файлов. Возможные варианты: 2, 8 и 24 часа.
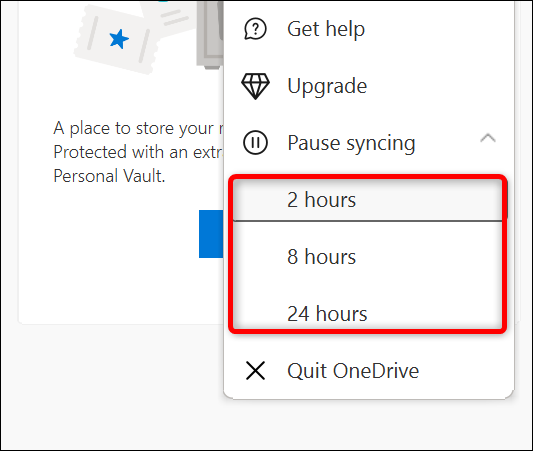
После того, как вы сделаете выбор, OneDrive приостановит синхронизацию файлов. Синхронизация возобновится по истечении указанного периода времени.
Таким образом вы можете заставить OneDrive временно остановить загрузка ваших файлов в облако.
Как Выйти из OneDrive
Чтобы выйти из приложения OneDrive, щелкните значок приложения на панели задач и выберите значок шестеренки в правом верхнем углу.
Затем в открывшемся меню выберите «Выйти из OneDrive».
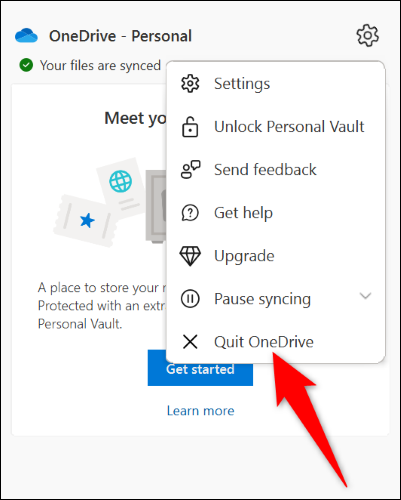
Появится запрос, действительно ли вы хотите выйти из OneDrive. Выберите «Закрыть OneDrive».

И все готово. OneDrive больше не будет синхронизировать ваши файлы или мешать вам уведомлениями.
Как запретить запуск OneDrive при запуске
Чтобы предотвратить дальнейшую синхронизацию файлов и прекратить получение каких-либо уведомлений, вы также можете отключить автоматический запуск OneDrive при запуске.
Начните с поиска значка OneDrive в вашем в системном трее и щелкните его. Затем в правом верхнем углу панели OneDrive щелкните значок шестеренки и выберите «Настройки».
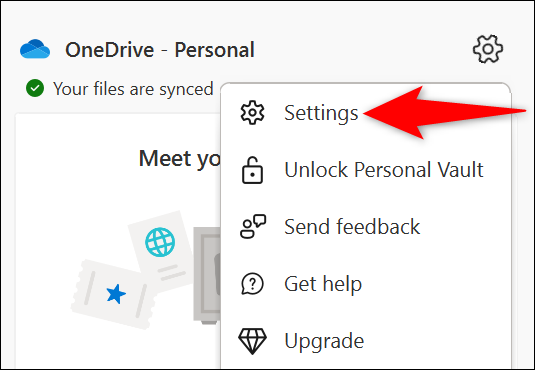
В верхней части окна «Microsoft OneDrive» выберите вкладку «Настройки». Затем отключите параметр «Автоматически запускать OneDrive при входе в Windows».
Сохраните изменения, нажав «ОК» на в нижней части окна.
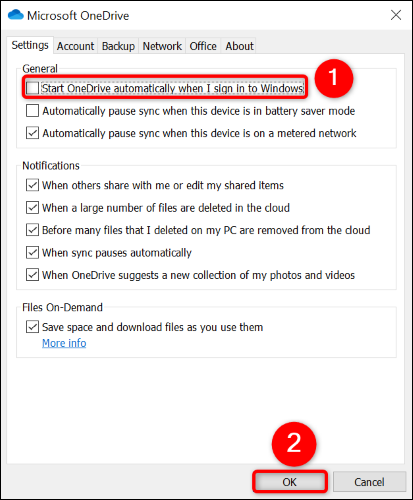
Вот и все.
Как удалить OneDrive
Отключение OneDrive для хорошо можно сделать, удалив приложение. Это приведет к удалению всех функций OneDrive с вашего ПК.
Для этого закройте OneDrive на своем компьютере. Для этого выберите значок OneDrive на панели задач, нажмите на три точки в правом верхнем углу и выберите «Выйти из OneDrive».
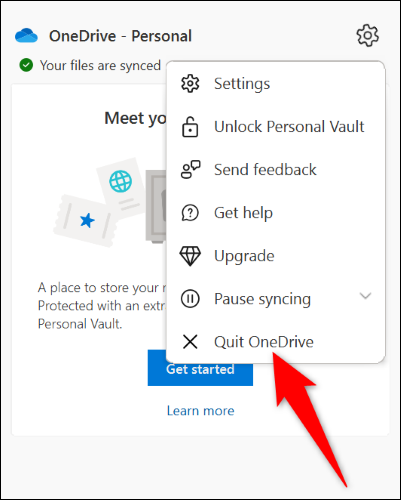
Выберите «Закрыть OneDrive» в приглашении.
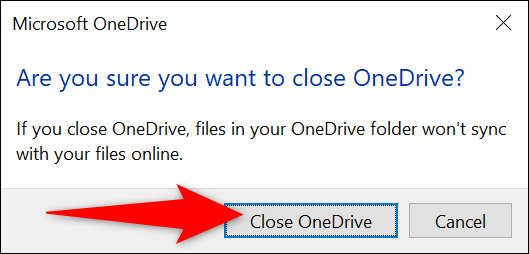
Откройте приложение «Параметры Windows», нажав
Примечание. Следующие шаги были выполнены на ПК с Windows 10. Удалить приложения в Windows 11 также легко.
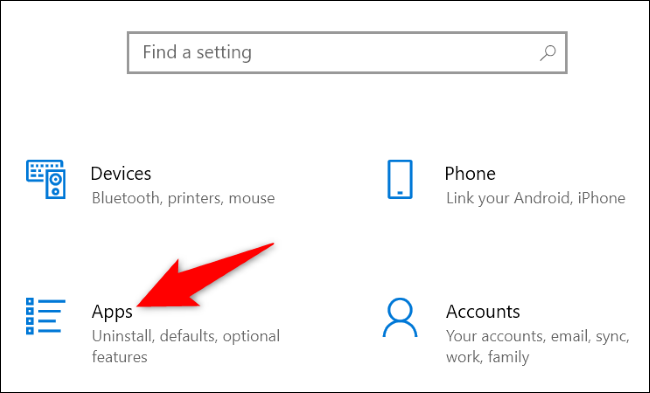
На странице «Приложения и функции» найдите и выберите «Microsoft OneDrive». Затем нажмите «Удалить».
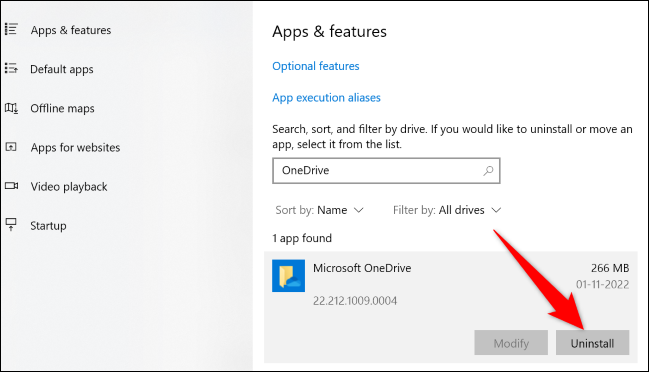
Выберите «Удалить» в приглашении.
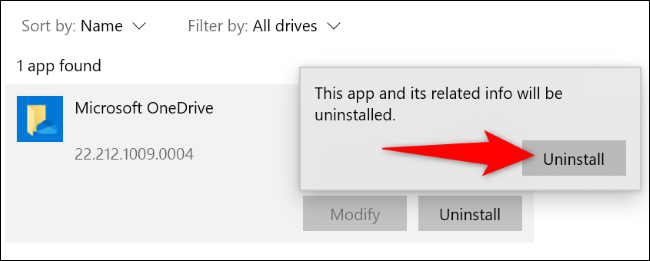
OneDrive теперь удален с вашего ПК с Windows и ваше новое приложение облачного хранилища может взять на себя управление.








