Уведомления могут отвлекать, но В Windows 10 есть переключатель одним щелчком, который отключает их все. Вы также можете отключить уведомления для отдельных приложений или скрыть многие другие уведомления, которые появляются в Windows.
Как отключить все уведомления
Приложение «Настройки» в Windows 10 позволяет управлять уведомлениями. Чтобы запустить его, откройте меню «Пуск» и щелкните значок «Настройки» в виде шестеренки или нажмите
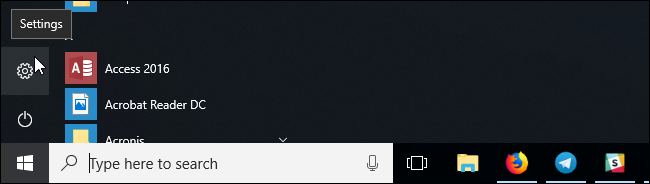
Перейдите к Система > Уведомления и Действия в окне настроек.
Чтобы отключить уведомления для всех приложений в вашей системе, выключите переключатель «Получать уведомления от приложений и других отправителей».
Этот параметр отключит уведомления как для приложений Магазина Windows 10, так и для классических настольных приложений.
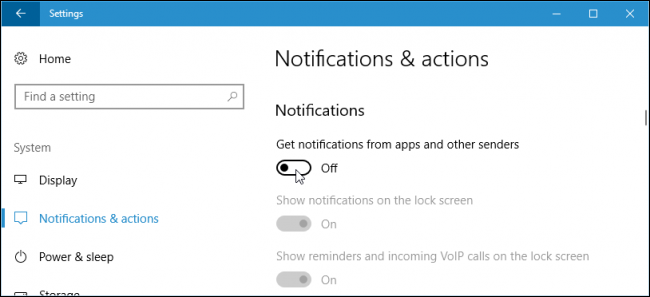
Как отключить уведомления отдельных приложений
Чтобы отключить уведомления для отдельные приложения, выберите Система > Уведомления и Действия, а затем прокрутите вниз до списка «Получать уведомления от этих отправителей». В этом списке показаны системные функции Windows, приложения из Магазина и традиционные настольные приложения, которые могут отправлять уведомления.
Установите для приложения значение «Выкл», и Windows запретит этому приложению показывать уведомления.
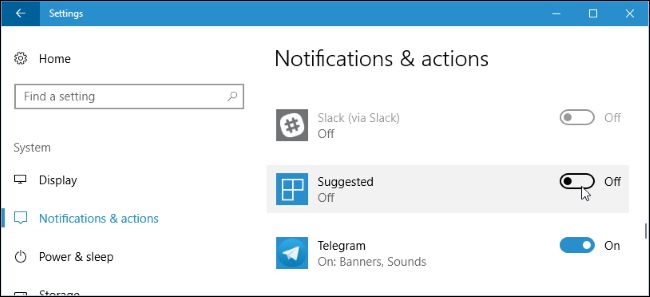
Описанные выше параметры работают только для приложений, использующих традиционный метод уведомлений Windows. Приложения с настраиваемыми всплывающими окнами уведомлений продолжают показывать свои собственные уведомления, если вы не закроете их или не отключите уведомления в этих конкретных приложениях. Большинство приложений, отображающих уведомления, предлагают возможность их отключения. Просто откройте это конкретное приложение и найдите в окне его настроек параметр, который отключает уведомления.
Как временно отключить уведомления
Когда включены тихие часы (или помощь при фокусировке), уведомления временно скрываются. По умолчанию, когда вы включаете тихие часы, они активируются с полуночи до 6 утра в обновлении Fall Creators, но вы сможете легко настроить эти часы в обновлении за апрель 2018 года. Откройте Настройки > Система > Focus Assist для настройки его работы, если вы используете новую версию Windows 10.
Чтобы активировать эту функцию, откройте Центр уведомлений, щелкнув значок Центра уведомлений внизу правом углу панели задач или нажав
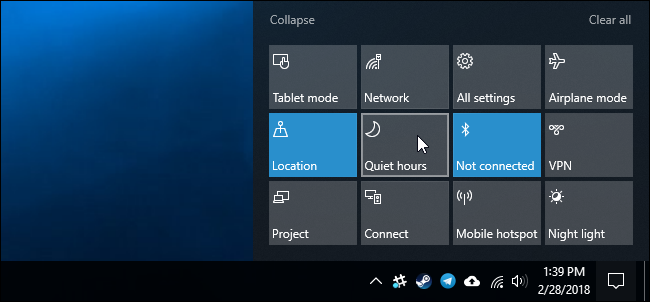
Как отключить рекламные уведомления
В Windows 10 много встроенной рекламы, и многие из этих рекламных объявлений отображаются в виде уведомлений. Например, иногда вы будете видеть всплывающие уведомления на панели задач. информирование вас о функциях Microsoft Edge и «предложения» о функциях, которые вам следует использовать. Эти предложения также являются уведомлениями.
Вы можете отключить всю эту рекламу с помощью параметров, встроенных в саму Windows 10, но Microsoft разбросала нужные вам параметры по всей операционной системе. Следуйте нашему руководству по отключению всей рекламы в Windows 10. чтобы Windows не докучал вам рекламой.
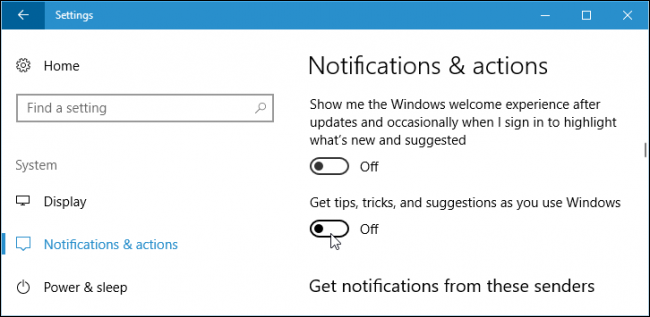
Как отключить живые плитки в меню «Пуск»
Хотя живые плитки не являются традиционными всплывающими окнами, которые отвлекают вас, они, безусловно, могут отвлекать. Например, в приложениях «Новости», «Почта» и Facebook есть живые плитки, поэтому вы будете получать уведомления о новых заголовках, электронных письмах и сообщениях Facebook каждый раз, когда открываете ваше меню «Пуск».
Если вы не хотите видеть живые уведомления, просто щелкните правой кнопкой мыши или нажмите и удерживайте плитку в меню «Пуск», а затем выберите «Дополнительно» > Выключите живую плитку. Плитка остается закрепленной для быстрого доступа, но она работает как простой ярлык и не обновляется постоянно новым содержимым.
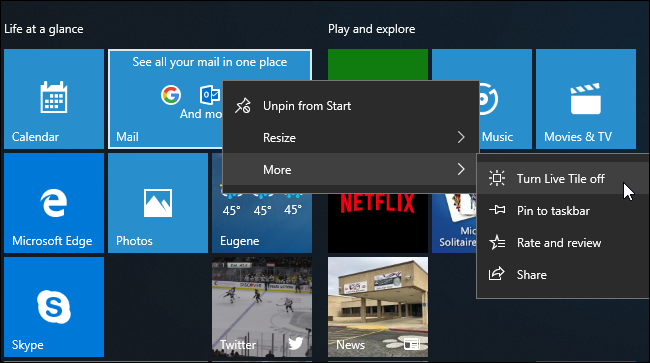
Как отключить уведомления на экране блокировки
Windows 10 также позволяет приложениям отображать уведомления в виде сообщений о состоянии на экран блокировки. Если вы не хотите видеть сообщения о состоянии на экране блокировки, вы можете удалить их.
Чтобы управлять тем, что отображается на экране блокировки, откройте «Настройки» > Персонализация > Экран блокировки. Приложения, содержимое которых отображается на экране блокировки, отображаются в разделе «Выберите приложение для отображения подробного статуса» и «Выберите приложения для отображения быстрого статуса». Чтобы удалить приложение с экрана блокировки, щелкните его значок здесь, а затем выберите вариант «Нет». Вы также можете выбрать другое приложение, если хотите видеть уведомления другого приложения на экране блокировки.
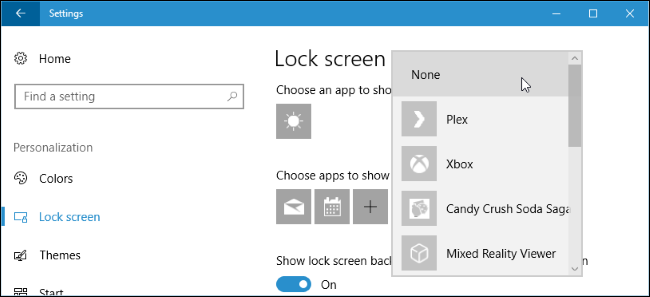
Отключить значки области уведомлений
Даже после отключения уведомлений многие приложения продолжают работать в «области уведомлений» (также известной как системный трей). Эти приложения часто обновляют значки здесь со значками и анимациями, информирующими вас об их статусе.
Кому скрыть значки из области уведомлений, просто перетащите их на стрелку вверх слева от значков, а затем в маленькую панель что появляется. Эта панель содержит любые значки области уведомлений, которые вы не хотите видеть прямо на панели задач. (Забавный факт: официальное название этой панели — «Панель уведомлений о переполнении».) Приложения, которые вы перетаскиваете туда, продолжают работать в фоновом режиме, но вы не увидите их уведомления на панели задач, если не нажмете стрелку вверх. Вы также можете щелкнуть правой кнопкой мыши многие из этих приложений и закрыть их, если не хотите, чтобы они работали в фоновом режиме.
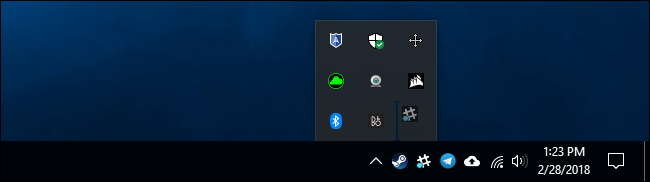
Приложение «Настройки» также позволяет настраивать значки в области уведомлений. Просто зайдите в Настройки > Персонализация > Панель задач. На правой панели прокрутите вниз до раздела «Область уведомлений», а затем нажмите ссылку «Выберите значки, отображаемые на панели задач». Установите для любого значка значение «Выкл.», И он будет скрыт на этой панели переполнения. Это выполняет то же самое, что и быстрое перетаскивание значков с панели задач.
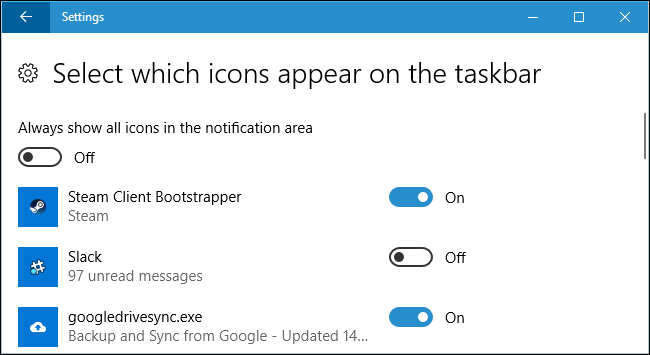
Windows 10 предоставляет гораздо больше возможностей для работы с уведомлениями, чем Windows 7.Например, при использовании Windows 7 вам необходимо отключить уведомления в каждом отдельном приложении, которое вы используете. Windows 7 не позволяет блокировать уведомления приложения на системном уровне, как это делает Windows 10 через приложение «Настройки», а также не предоставляет режимы «Тихие часы» или «Помощь при фокусировке», которые временно отключают уведомления.








