Использование нескольких учетных записей пользователей в Windows 10 — это удобный способ управления доступом к файлам и приложениям. Переключение между учетными записями сохраняет то, над чем вы работаете, ничего не закрывая. Узнайте о нескольких способах переключения между учетными записями здесь.
Как переключать учетные записи пользователей
Вы можете изменить пользователей двумя способами. в Windows 10. Один полностью выходит из текущей учетной записи и закрывает все запущенные приложения, точно так же, как это происходит при перезагрузке компьютера. Другой просто переключает учетные записи — перевода текущего пользователя и его приложений в фоновый режим.
Переключение пользователей имеет свои преимущества — вы можете легко перемещаться между учетными записями, не беспокоясь о потере несохраненных файлов или забывании того, что вы делали, потому что ваши программы закрылись. Однако это приводит к большему потреблению системных ресурсов, особенно RAM. На некоторых ПК могут возникнуть проблемы с более высокими требованиями к ОЗУ.
Поскольку выход из учетной записи Windows 10 завершает все запущенные процессы, обязательно сохраните все файлы, над которыми вы работаете, перед входом вне. В противном случае они могут быть потеряны.
Меню «Пуск»
Сначала нажмите кнопку «Пуск» или нажмите клавишу Windows. Затем щелкните значок в виде человека — если вы установили изображение учетной записи, это будет вместо общего значка. Появится еще одно меньшее меню. Найдите учетную запись пользователя, на которую вы хотите переключиться, и щелкните ее. Вы сразу же попадете на экран входа в систему и вам будет предложено ввести пароль этого пользователя.
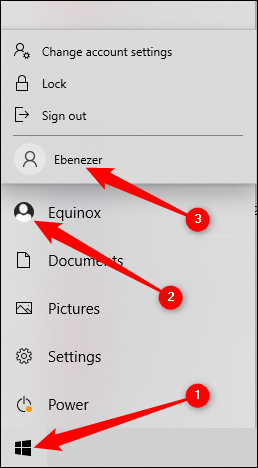
Экран блокировки
Один из способов переключения пользователей – пройти через экран блокировки. Нажмите
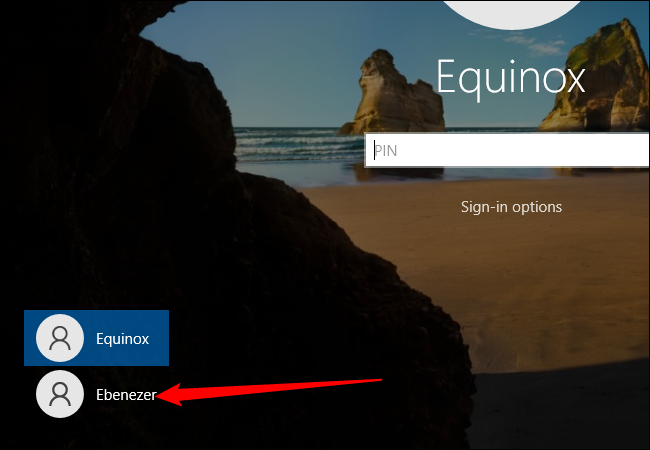
Нажмите Ctrl+Alt+Delete
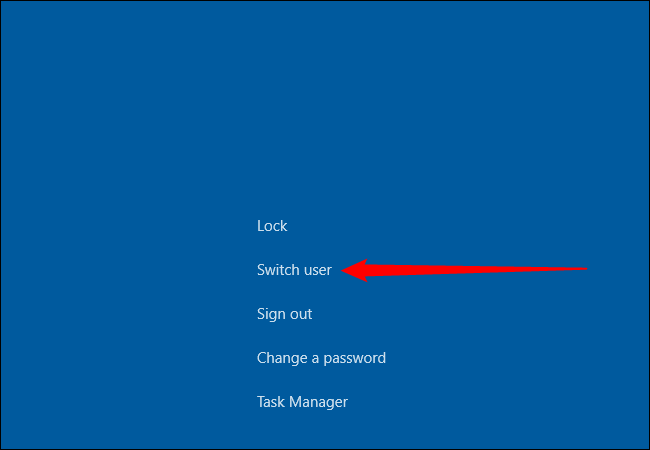
Нажмите Alt+F4
Вы также можете переключать пользователей, нажав
Предупреждение. Если вы сначала не выберете пустое место на рабочем столе, любое приложение, находящееся в фокусе, будет немедленно удалено. закрыто.
Выберите “Сменить пользователя”. Затем внизу нажмите “ОК” Вы окажетесь на экране входа в систему; щелкните нужную учетную запись пользователя и введите пароль.
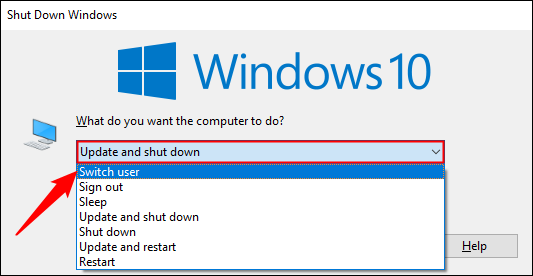
Командная строка
В Windows есть команда для переключения учетных записей пользователей, но только в Windows 10 Professional , Enterprise и Education. Он не будет работать в Windows 10 Home.
Запустите командную строку, нажав кнопку «Пуск», введите “Командная строка” или “команда” в строку поиска, а затем нажмите Enter. Вы также можете нажать “Открыть.”
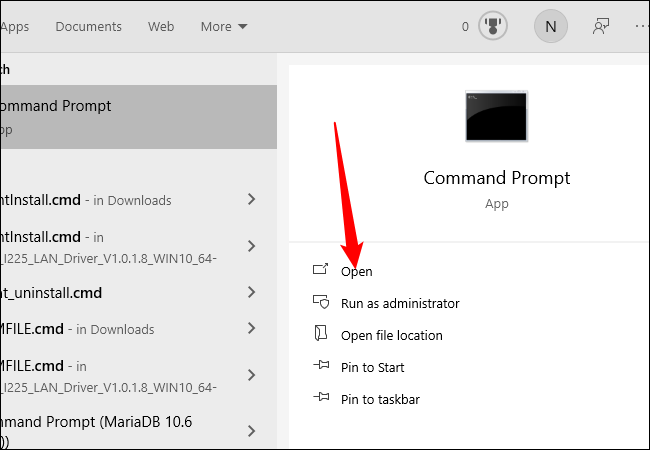
Введите tsdiscon в командной строке, и вы вернетесь на экран входа в систему.
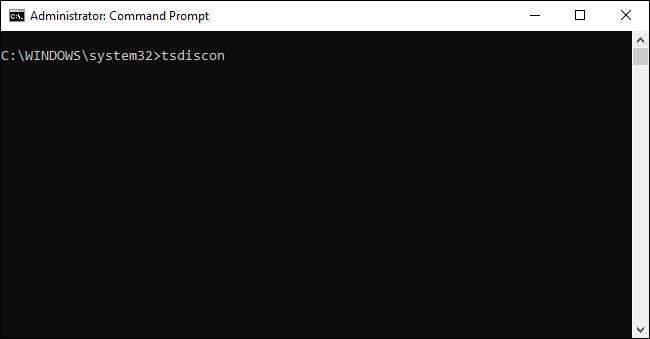
Если у вас не Windows 10 Pro или более поздней версии, но вы действительно хотите изменить учетную запись, в которую вы вошли вместо этого вы можете выйти из системы с помощью командной строки.
Примечание. Помните, что выход из системы отличается от переключения пользователей. Выход из системы закроет все ваши приложения.
Введите shutdown /l в командной строке и нажмите
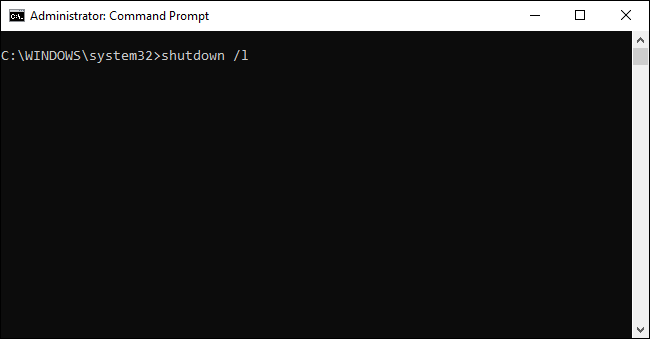
Windows включает в себя множество элементов управления учетными записями пользователей, которые делают целесообразным переключение учетных записей на общем ПК. Вы можете настроить внешний вид рабочего стола и значков, ограничить доступ к определенным файлам и приложениям (включая брандмауэр) или включить родительский контроль, например ограничение времени экрана.








