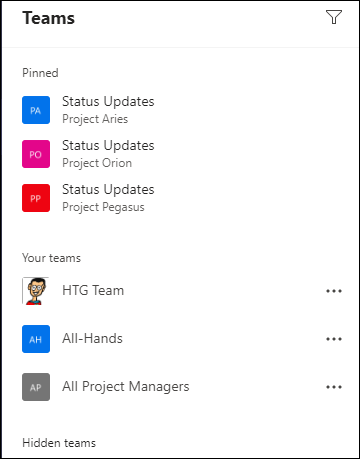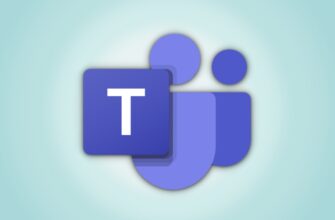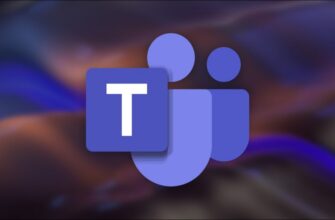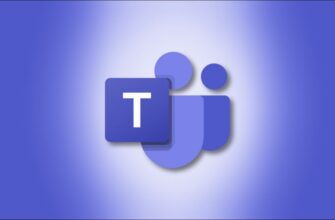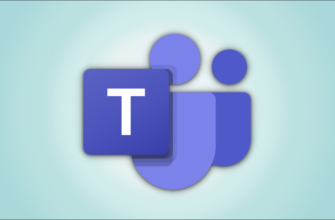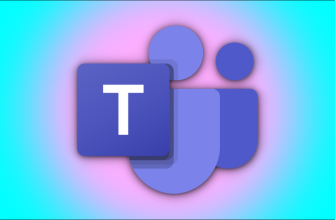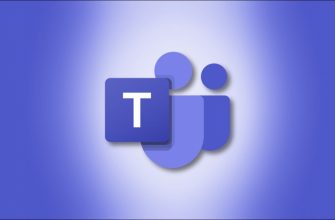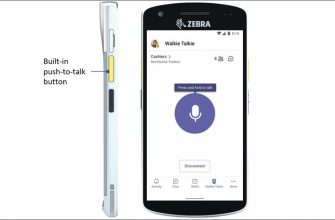Microsoft Teams отлично подходит для разделения рабочих областей на разные команды и каналы, но на боковой панели может быть слишком много элементов, что затрудняет навигацию. Вот как можно немного навести порядок.
Одним из преимуществ Microsoft Teams является простота создавать команды и каналы. Это означает, что вы можете разделить рабочие потоки, получить подробные разрешения для того, кто что может видеть, и в целом управлять совместной работой и доступом к документам так, как вам нужно.
Однако любое преимущество может стать недостатком, и в этом случае недостаток в том, что количество команд и каналов может быстро вырасти до такой степени, что трудно что-либо найти. Это особенно актуально в корпоративной среде, где другие люди могут добавлять вас в команды или каналы.
К счастью, Microsoft Teams предоставляет вам инструменты для решения этой проблемы, чтобы вы могли контролировать, какие команды и каналы вы видите. Вот как превратить боковую панель Teams во что-то более организованное. Мы начнем с неорганизованной боковой панели и превратим ее в нечто более упорядоченное.
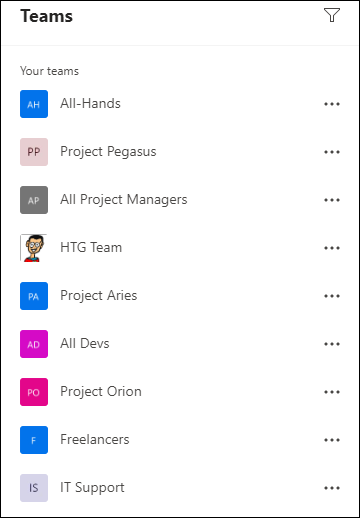
Измените порядок своих команд
Первое, что нужно сделать, это отсортировать ваши команды в определенном порядке. Сгруппировав похожие команды вместе или упорядочив их в алфавитном порядке, вы сможете визуально сканировать их, чтобы найти нужную команду.
Вы можете сделать это, перетаскивая команды в разные места на боковой панели. Нажмите на команду, которую вы хотите переместить, в нашем случае это “Project Pegasus” team—и перетащите его в нужное место.
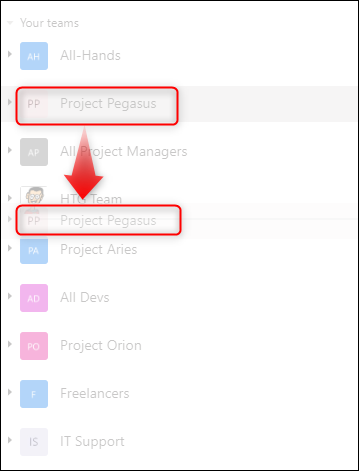
Проделайте это со всеми своими командами, пока они не окажутся в организованном списке.
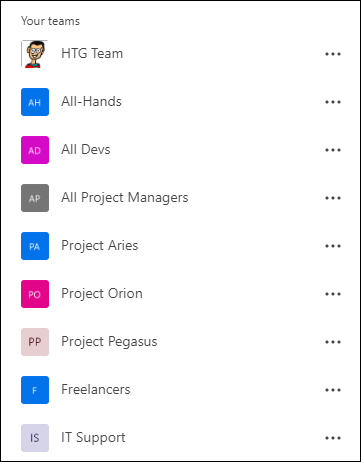
Скрыть группы, на которые вы не смотрите
Теперь, когда у вас есть упорядоченный список, он’ Пришло время сделать важные команды видимыми и скрыть второстепенные. Обычно бывает несколько команд, на которые вы почти не смотрите (особенно на команды, в которые вас добавили другие люди), но которые вы не можете покинуть.
Эти команды можно скрыть, щелкнув трехточечный значок рядом с названием команды и выбор “Скрыть” из меню.
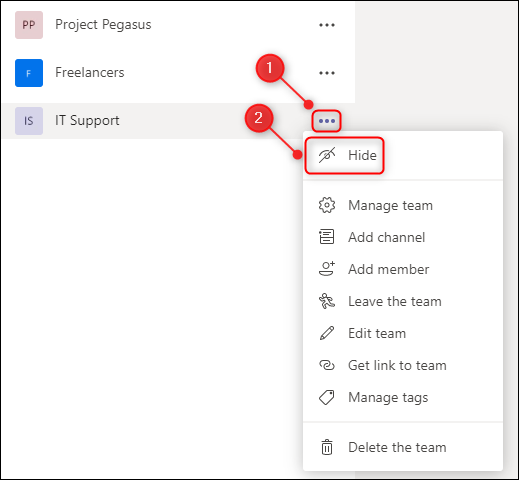
При этом будет создан новый раздел “Скрытые группы” раздел.
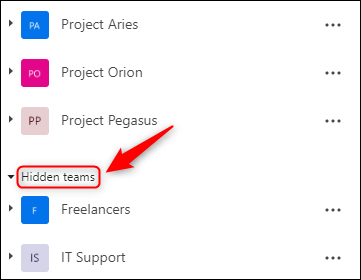
Нажмите стрелку рядом с пунктом “Скрытые группы” чтобы свернуть группу и скрыть скрытые команды из поля зрения.
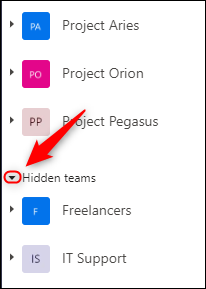
Отныне вы не увидите команды, пока не откроете “Скрытые команды” раздел, щелкнув стрелку рядом с ним, и вы не будете получать уведомления от скрытых команд, если только вас не упомянули напрямую.
Чтобы удалить команду из “Скрытых групп,” щелкните значок с тремя точками рядом с командой и выберите “Показать” из меню.
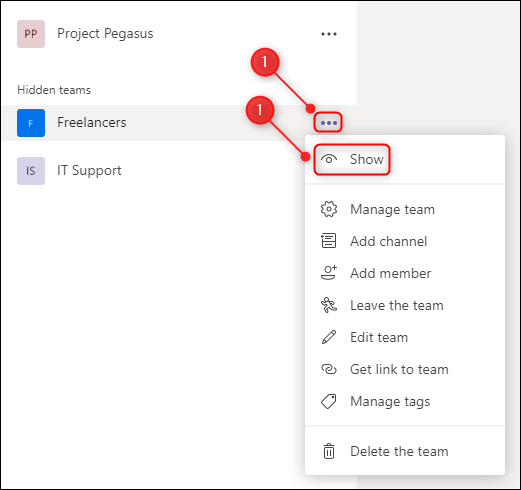
Скрыть каналы, на которые вы не смотрите
У вас могут быть команды, которые вы хотите оставить видимыми, но у которых также есть некоторые каналы, которые вы никогда не смотрите. Как и вся команда, вы можете скрыть отдельные каналы. Щелкните значок с тремя точками рядом с каналом и выберите “Скрыть” из меню.
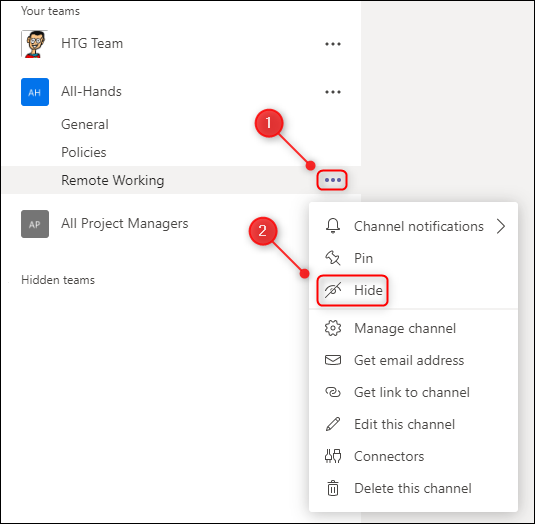
Это создаст новый раздел в группе под названием “1 Скрытый канал.”
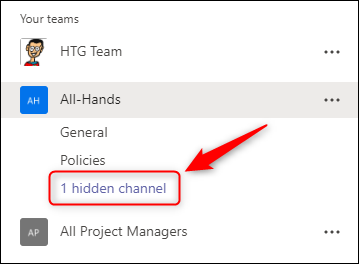
Если вы скроете более одного канала, название изменится на “2 скрытых канала” “3 скрытых канала” и т. д.
Чтобы просмотреть скрытые каналы, нажмите стрелку рядом с пунктом “Скрытые каналы” и выберите название канала или нажмите “Показать” чтобы показать канал.
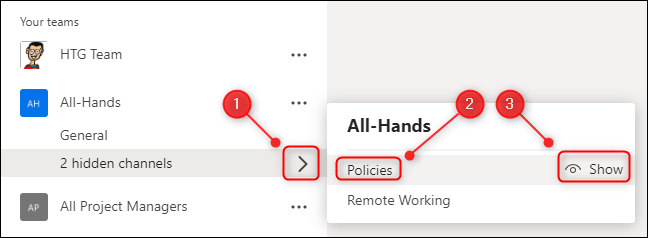
Закрепите важные каналы
Чтобы важные каналы всегда были видны, вы можете закрепить их в верхней части боковая панель. Щелкните значок с тремя точками рядом с командой, а затем выберите “Закрепить” из меню.
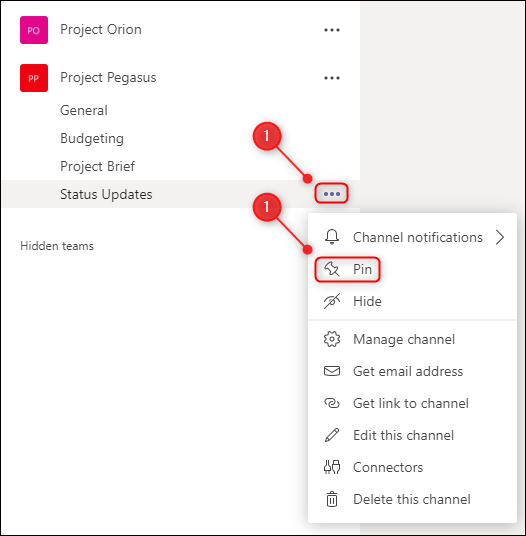
При этом будет создан новый “Pinned” в верхней части боковой панели, а закрепленный канал виден под ним.
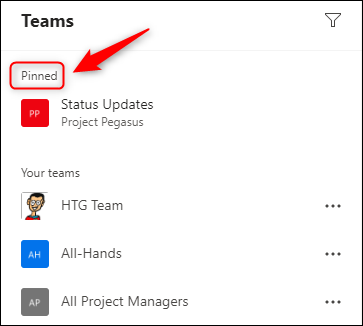
Вы можете закрепить столько каналов, сколько захотите. Нас интересуют только сообщения “Обновления статуса” канал в наших проектных группах, поэтому мы закрепили эти каналы и перетащили их в алфавитном порядке на основе названия проекта.
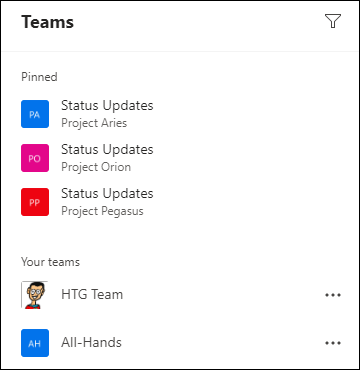
Чтобы удалить команду из “Закрепленного” нажмите на значок с тремя точками рядом с каналом и выберите “Открепить” из меню.
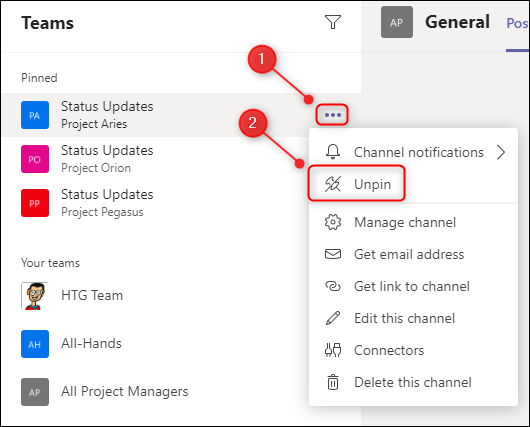
Закрепленные каналы отображаются в разделе “Закрепленные” независимо от того, скрыта команда, в которой они находятся, или нет. Поскольку нам не нужно видеть другие каналы в наших проектных группах, мы можем скрыть каждую проектную группу и сделать наш список еще чище.
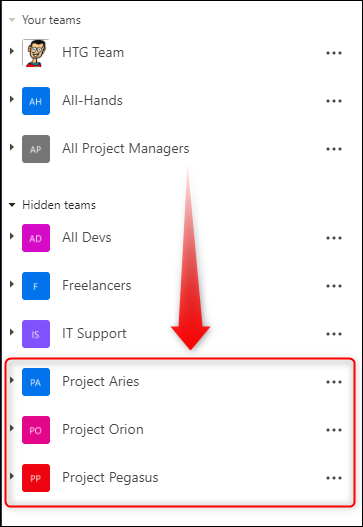
Для сравнения вспомните, что наша боковая панель изначально представляла собой неупорядоченный беспорядок.
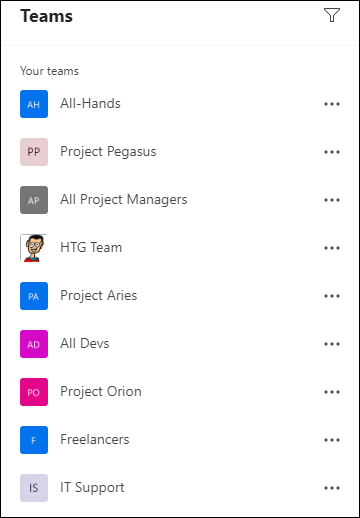
Но за несколько минут сортировки, сокрытия и закрепления мы превратили его во что-то более чистое и простое в использовании.