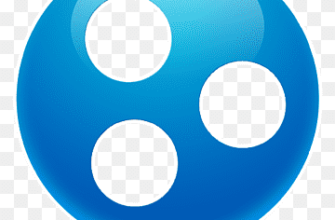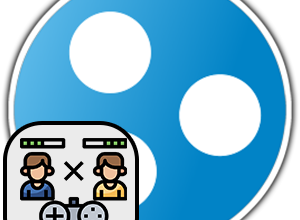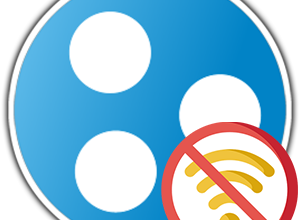Программа Hamachi наверняка знакома многим любителям компьютерных игр. Особенно это относится к сетевым проектам, которые можно проходить со своими друзьями. С помощью этой программы можно организовать виртуальную локальную сеть для удобного соединения. Но далеко не всем очевидна ее настройка. По этой причине мы подготовили подробную статью. Давайте разбираться, как настроить Хамачи для компьютеров и ноутбуков на операционной системе Windows.
Настройка в Windows
Первый шаг нужной нам процедуры – установка актуальной версии программы. Для загрузки мы рекомендуем использовать официальный сайт. При таком подходе вы не натолкнетесь на вирусы и другие угрозы для вашего ПК.
Пошаговая инструкция, как установить Хамачи:
- Откройте в браузере официальный сайт программы.
- Кликните по зеленой кнопке Download Now.

- Сначала сохраните, а затем откройте файл hamachi.msi.
- В приветственном окне выберите правильный язык и нажмите на кнопку Next.

- Примите лицензионное соглашение и несколько раз кликните по кнопке «Далее». Изменять настройки здесь не нужно.
- Откажитесь от любых дополнительных программ и нажмите «Установить».

- Подтвердите саму процедуру и установку дополнительных драйверов, если это потребуется.
- Снимите галочку с пункта запуска программы и нажмите «Готово».
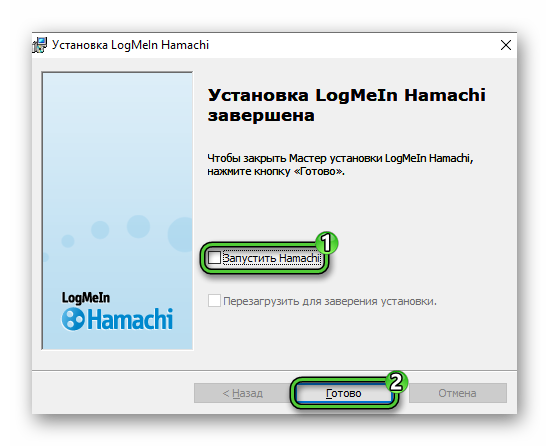
- Перезагрузите компьютер для применения новой конфигурации.
Следующий шаг – регистрация учетной записи, необходимая для использования Хамачи:
- Запустите только что установленную программу.
- В главном окне кликните по кнопке включения.
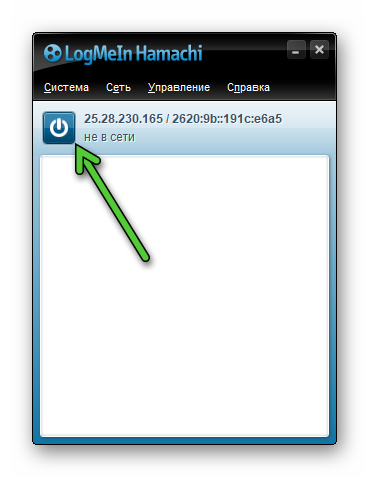
- В результате должно появится окно авторизации. Если этого не произошло, то откройте меню «Система» и выберите пункт «Присоединиться к…».
- Кликните по кнопке «регистрация» в появившемся окне.
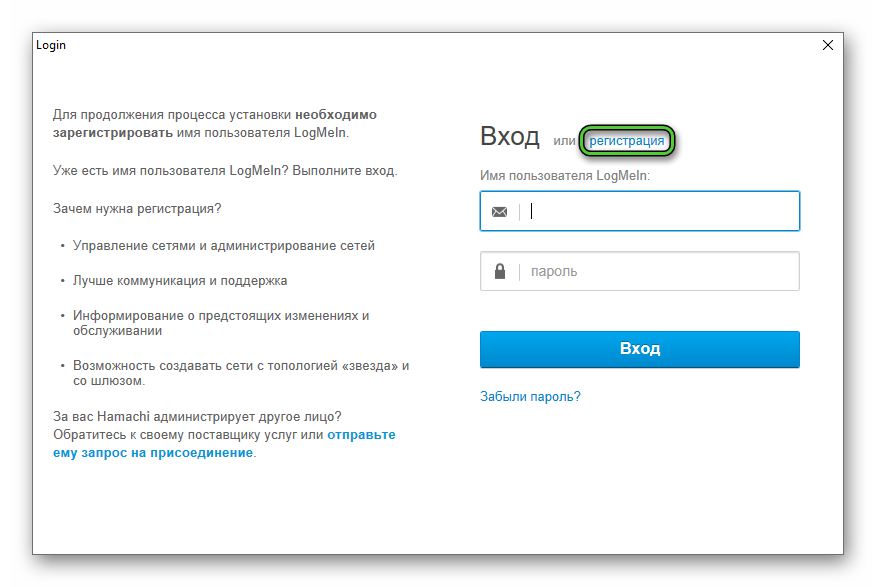
- Введите действующую электронную почту и пароль (два раза).
- Нажмите на «Создать учетную запись».
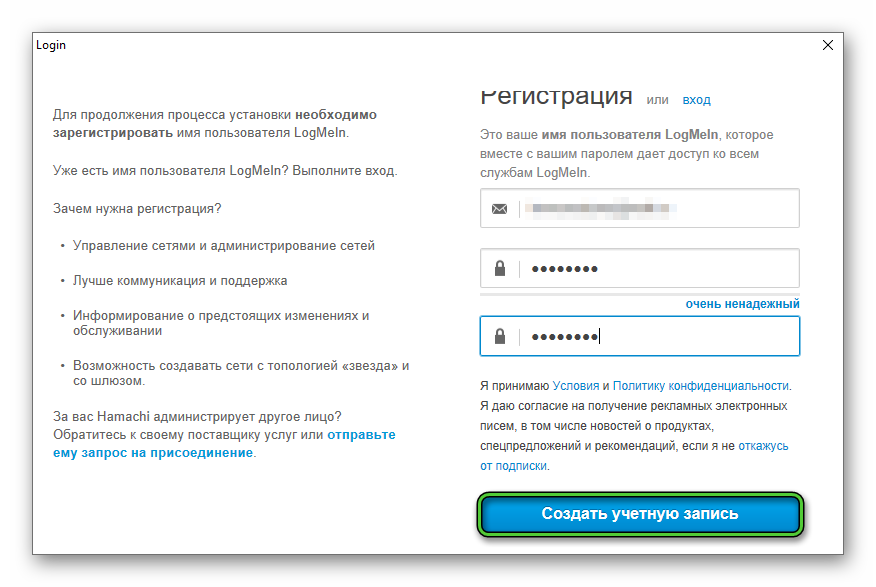
- Откройте свой email-ящик и в новом письме подтвердите регистрацию, кликнув по ссылке.
Зачастую, этого достаточно, чтобы пользоваться программой. Но иногда требуется детальная настройка Хамачи. Мы разделим данную процедуру на несколько этапов и опишем каждый по отдельности. Идите по порядку, тогда точно со всем разберетесь.
Редактирование параметров виртуального адаптера
Во время установки Hamachi в систему добавится новый виртуальный адаптер, который нужен для виртуального подключения. Перейдем к редактированию его параметров:
- Нажмите
Win +R и выполните командуcontrol, чтобы запустить Панель управления.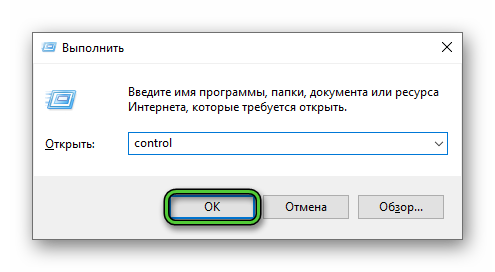
- В графу поиска введите «Центр управления сетями…» и кликните по соответствующему пункту.
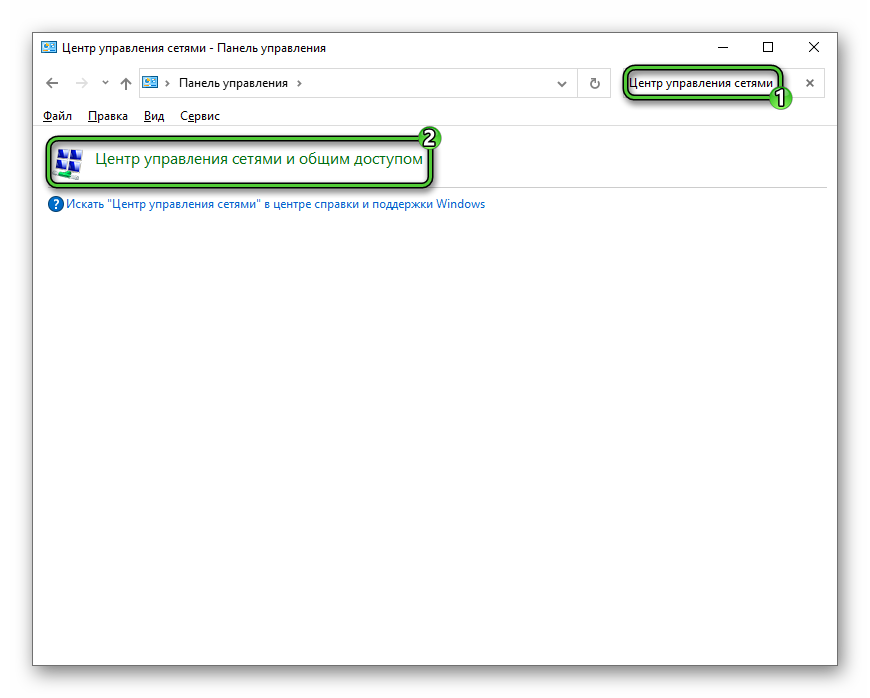
- Теперь нажмите на «Изменение параметров адаптера» в левом вертикальном меню.
- Кликните правой клавишей мыши по адаптеру Hamachi.
- Откройте его свойства.

- Активируйте параметром «IP версии 4 (TCP/IPv4)», если он отключена.
- Затем выделите его кликом по названию и нажмите «Свойства».

- Во вкладке «Общие» нажмите на «Дополнительно».
- Посмотрите на блок «Основные шлюзы». Если в него добавлена запись 25.0.0.1, то выделите ее и удалите.
- Деактивируйте параметр «Автоматическое значение метрики».
- В поле ниже введите значение
10. - Кликните по кнопке «ОК» для подтверждения.

Добавление исключения для брандмауэра
Брандмауэр в операционной системе Windows отвечает за управление входящими и исходящими соединениями. Соответственно, он может мешать работе программы. Для правильной настройки Хамачи желательно добавить для него исключения. Этим мы сейчас и займемся.
В операционных системах Windows 8, 10 и 11 добраться до нужных параметров выйдет так:
- Нажмите комбинацию клавиш
Win +I для вызова окна «Параметры». - Посетите раздел «Обновление и безопасность».
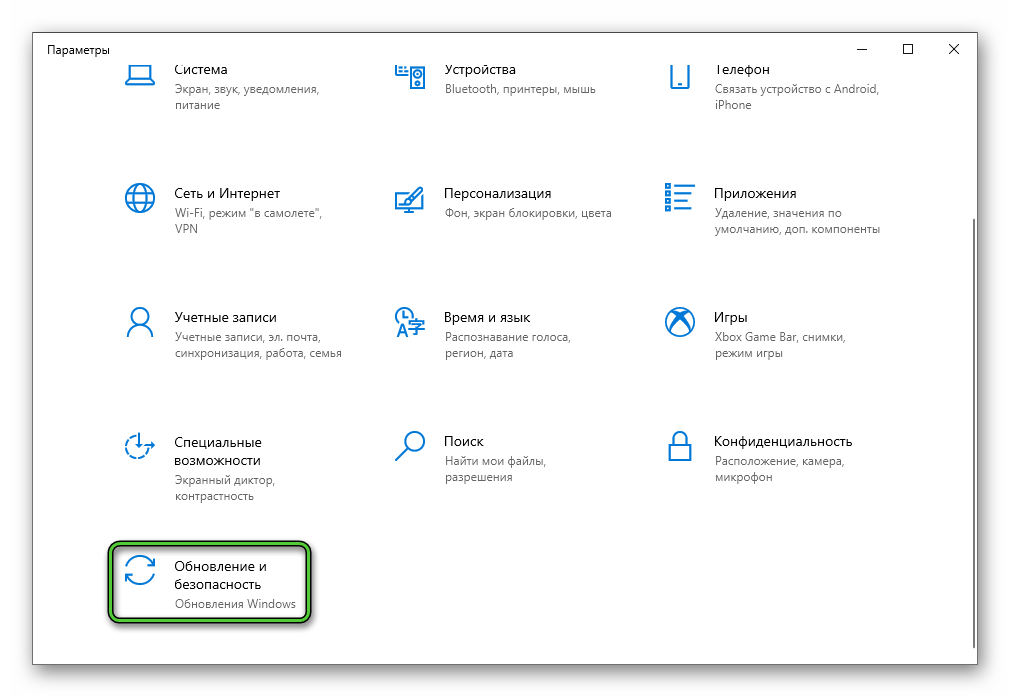
- В боковом меню выберите «Безопасность Windows».
- Кликните по пункту «Брандмауэр и защита сети».
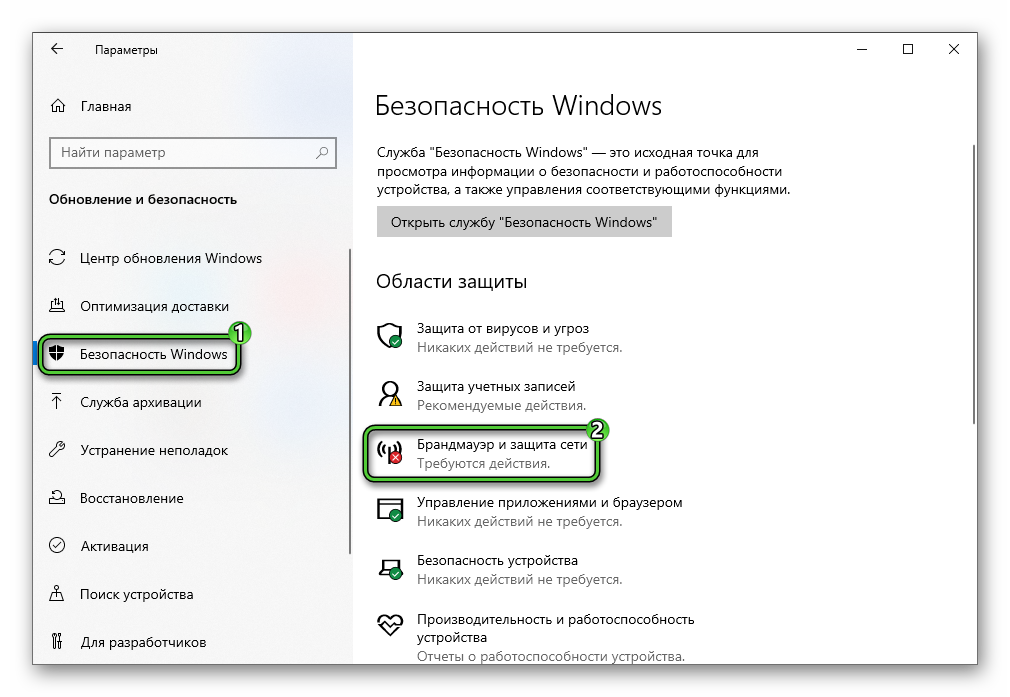
- А затем кликните по графе «Разрешить работу с приложением».
В Windows 7 и более ранних версиях системы добраться до этого параметры выйдет несколько иначе:
- Опять откройте Панель управления, одновременно нажав
Win +R и выполнив командуcontrol.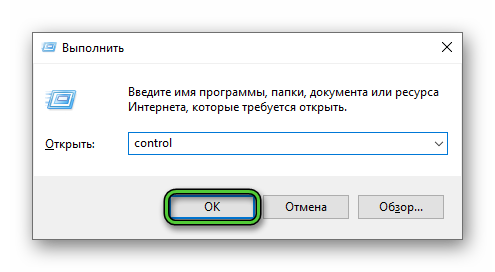
- Но теперь в поиске введите «Брандмауэр».
- Кликните по пункту «Разрешение взаимодействия с приложением…» в списке результатов.
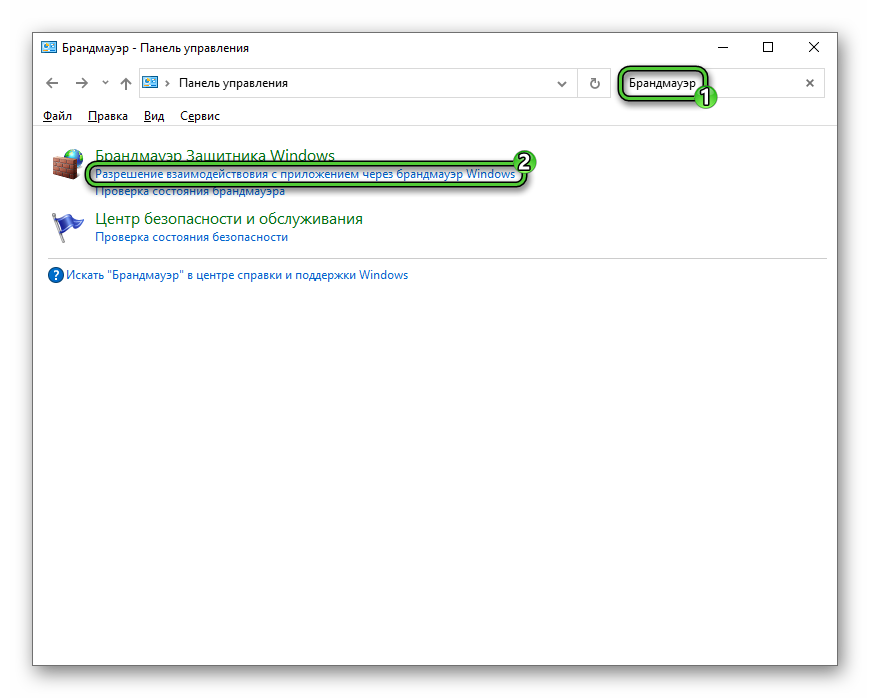
Теперь переходим к добавлению исключения:
- Нажмите на кнопку «Изменить параметры».
- А затем на «Разрешить другое приложение…».

- Теперь нажмите на «Обзор…».
- В Проводнике Windows откройте системный диск с операционной системой и перейдите в каталог Program Files (x86).
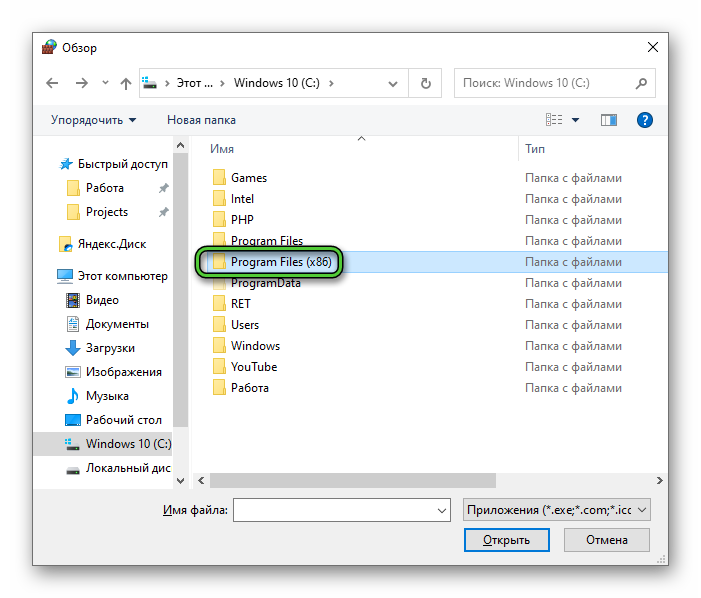
- Откройте папку LogMeIn Hamachi и дважды кликните по файлу hamachi-2-ui.exe.
- Подтвердите добавление соответствующей кнопкой.

- Активируйте для нового пункта маркеры в графах «Частная» и «Публичная».
- Нажмите «ОК» для завершения процедуры.

В результате вы добавите Хамачи в исключения для сетевых подключений Брандмауэра Windows.
Если вы пользуетесь сторонним антивирусом, то в некоторых ситуациях для него придется отдельно настраивать исключения. Но зачастую эта процедура значительно проще описанной выше.
Проверка службы Hamachi
Перед тем как играть по сети по Хамачи, желательно проверить работу службы Windows, которая была добавлена при установке программы. Добраться до нужного окна выйдет через инструмент «Выполнить». Вызовите его упомянутыми ранее горячими клавишами services.msc и нажмите «ОК».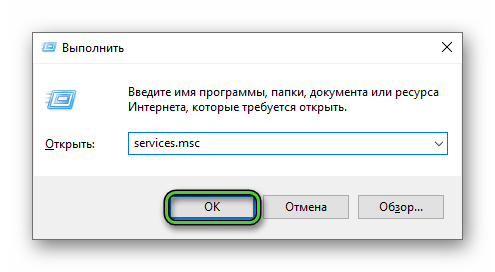
Пролистайте страницу вниз, пока не увидите графу LogMeIn Hamachi Tunneling Engine. Кликните по ней ПКМ и выберите «Свойства» в контекстном меню. В графе «Тип запуска» активируйте режим «Автоматически» и запустите службу, если она неактивна. Затем нажмите на «Применить» и «ОК».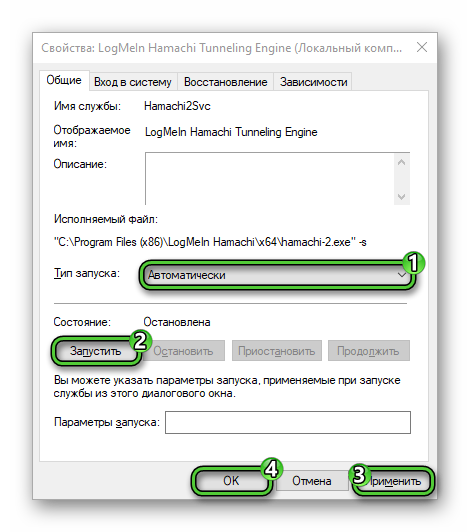
Настройка в самой программе
Внутри программы Hamachi настройка тоже требуется. Добраться до страницы параметров выйдет из меню «Система».

Пролистайте список до блока «Подключение к серверу» и выберите для параметра «Использовать прокси-сервер» значение «Нет».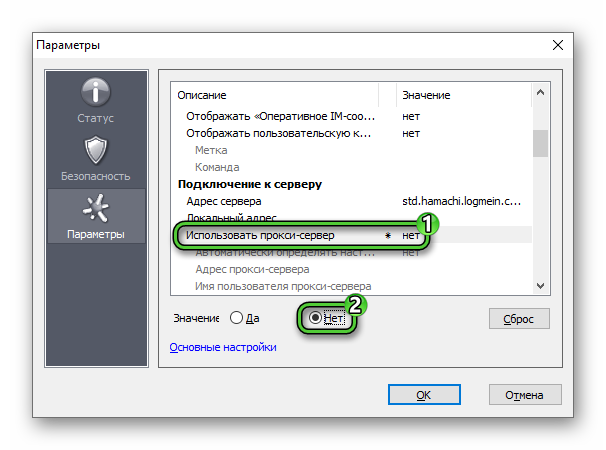
В блоке «Соединение с одноранговым узлом» Для параметра «Фильтрация трафик», расположенного чуть выше, выберите режим «Разрешить все». Затем включите параметр «Включить разрешение имен по протоколу mDNS». Это предпоследний пункт.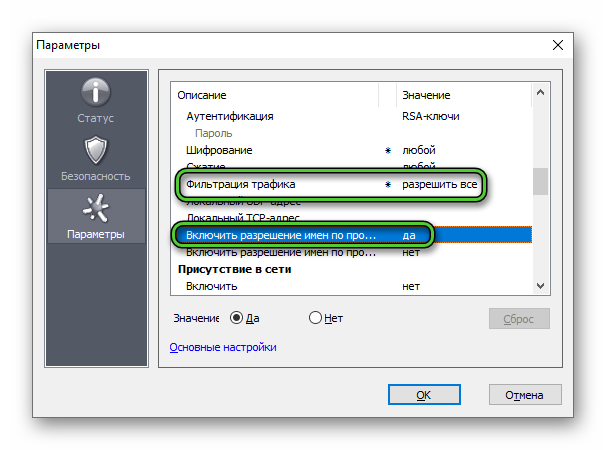
Затем включите «Присутствие в сети» и нажмите «ОК» для завершения.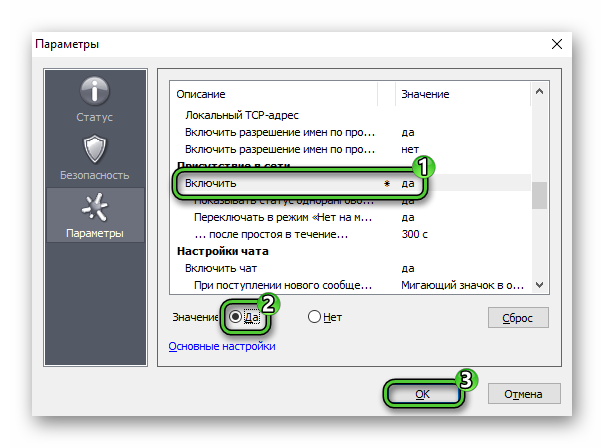
Теперь вы знаете, как настроить программу Hamachi. Остается только пробросить и открыть порты для подключения.
Проброс портов
Хамачи использует определенные сетевые порты для подключения. Если они недоступны, например, из-за каких-то ограничений, то программа частично или полностью не будет работать. Сначала давайте их выберем:
- Через меню «Система» откройте окно «Параметры».

- В одноименной вкладке кликните по кнопке «Дополнительные настройки».
- Отыщите блок «Соединение с одноранговым узлом».
- Выделите графу «Локальный UDP-адрес».
- В правое текстовое поле введите
12122. - Нажмите на кнопку «Установить».
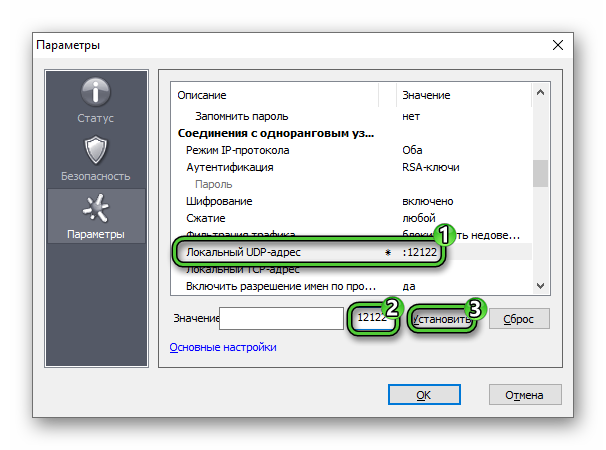
- Аналогичным образом измените «Локальный TCP-адрес». Но для него используйте значение
12121. - Кликните на «ОК» для применения изменений.
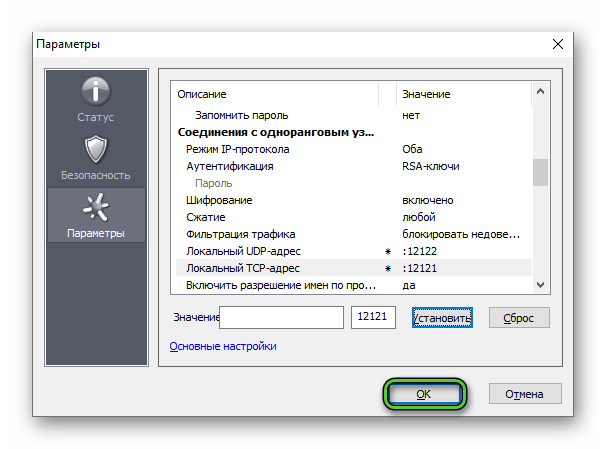
Данные порты выбраны в связи с тем, что зачастую их не используют другие программы, а значит, никаких проблем быть не должно.
Открытие портов
Как открыть порты для Хамачи? С этой процедурой все не так просто. Дело в том, что зачастую порты открываются через Wi-Fi-роутер. И для каждой модели своя инструкция. Зачастую данная процедура не потребуется, ведь после описанных выше действий вы сможете без проблем пользоваться Hamachi. Ну а если все же порты закрыты, то поищите инструкцию для вашего роутера или свяжитесь с интернет-провайдером для получения подробных сведений.
Создание и подключение к сети
Программа полностью настроена и готова к работе. Для организации виртуальной сети вам нужно создать ее или подключиться к существующей. Рассмотрим оба случая по отдельности.
Инструкция, как создать сеть в Хамачи:
- В главном окне программы кликните по соответствующей кнопке.
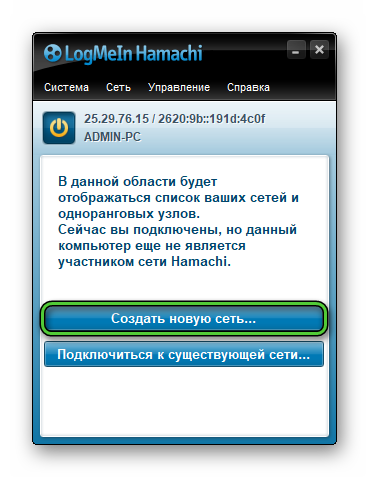
- Введите уникальный идентификатор, который будет использоваться для подключения. Он может быть записан как латиницей, так и кириллицей.
- Установите любой пароль и подтвердите его. Пароль не может быть пустом, но можно сделать его одним символом, например, цифрой.
- Для завершения кликните по кнопке «Создать».
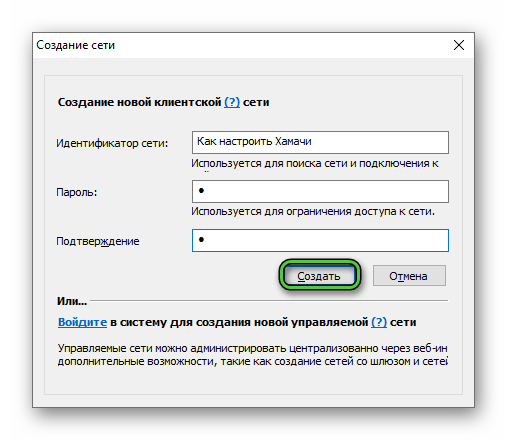
Инструкция, как подключиться по Хамачи к уже созданной сети:
- В главном окне программы нажмите на нижнюю синюю кнопку.
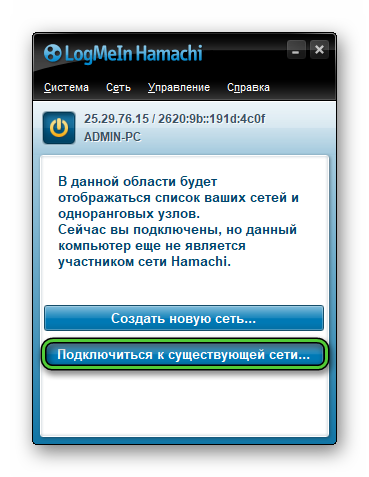
- Введите идентификатор, который должен вам сказать организатор.
- А затем пароль в нижней графе.
- Кликните по кнопке «Подключиться».
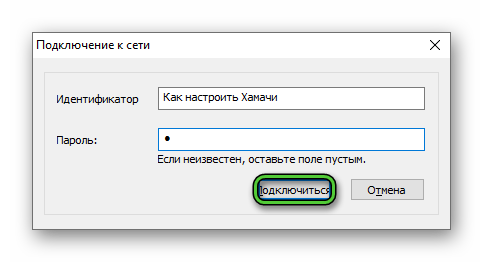
- Дождитесь соединения.
Вы можете сами создать сеть, а затем объяснить знакомому процедуру подключения. После этого можно запускать локальную сессию в игре и играть по сети через Хамачи.
Обратите внимание, что в бесплатной версии Хамачи после настройка для игры по сети, виртуальный сервер будет ограничен по количеству участников. Подключиться к нему могут до 5 человек, включая создателя. Расширить эти лимиты выйдет путем оформления платной подписки.
Принцип работы
Под конец хотелось бы вкратце объяснить, как работает Хамачи. По своей сути это программа-VPN, предназначенная для создания собственного сервера, к которому может подключиться несколько человек. Обмен трафиком может идти как через созданный сервер, так и напрямую между подключенными устройствами для повышения безопасности. В результате программа эмулирует локальную сеть, будто компьютеры подключены между собой интернет-проводом.
Зачастую Hamachi используется для онлайн-игр, например, Майнкрафта, различных шутеров и т. д. Особенно это полезно для нелицензионных игр, скачанных из интернета, где по умолчанию мультиплеер не работает. Но также программа может пригодиться и для старых игрушек, которые уже не поддерживаются разработчиком.
Завершение статьи
В данной статье максимально подробно описана процедура настройки Hamachi со всеми важными моментами. Зачастую все шаги не требуются, достаточно установить программу, зарегистрироваться, а затем создать сеть или подключиться к ней. Но если что-то работает не так, то следует добавить исключения брандмауэра, проверить работу службы Windows и изменить параметры.
Мы рассказали, как пользоваться Хамачи и детально настроить программу для правильной работы. В отдельной статье описаны нюансы подключения к сети. Рекомендуем вам с ней ознакомиться.