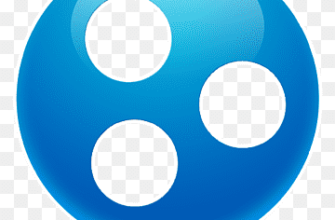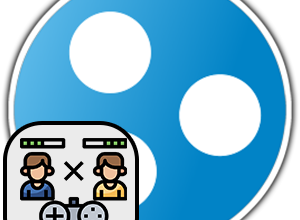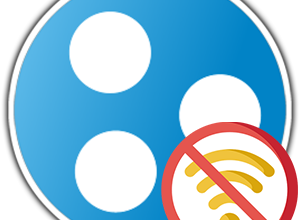Многим владельцам компьютеров и ноутбуков наверняка известна программа Hamachi. С ее помощью можно организовать локальную сеть на несколько устройств, например, чтобы играть в локальный мультиплеер, обмениваться файлами и т. д. Есть ли такое приложение для мобильных устройств? На самом деле да, но у него совсем другое назначение. В данной статье мы опишем особенности мобильной версии Хамачи на Андроид, потом перейдем к процедуре установки приложения, а в конце приведем несколько аналогов, которые могут пригодиться пользователям.
Преимущества и особенности Hamachi
Мобильная версия приложения для Android называется LogMeIn Hamachi. Основная ее функция – удаленное управление компьютером или ноутбуком (Windows, Linux и Mac OS). Это совсем не то, что предлагает компьютерная программа. В основном LogMeIn используется для работы, ведения бизнеса и т. д. Но и для повседневных целей он подойдет, например, чтобы иметь возможность управлять какими-либо программами на компьютере, когда вы находитесь на работе, ставить закачки и т. д.

Рассмотрим основные особенности приложения:
- Доступ к личному или рабочему ПК в любое время, даже если вы на другом континенте. Достаточно не самого быстрого, но стабильного интернет-соединения.
- Высокая степень защиты.
- Возможность передачи файлов между телефоном и ПК.
Теперь перейдем к недостаткам:
- Не самая простая установка и настройка.
- Необходимость регистрации аккаунта.
- Бесплатная версия Hamachi Mobile ограничена по времени.
А если вам интересна программа Hamachi для компьютера, то ознакомьтесь с этой статьей.
Возможности бесплатной версии Hamachi
Приложение LogMeIn (Hamachi на Андроид) – платное. Но у него есть пробный период в 14 дней, который выдается для нового аккаунта после регистрации. После этого вам предложат оформить подписку, стоимость которой начинается от 30 долларов. Столь высокая сумма обусловлена тем, что речь идет об инструменте для бизнеса. В конце статьи мы упомянем бесплатные аналоги, а сейчас перейдем к процедуре установки приложения и нюансам его использования.
Инструкция по скачиванию и установке Hamachi
Существует два удобных способа для установки Хамачи на Андроид-телефоны и планшеты:
- Использование магазина приложений «Play Маркет» – очень удобно, но подходит не для всех устройств.
- Использование APK-файла – не так удобно, но работает всегда.
А вот в магазине AppGallery для Huawei и Honor нужное приложение, к сожалению, отсутствует.
Сначала попробуйте воспользоваться магазином «Play Маркет», чтобы скачать Хамачи на телефон. А если это не сработает, то переходите ко второму способу.
Способ №1: Использование магазина «Play Маркет»
Магазин «Play Маркет» доступен на большинстве Android-устройств. Он отлично подходит для загрузки множества приложений, в том числе и нужного нам LogMeIn.
Инструкция, как скачать Hamachi на Андроид:
- Запустите магазин на вашем телефоне или планшете.
- Войдите в «учетку» Google, если не делали этого раньше.
- Тапните по графе поиска.
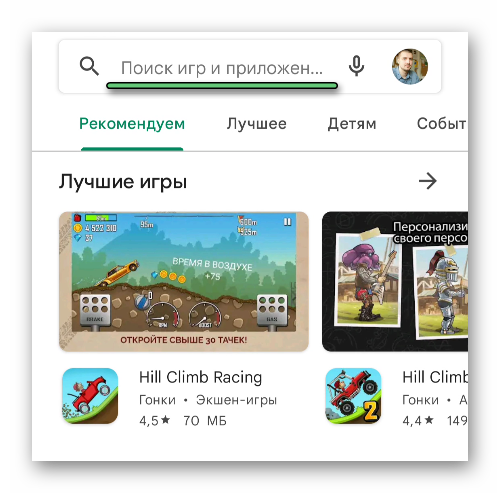
- Наберите в нее LogMeIn и нажмите на верхнюю подсказку.
- Тапните по кнопке «Установить» напротив приложения с характерной иконкой.
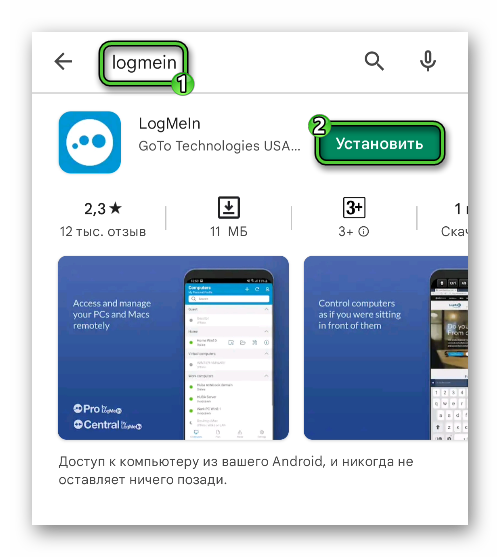
- Дайте согласие на загрузку, если система попросит.
Способ №2: Использование APK-файла
Иногда на гаджетах с Android отсутствует «Play Маркет» или почему-то не получается скачать приложение таким способом. В таком случае для установки Hamachi пригодится APK-файл. Загрузите его с нашего сайта(вставить ссылку) и скопируйте в корневой каталог телефона. А теперь:
- Запустите встроенный файловый менеджер и доберитесь до этого файла.
- Тапните по его названию, чтобы открыть.
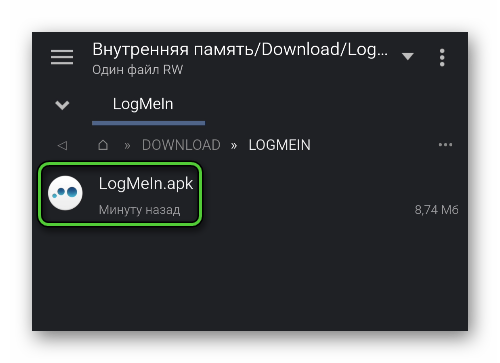
- Разрешите установку из неизвестных источников.
- Запустите саму процедуру.
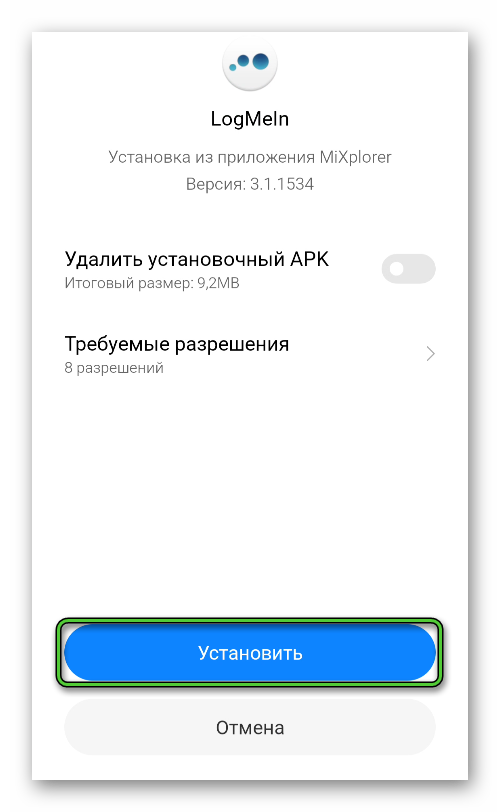
На старых устройствах установка может сразу же заблокироваться системой безопасности Android. В таком случае:
- Перейдите к параметрам системы, например, из шторки уведомлений.
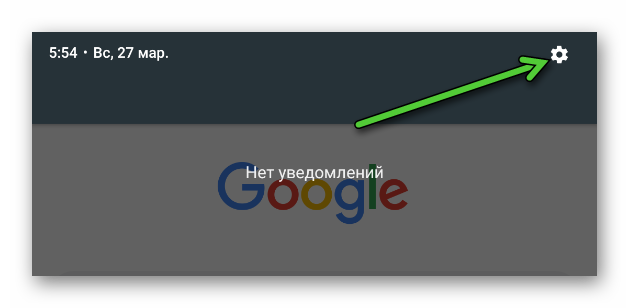
- Затем откройте раздел под названием «Защита», «Безопасность» или «Конфиденциальность». Он может находиться на странице «Дополнительно», «Дополнительные» или «Расширенные».
- И теперь включите режим «Неизвестные источники».
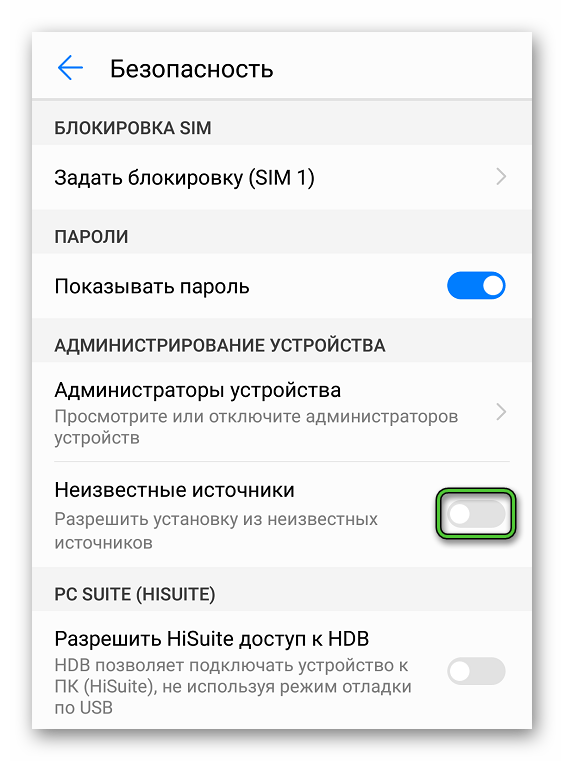
- Закройте настройки и повторите установку.
Нюансы использования приложения LogMeIn
Приложение можно открыть из «Play Маркет», через меню всех приложений или с помощью иконки на главном экране. При первом запуске появится окно авторизации. Если вы пользовались Hamachi на компьютере, то у вас уже есть аккаунт LogMeIn. Для входа введите email и пароль, а затем тапните по кнопке Log in.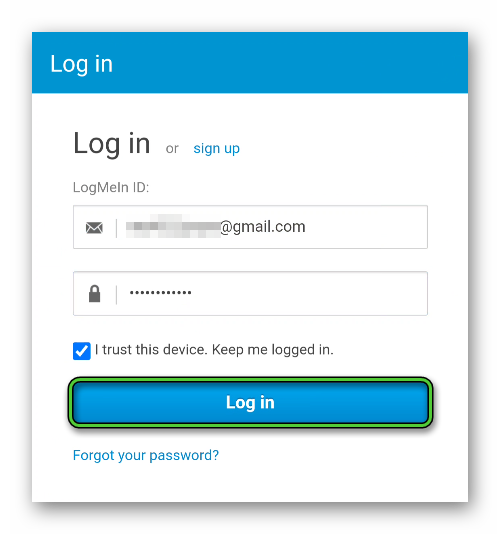
С помощью кнопки «Forgot your…» можно восстановить пароль к своему аккаунту.
Если же у вас нет аккаунта, то самое время его зарегистрировать. Для этого:
- Нажмите на надпись sign up в верхней части экрана.
- В графу email введите адрес электронной почты, к которой у вас есть доступ.
- В графу password введите пароль.
- В retype password повторно введите пароль.
- Тапните по кнопке Create account.
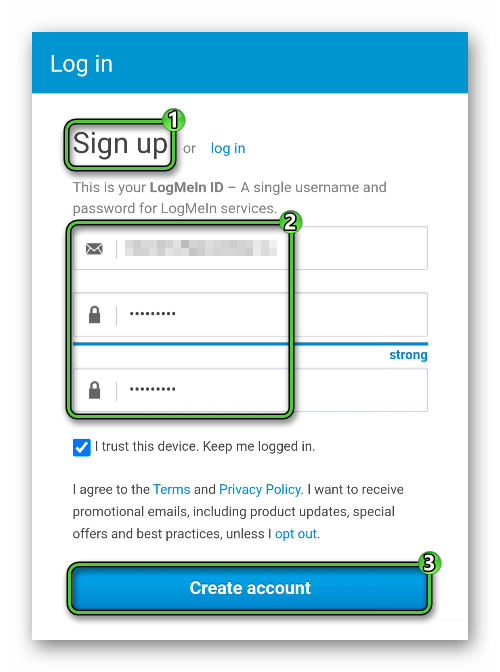
- Подтвердите создание аккаунта, нажав на ссылку в письме, которое придет вам на электронную почту.
- Закройте подсказку, нажав на крестик в левом верхнем углу.
- А затем нажмите на кнопку OK, got it.
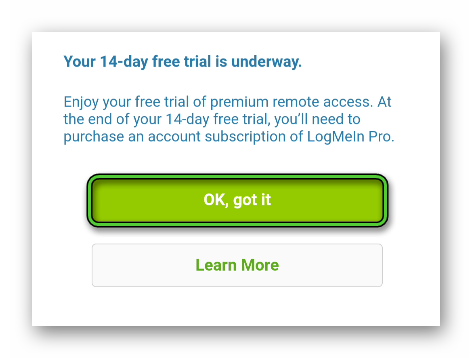
С этого момента начнется 14-дневный пробный период. После его завершения вам предложат приобрести платную подписку.
Следующий шаг – установка программы LogMeIn для компьютера:
- Перейдите на страницу входа на официальном сайте.
- Войдите в свою учетную запись LogMeIn.
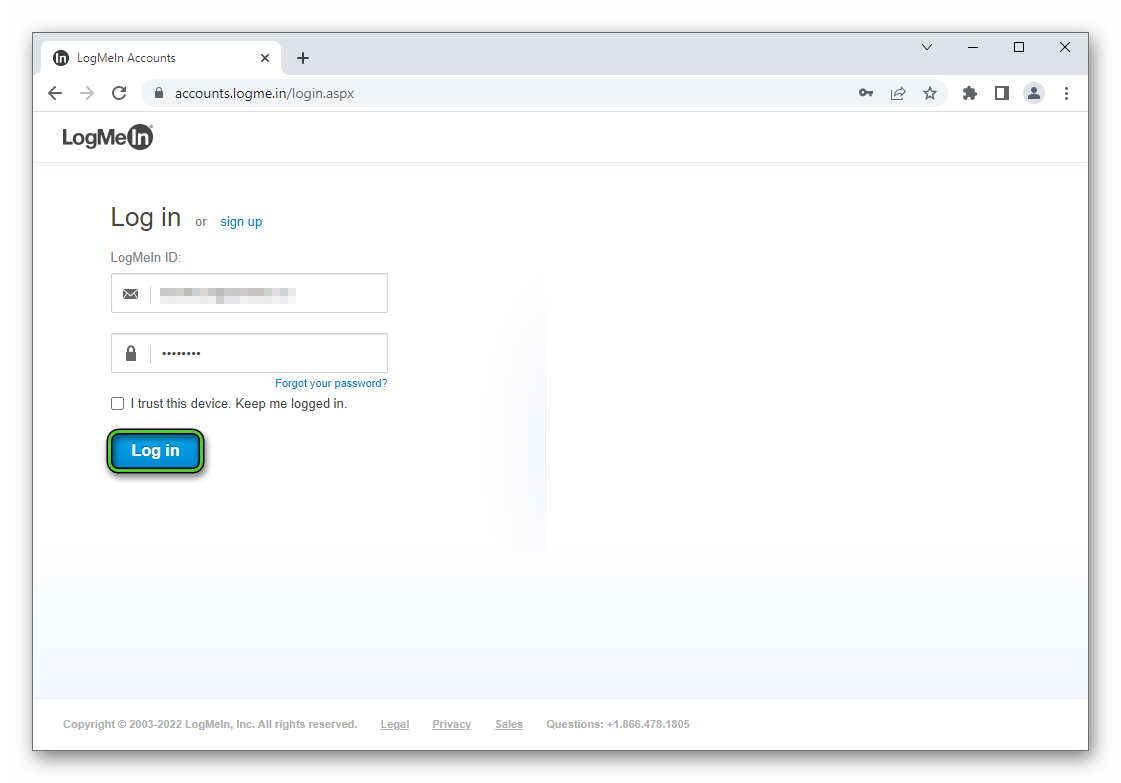
- Теперь откройте эту страницу.
- Кликните по кнопке Download installer и сохраните файл LogMeIn.msi.
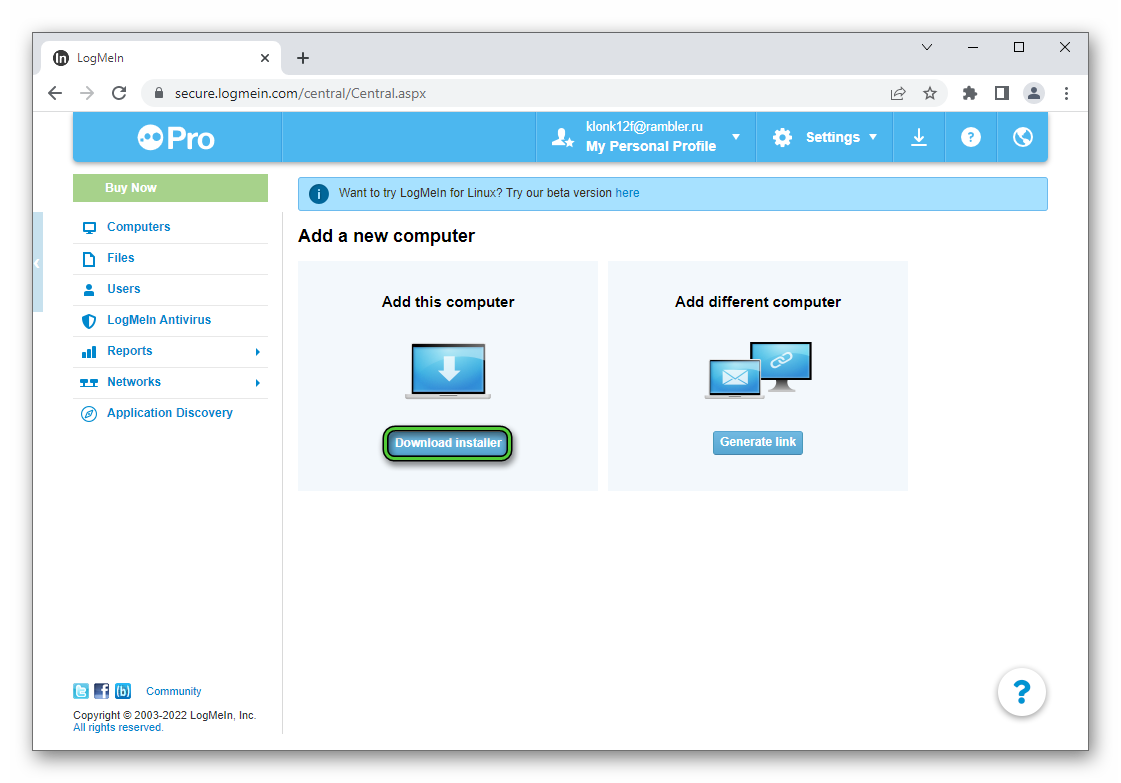
- Откройте и подождите, пока не появится окно установщика. Это может произойти не мгновенно, а через 10 секунд.
- Кликните по пункту «Я прочитал…», чтобы активировать его.
- Несколько раз нажмите на кнопку «Далее», чтобы запустить установку.
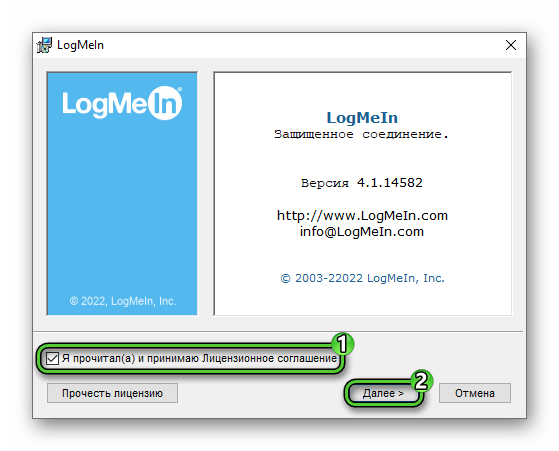
- Во время процедуры экран может мерцать – это нормально. В конце нажмите «Готово».
- Придумайте код доступа из 8 символов и введите его в две графы.
- Нажмите на кнопку «Сохранить».
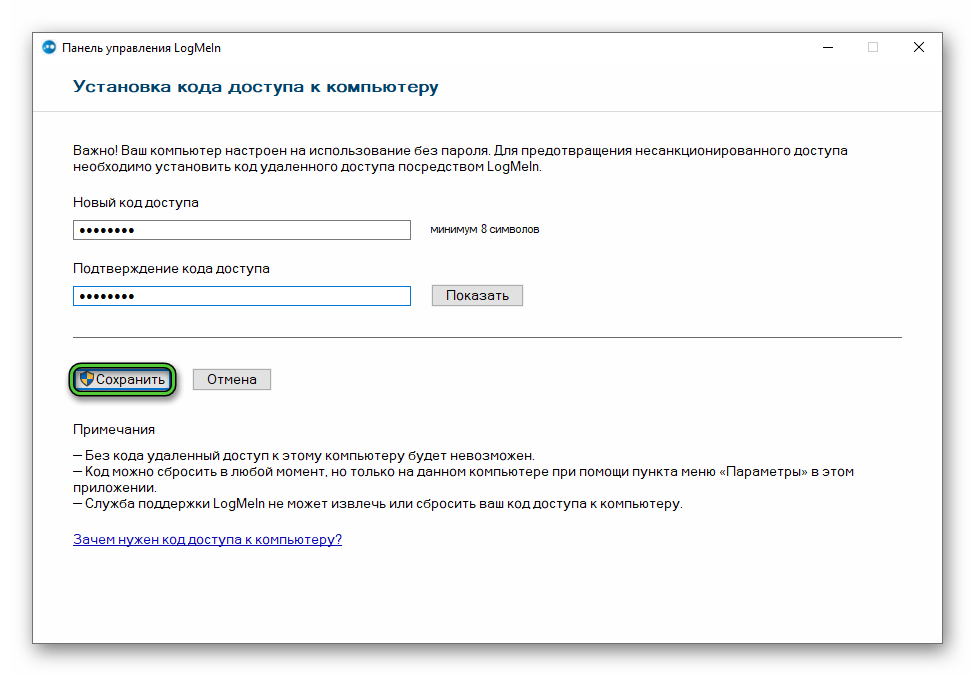
Закройте и снова откройте мобильное приложение LogMeIn (Hamachi Android). В результате во вкладке Computers появится новое устройство. Тапните по нему для продолжения, а затем на ближнюю иконку с экраном и курсором мыши.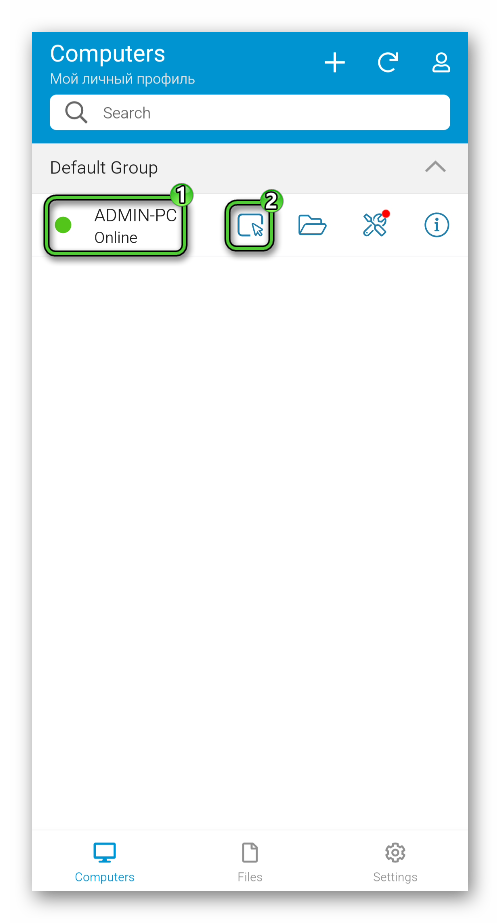
Теперь введите установленный ранее код доступа, включите пункт Remember login и нажмите на синюю кнопку.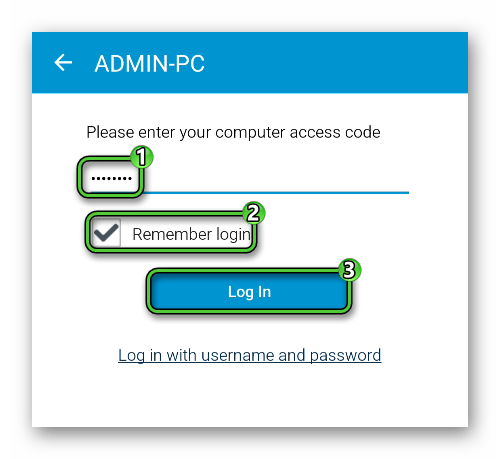
Появится подсказка с управлением компьютером:
- Движение экрана – свайпы одним пальцем.
- Сведение и разведение двух пальцев – уменьшение и увеличение экрана.
- Клик мышкой – одиночное нажатие.
- Правый клик – нажатие двумя пальцами.
Нажмите OK, чтобы скрыть ее.
На нижней панели есть несколько иконок для управления. Пройдемся по ним слева на право:
- Вызов виртуальной клавиатуры.
- Доступ к горячим клавишам
Alt +Tab (переключение окон) иCtrl +Alt +Del (меню выключения или Диспетчер задач). - Управление удаленным компьютером, просмотр различной информации.
- Выбор, какая кнопка мыши будет нажиматься при тапе по экрану.
- Быстрое приближение и отдаление.
- Ползунок для изменения масштаба.
- Переход к настройкам.
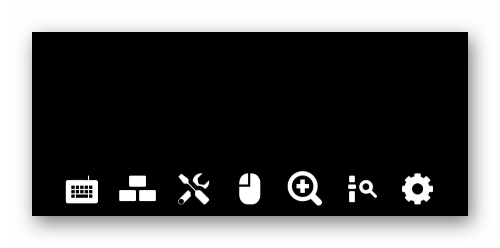
Аналоги Хамачи для Android
Далеко не всем пользователям подойдет версия Hamachi на телефон. По этой причине мы подготовили несколько аналогов для этого приложения:
- Chrome Remote Desktop – мобильное приложение и браузерное расширение от Google для удаленного управления компьютером. Оно полностью бесплатное, очень простое в установке и настройке.
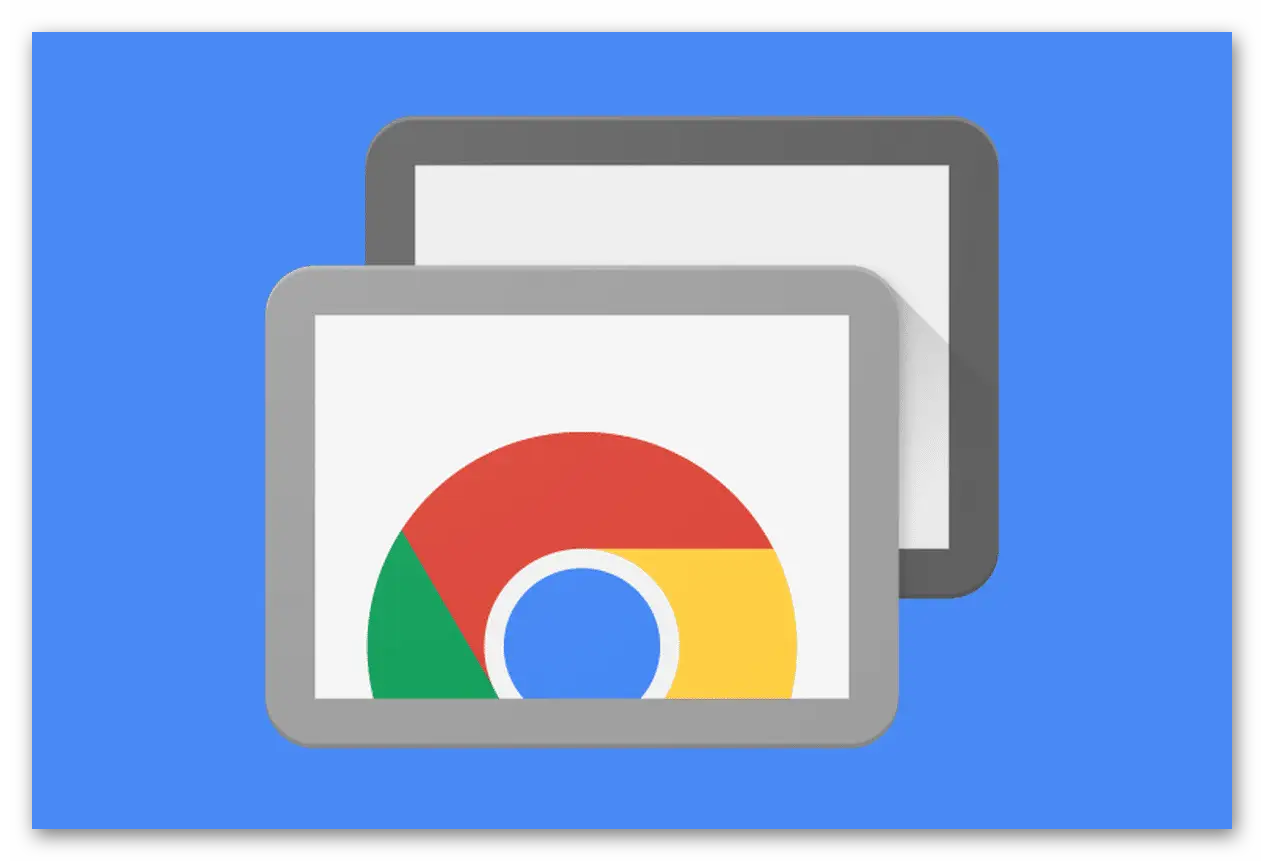
- TeamViewer – более продвинутое приложение для ПК и мобильных устройств, предлагающее аналогичные возможности. Оно тоже требует регистрации учетной записи.
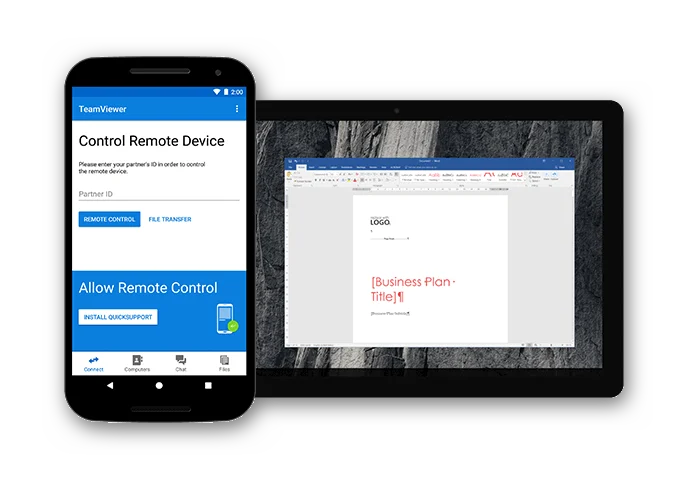
- Microsoft Remote Desktop – приложение удаленного доступа от компании Microsoft. Оно будет полезно для компьютеров с Windows 10 и Mac OS. Настройки и использование в нем достаточно простые.
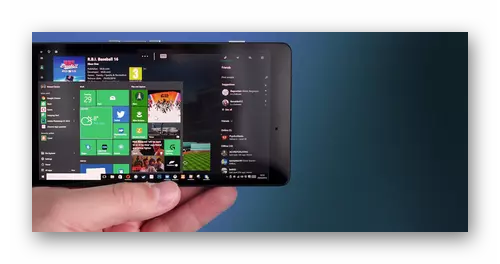
В данной статье мы рассказали, как скачать Hamachi на Андроид, настроить программу и подключиться для удаленного управления компьютером. А заодно привели несколько аналогов данного приложения.