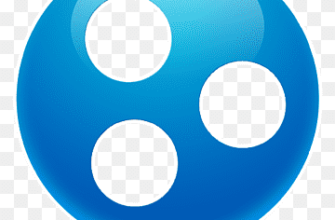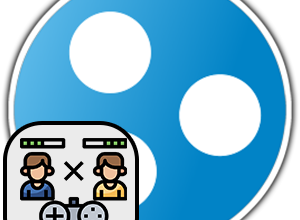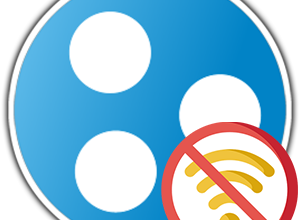Hamachi в основном используется для компьютерных игр, но есть и другие сценарии использования. В этой статье мы объясним, как подключиться через Хамачи. В итоге получится полноценная инструкция по использованию программы. Сначала хотелось бы вкратце объяснить принцип ее работы, затем будет сама инструкция.
Принцип работы программы
Сначала хотелось бы вкратце объяснить, как устроена программа, как она работает. Hamachi создает виртуальную локальную сеть (или приватную сеть), которая для компьютера воспринимается так, будто он по LAN-проводу подключен к другому компьютеру (или нескольким). В результате открывается доступ к удобному обмену файлами и другими возможностями. Но зачастую программу используют для игр с локальным мультиплеером или для сетевых игр, которые не были куплены, а скачаны из неофициальных ресурсов.
По своей сути программа позволяет создавать приватный VPN сервер на несколько устройств через протокол UDP. Сам по себе он размещен в интернете, но обмен данными идет без промежуточных узлов, поэтому задержки невысокие.
Детальная информация о принципе работы Hamachi есть на англоязычной Википедии и на технических порталах. Вы можете даже поискать блоги на русском языке.
Руководство по использованию программы
Перейдем к главному вопросу статьи: «Как играть с другом через Hamachi?». Во-первых, у вас обоих должна быть установлена актуальная версия программы. Во-вторых, нужно зарегистрировать учетную запись (это бесплатно). А в-третьих, один пользователь должен создать сервер, а второй – подключиться к нему.
Рассмотрим все шаги по порядку, заодно упомянув дополнительные настройки и возможные проблемы при использовании программы.
Если у вас уже есть программа на компьютере и зарегистрирована учетная запись, то сразу же переходите к разделу «Создание сервера Hamachi».
Установка
Вы уже знаете про Hamachi, что это за программа и зачем она нужна. А значит, самое время перейти к ее установки. На официальном сайте всегда опубликована последняя версия. Пройдите по этой ссылке и кликните по отмеченной кнопке, чтобы начать загрузку.

На компьютере сохранится файл Hamachi.msi. Запустите его прямо в браузере или в папке через Проводник Windows. Сначала вам предложат выбрать язык. Смените его, если по умолчанию стоит не Russian, и нажмите Next.

Теперь поставьте маркер для пункта «Я прочитал(а) и принимаю…» и нажмите «Далее» два раза .Затем снимите маркер с пункта «Install…», чтобы не скачивать ненужные программы, и нажмите «Установить».

Сама процедура займет несколько минут. В процессе вам нужно будет подтвердить установку драйверов. А в конце нажмите «Готово» и перезагрузите компьютер, чтобы система применила все изменения.
Старые версии Хамачи вы можете найти у нас на сайте. Их загрузке и установке посвящена отдельная статья. Там же есть краткая «биография» Хамачи.
Регистрация
Базовая версия программы полностью бесплатна. Главное ее ограничение – до 5 человек на одном сервере. В русскоязычной Вики на странице Хамачи есть подробности об этом. При этом в любом случае нужно зарегистрироваться:
- Откройте программу и кликните по выделенной иконке:
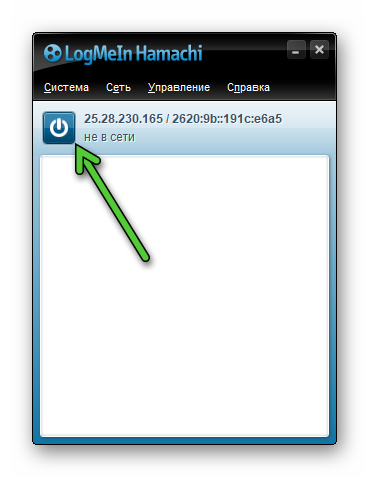
- Затем кликните по надписи «регистрация» над формой авторизации.
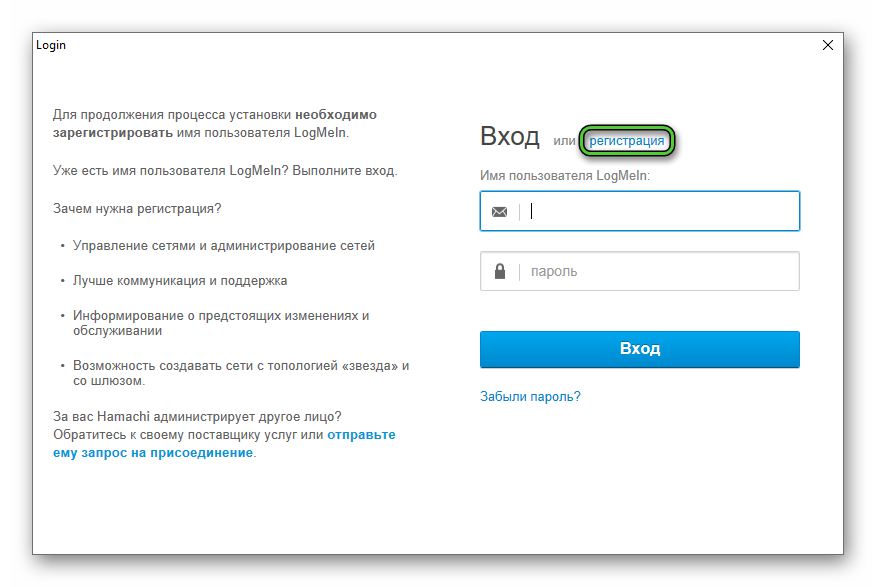
- Укажите свой email-ящик и придумайте пароль.
- Кликните по синей кнопке для регистрации.
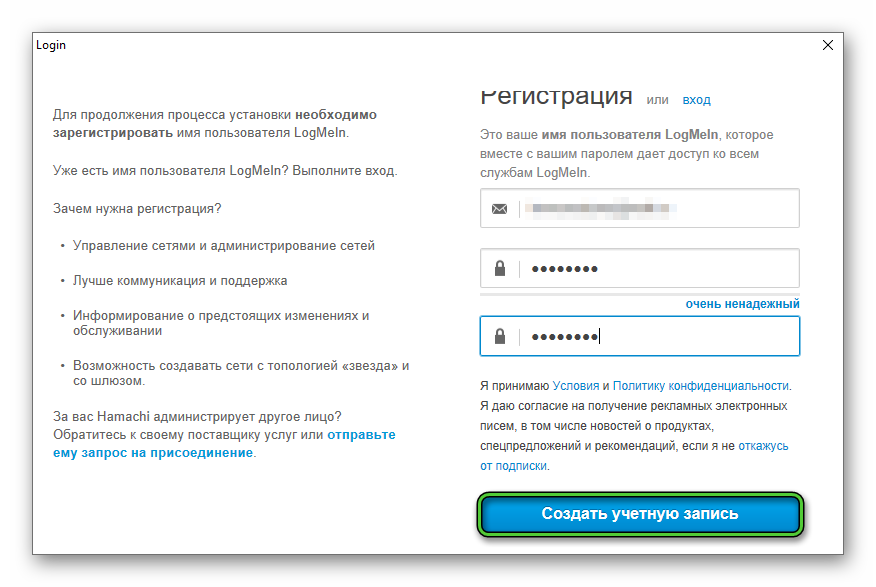
- Проверьте электронную почту, откройте новое письмо и перейдите по ссылке для подтверждения учетной записи.
Теперь программа полностью готова к работе. В следующем разделе мы расскажем, как создать сервер Хамачи.
Создание сервера Hamachi
Активировать функцию создания сервера можно двумя способами:
- Кликнуть на кнопку «Создать новую сеть…» в главном окне программы.
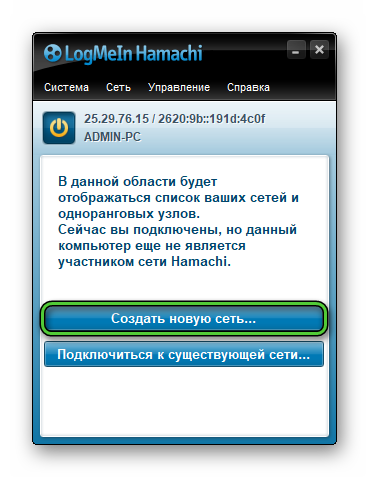
- Вызвать меню «Сеть» на верхней панели и выбрать соответствующий пункт.
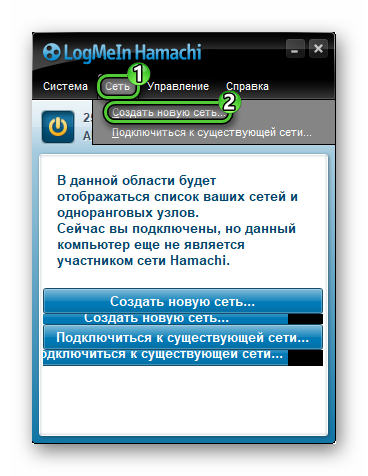
Чтобы создать сервер через Хамачи, вам нужно указать:
- Идентификатор сети – уникальное название, можно на русском языке. Он будет использоваться для подключения.
- Пароль – без пароля сервер не сделать, но можно указать один символ, например, английскую букву A.
- Подтверждение – повторный ввод пароля.
Для завершения нажмите на кнопку «Создать».
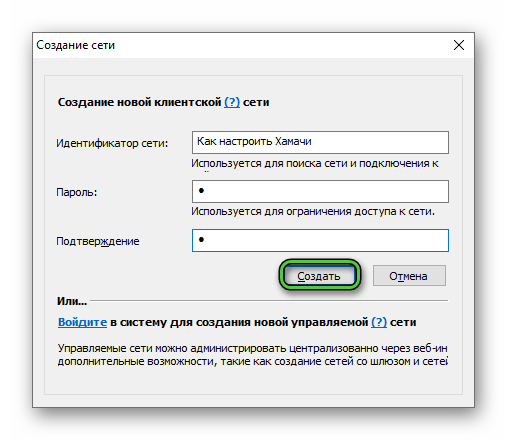
Чтобы полностью удалить свой сервер, щелкните правой кнопкой мыши по его названию и выберите соответствующий пункт.
Подключение к серверу Hamachi
Чтобы подключиться к другу через Хамачи, вам нужно узнать у него идентификатор сети (название сервера) и пароль, которые он вводил при создании. А затем вызвать функцию соединения. И здесь есть два варианта:
- Кликнуть на кнопку «Подключиться к существующей сети…» в главном окне.
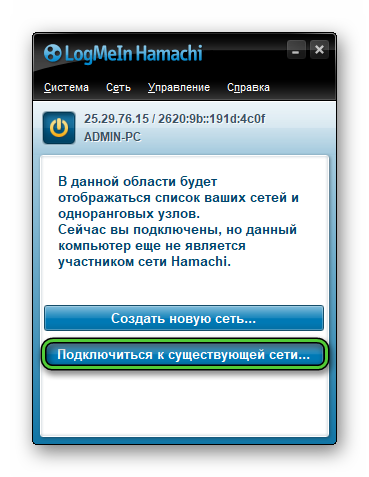
- Открыть меню «Сеть» и выбрать отмеченный пункт:
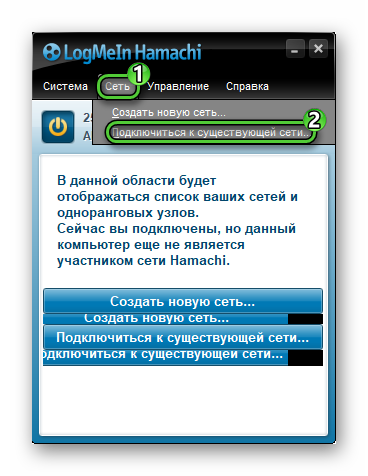
В появившееся поле введите идентификатор с паролем, а затем подтвердите вход.
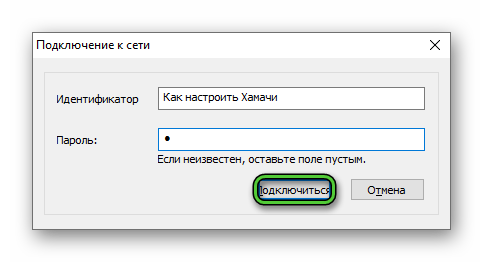
Возможно, что вашему знакомому придется открыть Hamachi и вручную разрешить доступ к серверу.
Чтобы выйти, кликните ПКМ по названию и выберите нужный пункт в меню.
Подключение к серверу Minecraft
Разберемся, как поиграть с другом через Hamachi на примере песочницы Minecraft.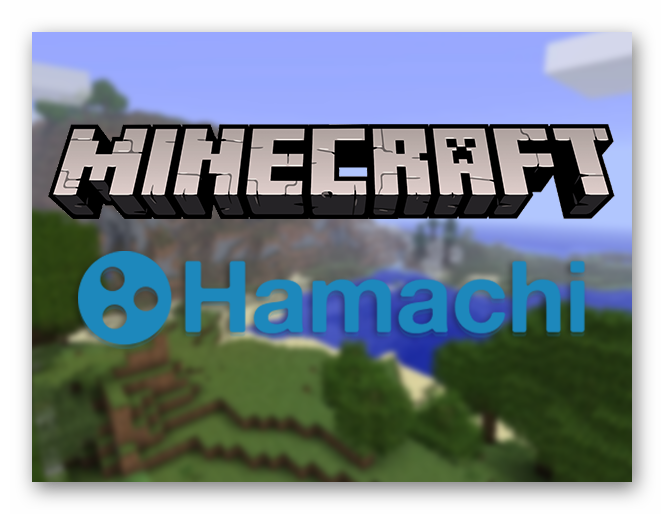
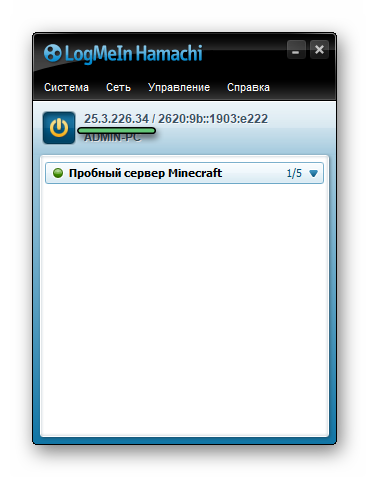
server-ip= и после знака равно введите IP-адрес из Hamachi (четыре числа через точку).
Если такой строки нет, то просто добавьте ее в свободное место.
Затем перейдите к строке server-port= и запомните, какой порт настроен. Он пригодится для подключения.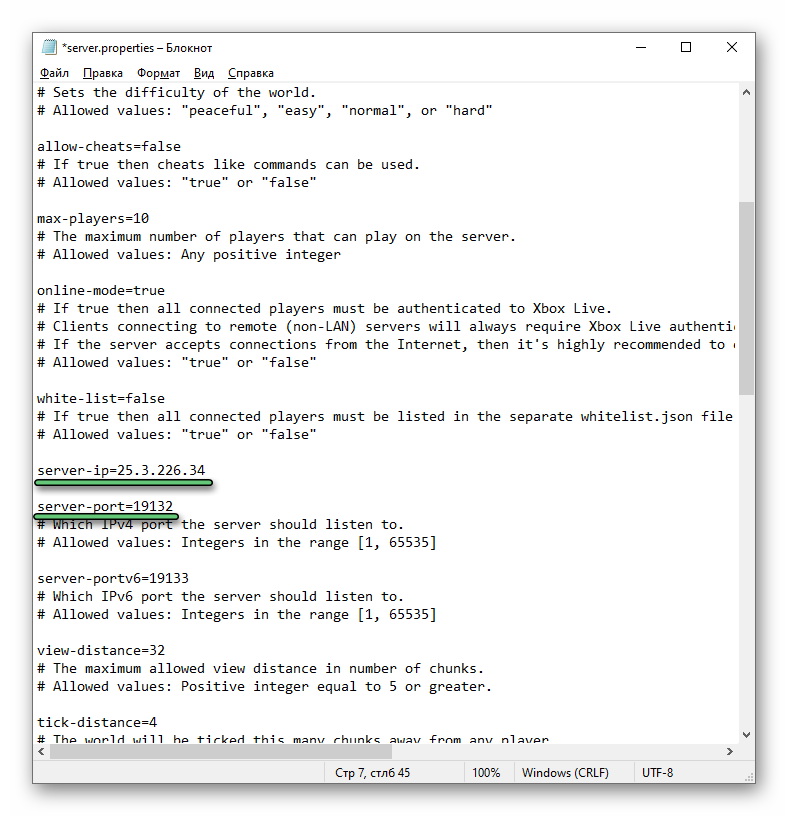
Теперь запустите сервер Майнкрафта и скажите своему знакомому подключаться. Это делается из меню «Сетевая игра», режим «Прямое подключение».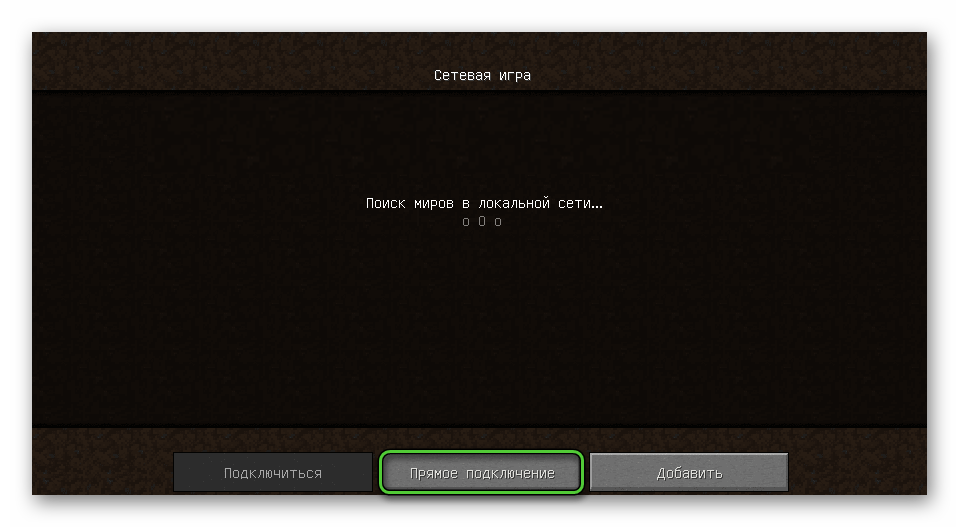
Дополнительные настройки LogMeIn Hamachi
Зачастую программа готова к работе сразу же после установки и регистрации. Но если что-то не запускается или сбоит, то имеет смысл ее настроить. Вкратце опишем данную процедуру:
- Из меню «Система» перейдите в «Параметры…».

- В левом меню тоже откройте «Параметры».
- Настройте все так, как показано на скриншоте, и нажмите на «Дополнительные…».

Здесь есть несколько опций, для которых нужно изменить значение:
- Использовать прокси-сервер – нет
- Фильтрация трафика – разрешить все
- Включить разрешение имен по протоколу mDNS – да
- Включить (блок «Присутствие в сети») – да
Нажмите «ОК» для подтверждения.
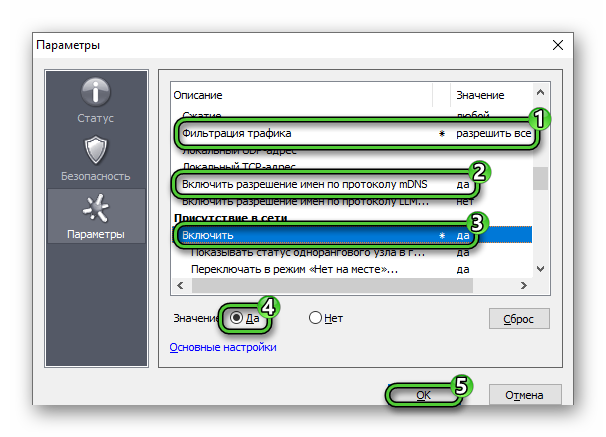
Это то, что сделает подключение через Хамачи более стабильным, если у вас наблюдаются проблемы.
Возможные проблемы в Хамачи
Описанная выше инструкция по настройке позволяет избежать большей части проблем, которые возникают при использовании Hamachi. Дадим еще несколько рекомендаций:
- Добавьте программу в список исключений Брандмауэра (Защитника) Windows или вашего антивируса.
- Попробуйте перезагрузить роутер или подключить интернет напрямую через провод.
- В случае чего переустановите программу.
Мы подробно описывали решение проблемы с туннелем через ретранслятор в отдельной статье.
Подведение итогов
Теперь вы знаете, для чего нужен Хамачи и как пользоваться данной программой. Остается разобраться с вопросами, которые нередко возникают у пользователей.
- LogMeIn Hamachi Virtual Ethernet Adapter – что это?
Такое название носит сетевой адаптер. Он появляется в системе во время установки программы и нужен для эмуляции локальной сети. При наличии неполадок с виртуальным сервером, следует изменить его параметры:
- Откройте окно «Сетевые подключения». Это удобно делать через инструмент «Выполнить» – запустите его горячими клавишами
Win +R , впечатайте в текстовое полеncpa.cplи нажмите на кнопку подтверждения.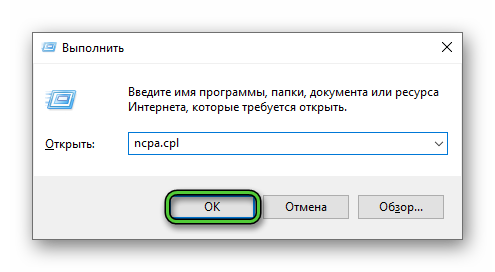
- Наведите курсор мыши на иконку LogMeIn Hamachi Virtual Ethernet Adapter.
- Кликните по ней правой клавишей и нажмите «Свойства».

- Активируйте протокол «IP версии 4…» и тоже перейдите к его свойствам.

- Нажмите на кнопку «Дополнительно…» в новом окне.
- Удалите основной шлюз 25.0.0.1 при его наличии.
- Отключите автоопределение метрики и вручную введите 10.
- Сохраните внесенные изменения.

- Hamachi Network Interface – что это?
Это условное название подключения в программе. Сейчас оно практически нигде не встречается.
- Что значит название Хамачи?
Есть такая рыба – Желтохвостая лакедра (часто используется для суши). Ее еще называют Hamachi.
Возможно, разработчики отсылались именно к ней, но более точной информации, к сожалению, нет.
Теперь вы знаете, для чего нужен Хамачи и как пользоваться данной программой. В основном она используется для компьютерных игр по сети, но подходит не только для этого.