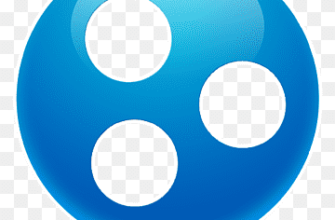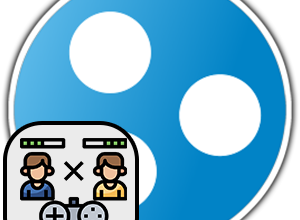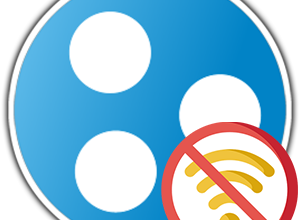Программа Хамачи окажется очень полезной, когда нужно организовать локальную сеть между несколькими компьютерами. Достаточно создать сервер и подключиться к нему, тогда появится виртуальная локальная сеть. В данной статье мы опишем версию программы Hamachi Mac OS, перечислим ее особенности, приведем инструкцию по установке и нюансы использования.
Обзор Хамачи для МакОС
Во многом свою популярность Hamachi получил из-за того, что он отлично подходит для мультиплеерных игр, например, если они взломанные. Но на самом деле у данной программы гораздо больше возможностей, которые хотелось бы упомянуть:
- Высокая степень защиты пользовательских данных.
- Передача файлов от одного компьютера к другому, без посредников.
- Общие папки – возможность открыть доступ к определенным папкам для всех участников сервера.
- Обмен сообщениями, то есть функции мессенджера.

Характеристики приложения для Mac OS:
- Лицензия – проприетарная (бесплатно для домашнего использования).
- Версия – 2.1.0.827.
- Платформа – macOS (отсутствует поддержка Big Sur и Monterey).
- Доступные языки – только английский.
- Разработчик – LogMeIn Inc.
При описании Hamachi на Мак ОС обязательно стоит упомянуть, что программа давно не обновлялась. А значит, что на новых версиях системы она может работать некорректно.
Безопасное подключение двух компьютеров через P2P
Когда программа работает в штатном режиме, между участниками сервера лежит прямой туннель. По своей сути это и есть P2P соединение. Оно очень надежное, ведь отсутствуют промежуточные узлы. Кроме того, у него низкая задержка на обмен данными (низкий Ping). Последнее особенно актуально для компьютерных игр.
Но если с настройками Hamachi или с самим подключением наблюдаются проблемы, то туннель идет через ретранслятор (то есть третий узел или промежуточный сервер). Это сильно снижает защищенность такой сети и повышает задержку. Мы описывали данную проблему и способы ее решения в отдельной статье. Если вы с ней столкнулись, то ознакомьтесь с данным материалом.
Как пользоваться Hamachi на Mac OS
Мы разобрались с особенностями приложения, а теперь перейдем к инструкции по использованию. Если у вас нет Хамачи, то самое время его скачать. Сделать это можно только через официальный сайт. В магазине Mac App Store нужной программы нет.
Инструкция, как скачать Хамачи на Мак:
- Посетите официальный сайт и нажмите на кнопку Download now.
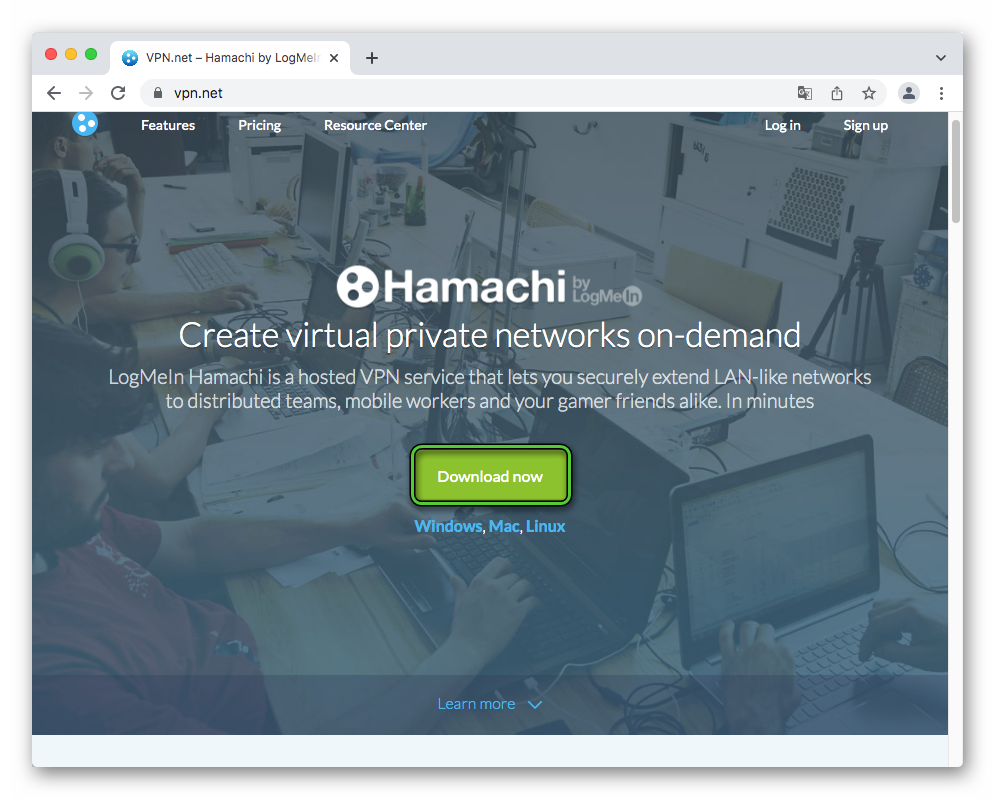
- Сохраните на компьютер архив LogMeInHamachi.zip.
- Откройте его, извлеките и запустите файл LogMeInHamachiInstaller.app.
- Нажмите на кнопку «Открыть» в окне предупреждения.
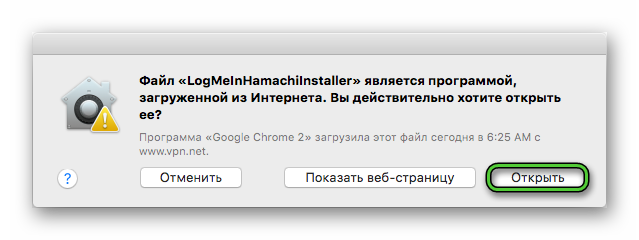
- В окне установки подтвердите лицензионные условия и нажмите «Установить».
- Введите пароль администратора для запуска процедуры.
- Нажмите на кнопку «Готово».
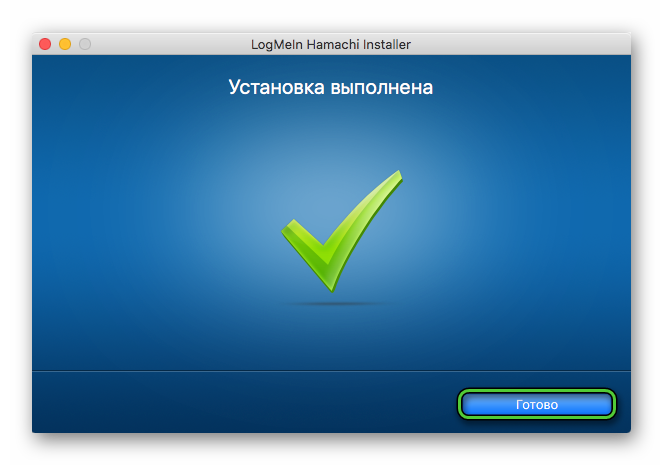
Теперь запустите программу Хамачи удобным способом. Для ее использования вам требуется учетная запись. Кликните по кнопке включения в левом верхнем углу, чтобы вызвать окно авторизации.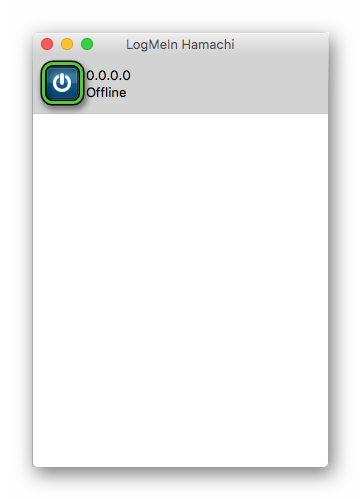
Если вы регистрировались ранее, то укажите электронную почту, пароль и нажмите Log in. А если у вас нет учетной записи, то ее нужно создать:
- Кликните по надписи Sign up над формой авторизации.
- В верхней графе укажите свой электронный ящик (на него придет письмо).
- Придумайте и подтвердите пароль.
- Нажмите на кнопку Create account.
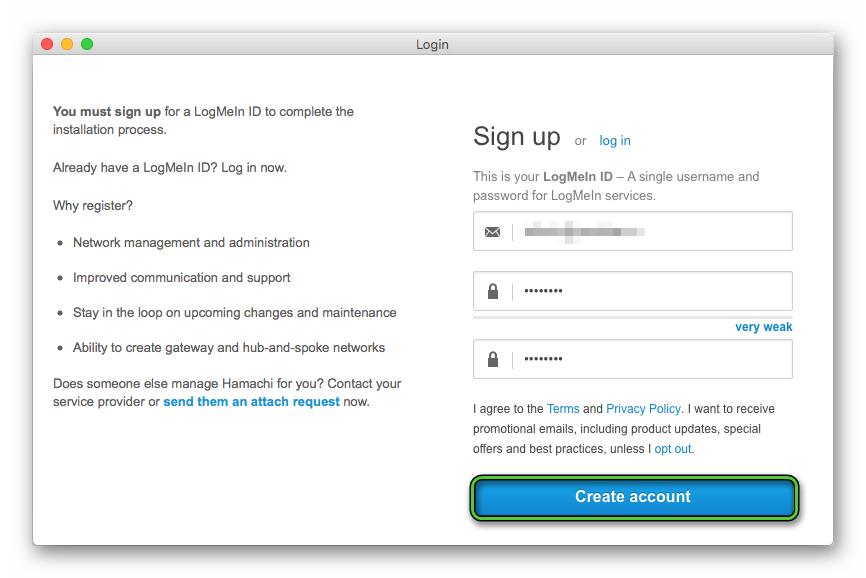
Следующий шаг – настройка. Она не пригодится, если у вас изначально все хорошо работает. А вот в случае проблем с подключением ее лучше выполнить.
Пошаговая инструкция:
- Одновременно нажмите кнопки
⌘ +, (запятая), чтобы открыть настройки. Или вызовите меню «LogMeIn» и выберите пункт «Preferences…».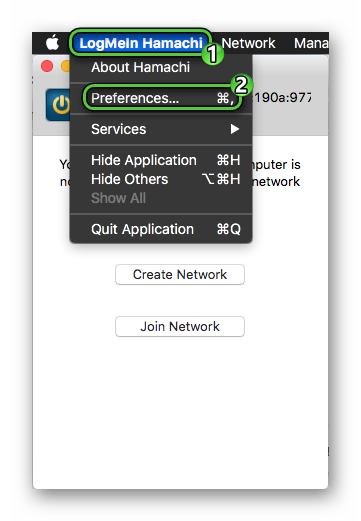
- Перейдите во вкладку Settings.
- Для параметров Encryption и Compression выберите режим Peer selected.
- Кликните на кнопку Advanced settings.
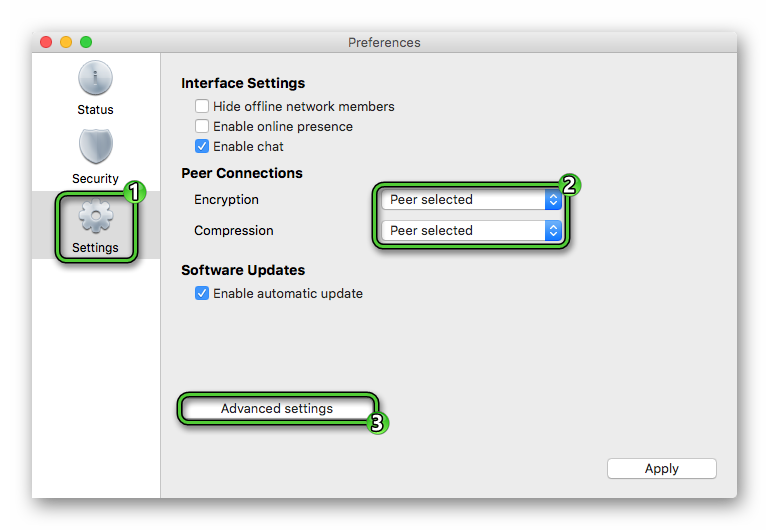
- Раскройте список Server Connection и отключите пункт Use proxy.
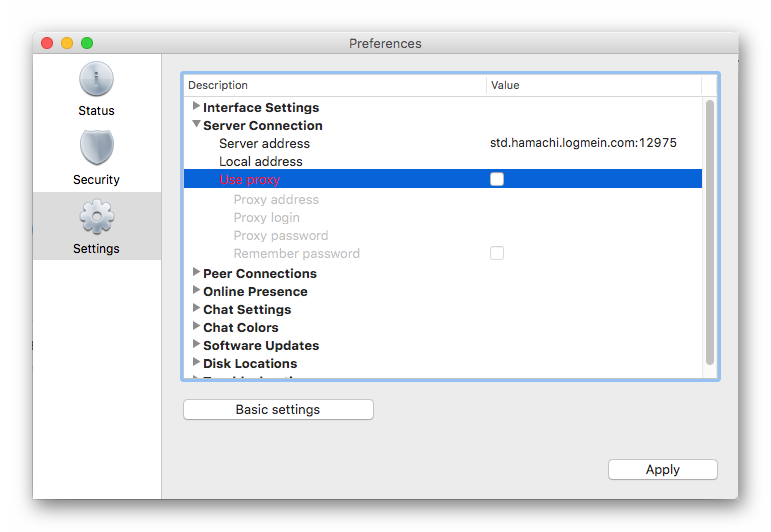
- В Peer Connections для Traffic filtering выберите режим Allow all.
- Активируйте пункт Enable mDNS name resolution.
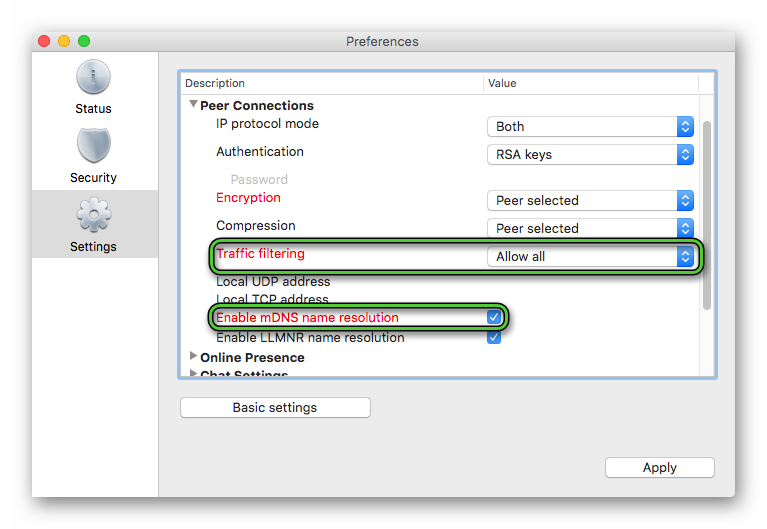
- В Online Presence активируйте Enable online presence.
- Кликните по кнопке Apply.
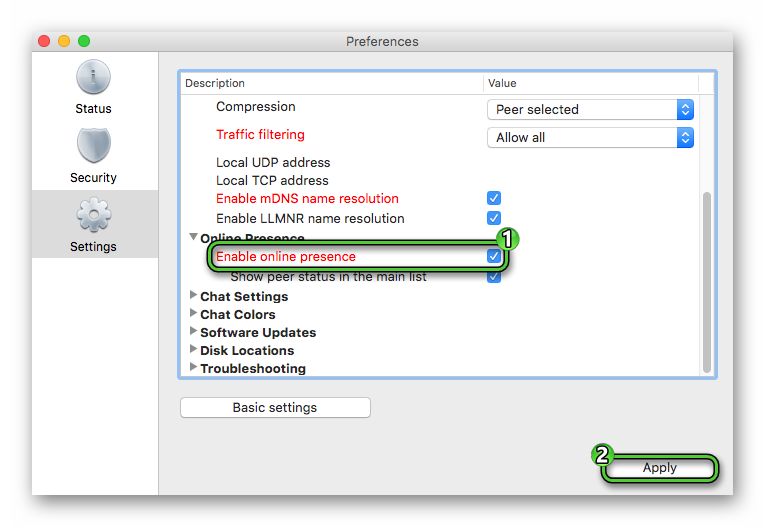
Теперь Хамачи на Мак полностью настроен и готов к работе.
Примеры использования приложения
Один из пользователей должен создать сервер, а остальные – подключиться к нему. Рассмотрим обе процедуры.
Инструкция по созданию сервера:
- Кликните по кнопке Create Network в главном окне программы.
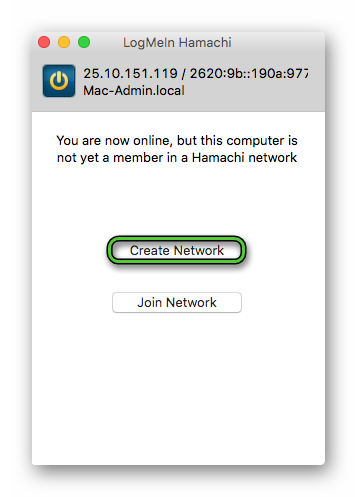
- В графу Network ID ввести имя сервера. Оно должно быть уникальным.
- Затем в Password и Confirm Password ввести любой пароль. Поле не может быть пустым, но можно в качестве пароля использовать одну букву или цифру.
- Нажать на синюю кнопку для подтверждения.
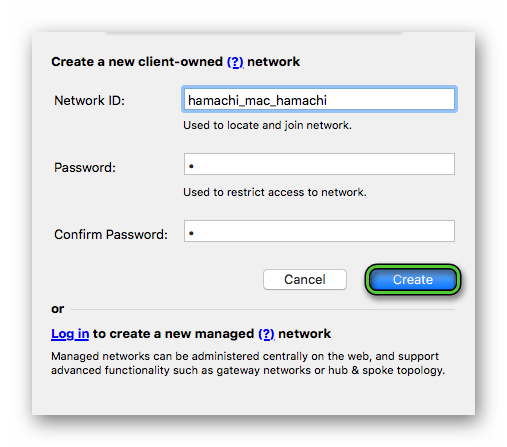
Данная функция также доступна в меню Network (пункт «Create a new…»).
Чтобы подключиться к существующему серверу, вам нужно узнать его имя и пароль у создателя, а затем сделать следующее:
- В главном окне нажать на Join Network.
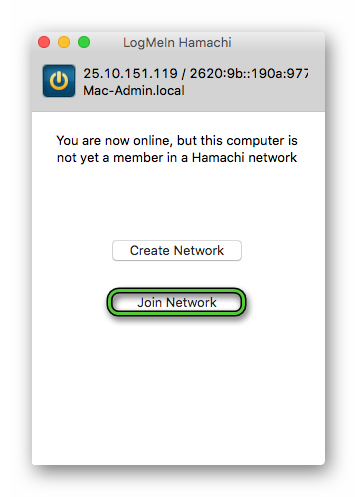
- В Network ID ввести название сервера.
- А в Password – его пароль.
- Кликнуть по кнопке Join.
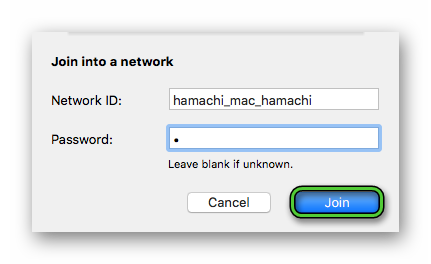
А еще подключиться к серверу можно из меню Network (пункт «Join an existing…»).
Все подключенные компьютеры будут иметь общий IP-адрес. Он записан в главном окне программы рядом с кнопкой включения.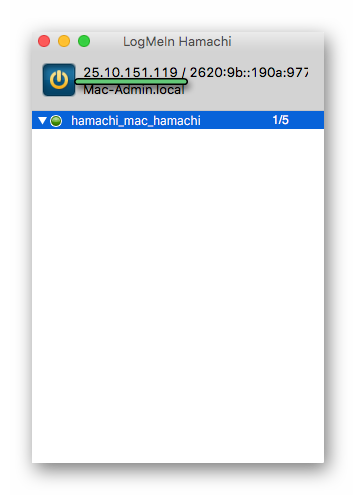
В качестве примера мы возьмем Command & Conquer: Generals.
Чтобы временно отключиться от сервера, кликните ПКМ по его заголовку в списке и выберите Go Offline. А для полного удаления нажмите «Delete…».
Сетевая игра в Command & Conquer: Generals через Hamachi
После создания и подключения к серверу Hamachi, всем игрокам нужно изменить настройки игры:
- Открываем «Настройки» в главном меню.

- Изменяем сетевой и локальный IP-адреса на тот, что указан в Hamachi. Если там нет нужного пункта, то в обоих случаях выбираем IP, начинающийся с цифры 5.
- Закрываем страницу настроек.
Затем в главном меню выбираем «Сетевая игра».
Мультиплеер для других игр запускается аналогичным образом. Но в большинстве случаев IP-адрес нужно вводить в момент подключения к серверу.
Дополнительные программы для Mac OS
Если функциональности Hamachi для Mac OS по каким-либо причинам вам недостаточно, то обратите внимание на дополнительные программы, которые могут пригодиться. Мы можем порекомендовать GameRanger и NeoRouter. Вкратце опишем особенности каждой из них.
GameRanger
Данная программа по своей сути похожа на Хамачи, ведь позволяет играть в локальный мультиплеер на компьютерах, которые не подключены по локальной сети. Но у нее далеко не такие возможности и ограниченный список поддерживаемых игр. Ознакомиться с ним можно на этой странице.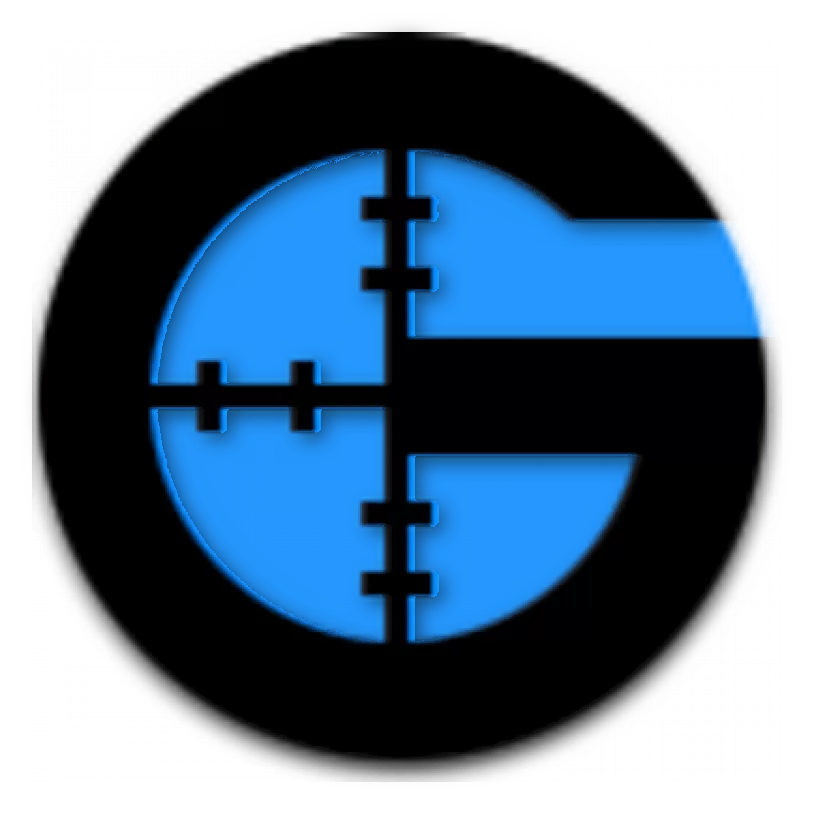
NeoRouter
С помощью данной программы на компьютерах и ноутбуках под управлением Mac OS получится организовать виртуальную локальную сеть без промежуточных узлов. NeoRouter также доступен для Windows, Linux и FreeBSD.
Завершение статьи
В данной статье мы рассказали об особенностях программы, нюансах ее использование, предложив пошаговые инструкции, например, как скачать Hamachi на Мак, создать сервер и поиграть в Генералов с друзьями.