Очистка мусора может быть катарсисом, но иногда мы можем немного порадоваться удалению и случайно удалить то, что не собирались. Не беспокойтесь — с кем не бывает. В большинстве случаев восстановить файл несложно. Вот как это сделать.
При удалении очень больших файлов может появиться сообщение с предупреждением “Этот файл слишком велик для повторного использования. Вы хотите удалить его навсегда?” Если это так, вам нужно будет использовать больше сложные методы восстановления. При желании вы можете изменить размер корзины на Windows, поэтому вы реже сталкиваетесь с этим сообщением.
К счастью, большинство файлов и папок, которые вы “удаляете” временно перемещаются в корзину, прежде чем они будут окончательно удалены. Их можно восстановить всего за несколько кликов.
Восстановление файлов из корзины
Есть значок корзины на рабочем столе по умолчанию — если вы его не перемещали, он будет находиться в левом верхнем углу рабочего стола.
Если его там нет, проверьте остальную часть рабочего стола. Если он полностью исчез, прокрутите статью вниз. У нас есть несколько инструкций, которые помогут вам вернуть его.
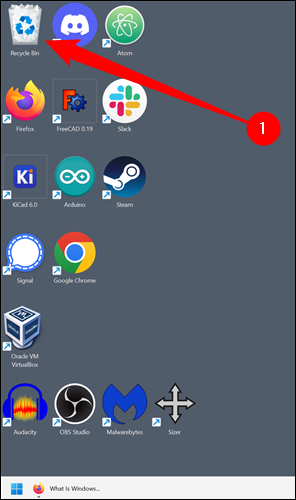
Дважды щелкните значок “Корзина” значок для просмотра недавно удаленных файлов.
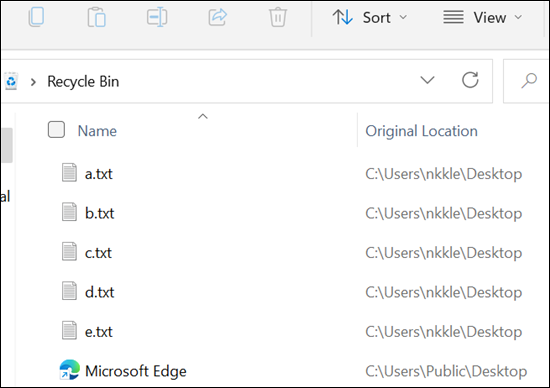
Если вы удалили много файлов, разобраться в них может быть сложно. Щелкните правой кнопкой мыши, выберите “Сортировать по” и нажмите “Дата удаления” Последние удаленные файлы будут перемещены в начало списка.
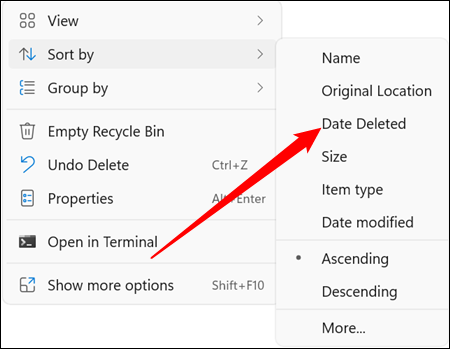
Прокрутите и найдите файл или папку, которые вы хотите восстановить (или используйте панель поиска в правом верхнем углу), вправо- щелкните его, а затем нажмите “Восстановить”
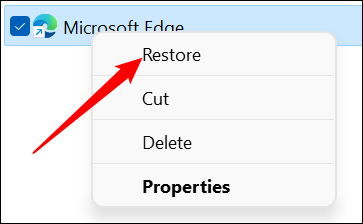
Если вы случайно удалили несколько файлов или папок, есть несколько способов быстро выбрать несколько элементов в Windows.
Вы можете, удерживая клавишу
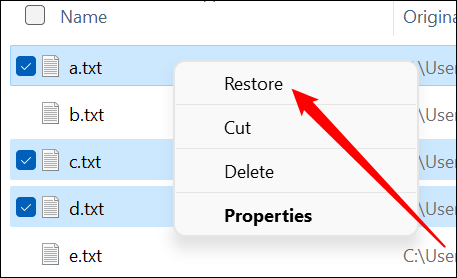
Второй способ позволяет выбирать списки файлов. Допустим, вы удалили 10 элементов с именами от a до j и хотите восстановить их от c до j. Удерживая нажатой клавишу
Будут выбраны все элементы между c и j. Затем вы можете щелкнуть правой кнопкой мыши любой из них и нажать “Восстановить”
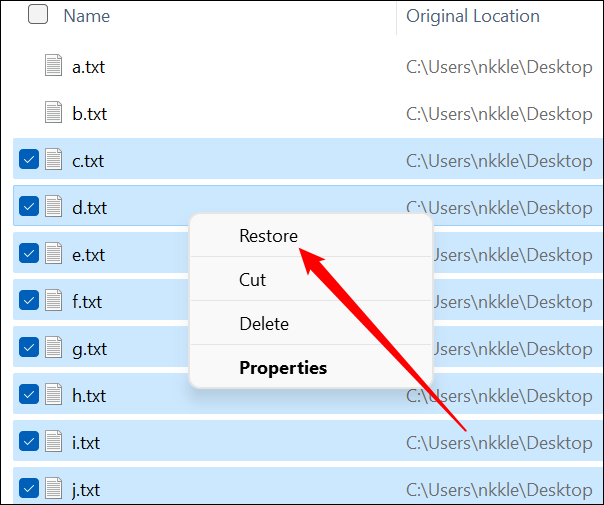
Что делать, если корзина отсутствует
Если на рабочем столе отсутствует корзина, возможно, она просто скрыта. Это может произойти двумя простыми способами.
Во-первых, все значки на рабочем столе были скрыты — в этом случае просто щелкните правой кнопкой мыши пустое место на рабочем столе, выберите “Вид” и убедитесь, что рядом с пунктом “Показать значки рабочего стола стоит галочка”.
Примечание. Контекстное меню получило значительное изменение между Windows 10 и Windows 11. В данном случае используемая нами опция находится в том же месте, так что не беспокойтесь, что они выглядят по-разному.
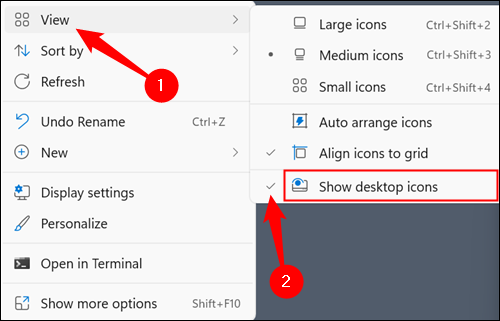
Второй вариант заключается в том, что вы полностью удалил значок с рабочего стола. К счастью, все, что вам нужно сделать, это нажать кнопку «Пуск», ввести “Темы и связанные с ними настройки” нажмите
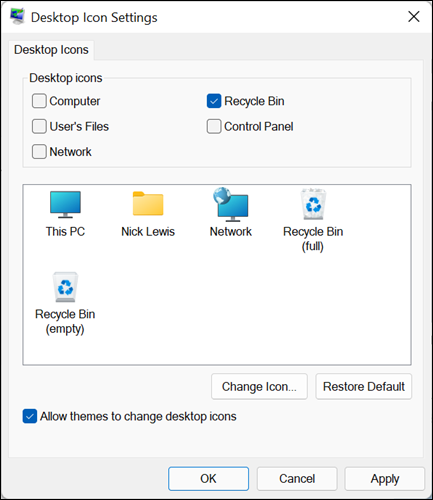
Если по какой-то причине это не работает, вы всегда можете ввести “Корзина” в адресной строке проводника.
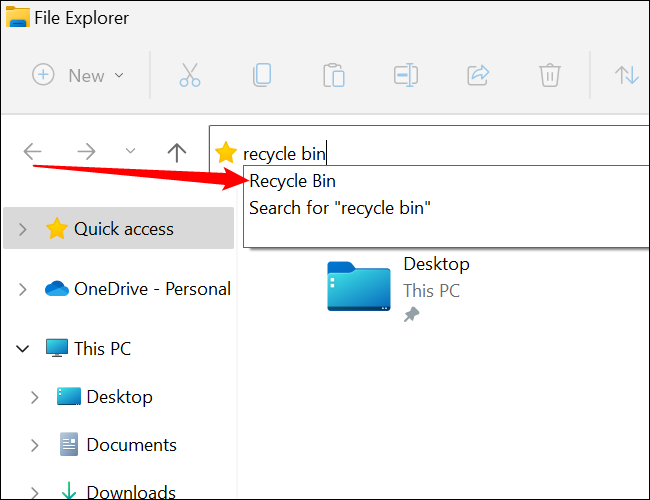
При случайном удалении файла всегда нужно действовать как можно быстрее. Файлы в корзине могут быть автоматически удалены Windows и все удаленные файлы в конечном итоге будут перезаписаны. Так что не имеет значения, вылавливаете ли вы что-то из корзины или используете сторонний инструмент восстановления — чем раньше вы нанесете удар, тем выше вероятность хороших результатов.








