Каждый раз, когда вы что-то удаляете в Windows, оно попадает в корзину. Он находится там до тех пор, пока корзина не достигнет предварительно настроенного максимального размера (или пока вы не очистите корзину), после чего Windows удалит самые старые файлы в корзине, чтобы освободить место для новых. Это дает вам возможность восстановить удаленные файлы до того, как они исчезнут навсегда.
Большинство людей просто не трогают корзину, никогда не изменяя ее настройки по умолчанию и позволяя ей выполнять свою работу. Однако сегодня мы поговорим о тех настройках, которые вы можете настроить.
Изменить максимальный размер корзины
Корзина имеет максимальный объем хранилища, который она может заполнить, прежде чем Windows удалит старые файлы, чтобы освободить место для новых. Размер хранилища по умолчанию немного сложно определить. На персональном компьютере, используемом одним человеком, который не является частью управляемой сети, корзина занимает чуть более 5% от общего размера тома. Так, например, на обычном диске емкостью 1 ТБ (который имеет около 930 ГБ полезного пространства) вы можете ожидать, что размер корзины по умолчанию будет около 46 ГБ.
И да, у каждого тома есть своя корзина. Он хранится как скрытая системная папка с именем $RECYCLE.BIN в корне каждого тома. На изображении ниже вы можете увидеть его на диске, который я использую для хранения своих виртуальных машин.
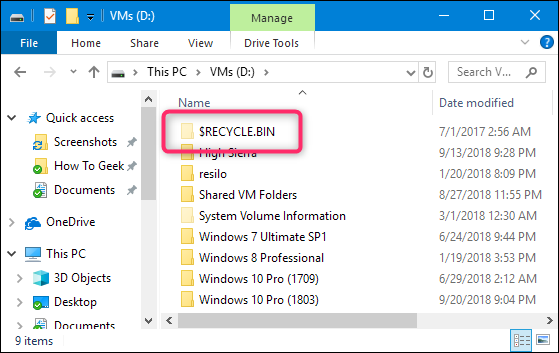
Несмотря на то, что на каждом диске есть собственная папка корзины, содержимое всех этих папок объединяется в обычном представлении корзины, так что вы видите все свои удаленные файлы, независимо от того, откуда они взялись.
Примечание. Если вы находитесь в управляемой среде, которая назначает дисковые квоты пользователям, вместо этого в вашей корзине будет храниться около 5% разрешенной квоты. всего тома.
В большинстве случаев этот вариант по умолчанию подходит. Однако бывают случаи, когда вы можете захотеть настроить его. Если у вас есть жесткий диск объемом 2 ТБ, на котором хранятся файлы, которые вы редко удаляете, нет особого смысла в корзине, занимающей 100 ГБ места.
Откройте окно свойств корзины справа — щелкните значок корзины на рабочем столе, а затем нажмите “Свойства” команда.
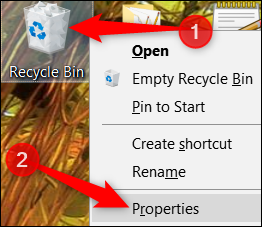
В окне свойств вы увидите список всех томов. Если у вас есть только один том (ваша система или диск C:), это все, что вы увидите. Выберите том, для которого вы хотите изменить размер, а затем введите конкретный размер в МБ в поле “Пользовательский размер” поле.
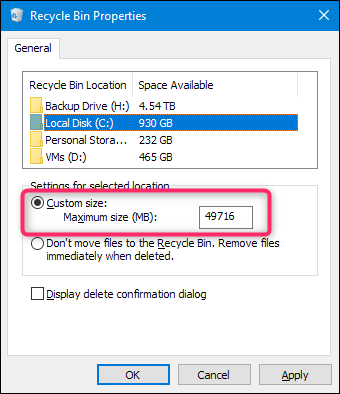
Прекращение использования корзины и немедленное удаление элементов
Если вы предпочитаете, чтобы что-то удалялось немедленно, а не лежало в корзине, вы можете это сделать. Мы не рекомендуем его для общего использования, но в некоторых ситуациях он может быть полезен. Возможно, вам нужно сразу удалить кучу вещей, которые, как вы знаете, вам больше не понадобятся, и вы не хотите влиять на то, что уже находится в корзине.
Кому Чтобы это произошло, в окне «Свойства корзины» выберите «Не перемещать файлы в корзину». Удалять файлы сразу после удаления.” вариант.
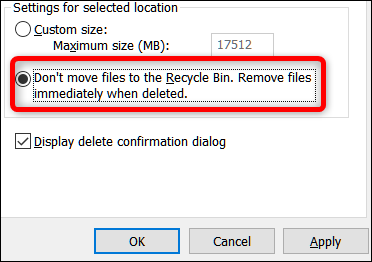
Если у вас включен этот параметр, может быть целесообразно также включить окно подтверждения, установив флажок “Отображать подтверждение удаления Диалог.” Этот параметр заставляет Windows запрашивать у вас каждый раз, когда вы что-то удаляете, чтобы убедиться, что вы действительно хотите это удалить.
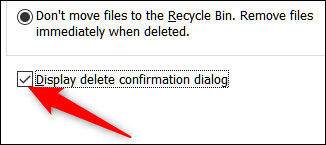
Настроить корзину для автоматического удаления файлов через заданное время
В одном из первых обновлений Windows 10 Microsoft добавила функцию Storage Sense, которая помогает освободить место на диске. Самое важное, что может сделать Storage Sense, это автоматически очищать ваш жесткий диск так же, как это делают программа очистки диска и такие инструменты, как Ccleaner.
Он также включает один параметр, относящийся к вашей корзине: возможность удалять файлы из корзины автоматически, когда они находились там в течение определенного количества дней: вы можете установить его на 1, 14, 30 или 60 дней.
Чтобы включить его, откройте «Настройки», нажав
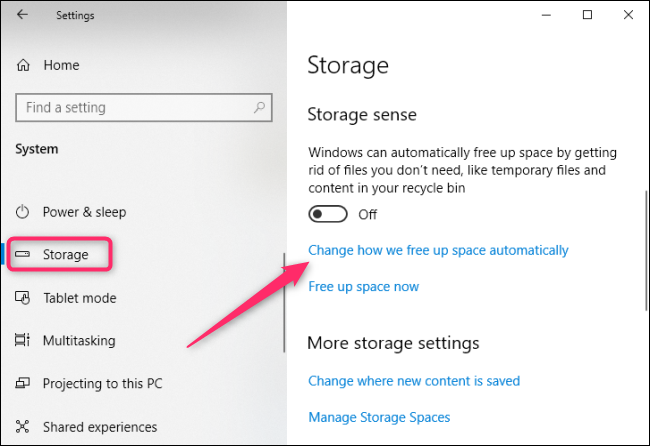
На следующей странице прокрутите немного вниз до раздела “Временные файлы” и включите параметр “Удалить временные файлы, которые мои приложения не используют” вариант. Используйте первое раскрывающееся меню в этом разделе, чтобы указать желаемое количество дней.
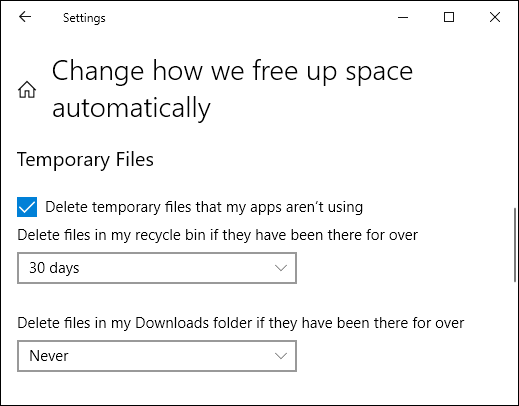
Большинство из нас никогда не задумываются о корзине, но с небольшой настройкой вы можете заставить ее работать так, как нужно вы хотите.








