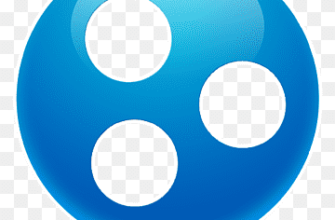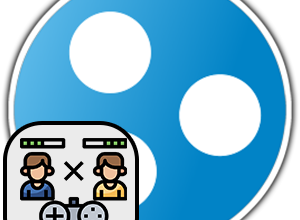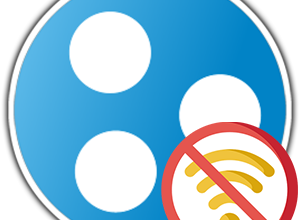Хамачи предназначается для организации виртуальных локальных сетей. В основном он используется для запуска локального мультиплеера в играх, но нередко встречаются и другие сценарии. Сама по себе программа работает достаточно стабильно, ведь существует более 10 лет. За это время разработчики сумели исправить большую часть сбоев. Но все же некоторые неприятности еще встречаются. Об одной из них и пойдет сейчас речь. В данной статье мы расскажем про проблему «Туннель через ретранслятор» в Hamachi, как исправить ее своими силами и переключиться на прямой туннель.
- Причины возникновения проблем с туннелем Hamachi
- Настройка однорангового узла для игры через Хамачи
- Переподключение соединения Хамачи, если возникает туннель через ретранслятор
- Исправляем проблему с туннелем в Hamachi
- Добавление Hamachi в исключения брандмауэра и антивирус
- Перезапуск службы LogMeIn Hamachi Tunneling Engine, чтобы исправить ошибку
- Удаление настроек основного шлюза
- Туннель через ретранслятор – ошибка при подключении через роутер
- Повторная установка программы для исправления ошибки с туннелем
- Каким образом исправить проблему через получение статического IP
- Завершение
Причины возникновения проблем с туннелем Hamachi
Начать хотелось бы с причины возникновения проблемы. Почему такая ошибка про туннель через ретранслятор в принципе появляется в программе? Суть неполадки заключается в том, что между вашим ПК и ПК другого человека не удается настроить прямое подключение (его еще называют прямым каналом, прямым туннелем или одноранговым узлом). То есть в подключении участвует дополнительный сервер.
Это значит, что соединение работает, но не так хорошо, как могло бы. Появляются проблемы с задержками (высокий пинг) и другие неприятные моменты.
Среди основных причин такого поведения можно выделить несколько вариантов:
- Неправильная конфигурация программы.
- Проблемы с настройками Windows.
- Какой-либо еще программный сбой.
Настройка однорангового узла для игры через Хамачи
В большинстве случаев проблему достаточно легко устранить своими силами. В статье мы расскажем о самых действенных способах. Поочередно попробуйте каждый из них, пока все не станет работать корректно.
Учтите, что проблема может быть как на вашей стороне, так и на стороне другого пользователя, например, создателя сервера или того, кто подключается к вам.
Переподключение соединения Хамачи, если возникает туннель через ретранслятор
Данная проблема может быть вызвана каким-нибудь внутренним сбоем. Чтобы это проверить, просто переподключитесь к серверу или пересоздайте его, если вы организатор. А лучшее решение – перезагрузка компьютера, чтобы закрыть лишние процессы, которые могут мешать интернет-соединению.
Исправляем проблему с туннелем в Hamachi
Зачастую проблема с туннелем Хамачи решается простым изменением настроек программы. Именно с этого способа мы и начнем.
Алгоритм действий:
- В главном окне программы вызовите меню «Система».
- Кликните по пункту «Параметры…».

- В новом окне посетите одноименную вкладку.
- Убедитесь, что в графах «Шифрование» и «Сжатие» выставлено значение «Любой».
- Сразу же после кликните по кнопке «Дополнительные настройки».

- Листаем список до раздела «Подключение к серверу» и кликаем по графе «Использовать прокси-сервер».
- Активируем значение «Нет».
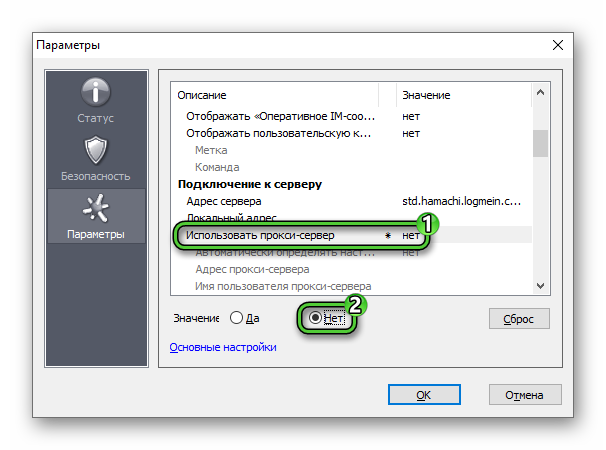
- Листаем ниже, до раздела «Соединение с одноранговым…».
- В графе «Фильтрация трафика» выбираем значение «разрешить все».
- А в графе «Включить разрешение имен по протоколу mDNS» выбираем «Да».
- Листаем еще ниже, до графы «Включить» в разделе «Присутствие в сети».
- Выбираем для нее значение «Да» и нажимаем на кнопку «ОК» для сохранения настроек.
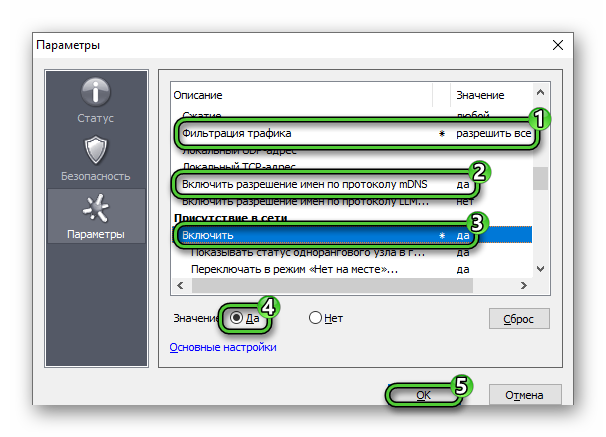
- Перезапускаем компьютер и проверяем, решилась ли проблема.
Добавление Hamachi в исключения брандмауэра и антивирус
Проблема с подключением однорангового узла Hamachi может быть вызвана сетевыми ограничениями, накладываемыми брандмауэром Windows или установленным антивирусом. Рекомендуем добавить программу в список исключений.
Инструкция для брандмауэра Windows:
- Одновременно нажмите
Win +R и запустите командуfirewall.cpl.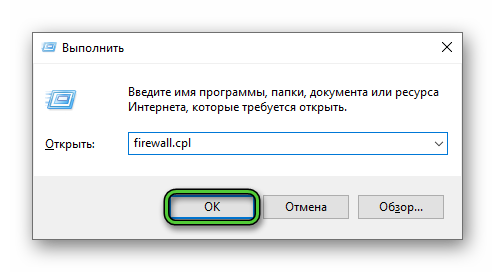
- Нажмите на «Разрешение взаимодействия…» в боковом меню.
- Поочередно кликните по кнопкам «Изменить параметры» и «Разрешить другое приложение…».

- А теперь кликните по кнопке «Обзор…».
- Скопируйте этот адрес:
C:\Program Files (x86)\LogMeIn Hamachi - Вставьте его в адресное поле Проводника Windows и нажмите
Enter .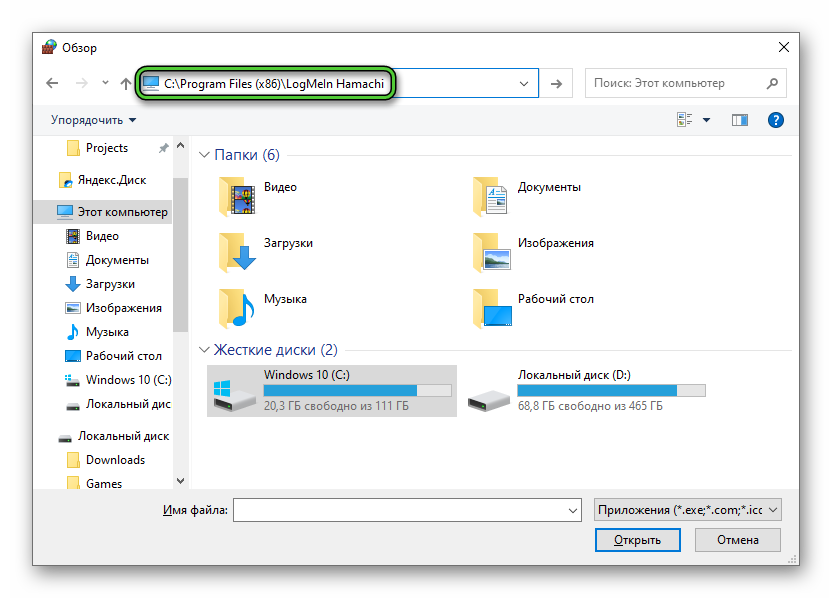
- Выделите файл hamachi-2-ui.exe и нажмите «Открыть».
- В окне «Добавление приложения» нажмите «Добавить».

- В списке исключений появится новая запись – Hamachi Client Application.
- Включите для нее режимы «Частная» и «Публичная».
- Завершите настройку кнопкой «ОК».

Инструкция для антивируса ESET NOD32 Internet Security:
- В главном окне программы нажмите «Настройка».
- А затем на «Дополнительные настройки».
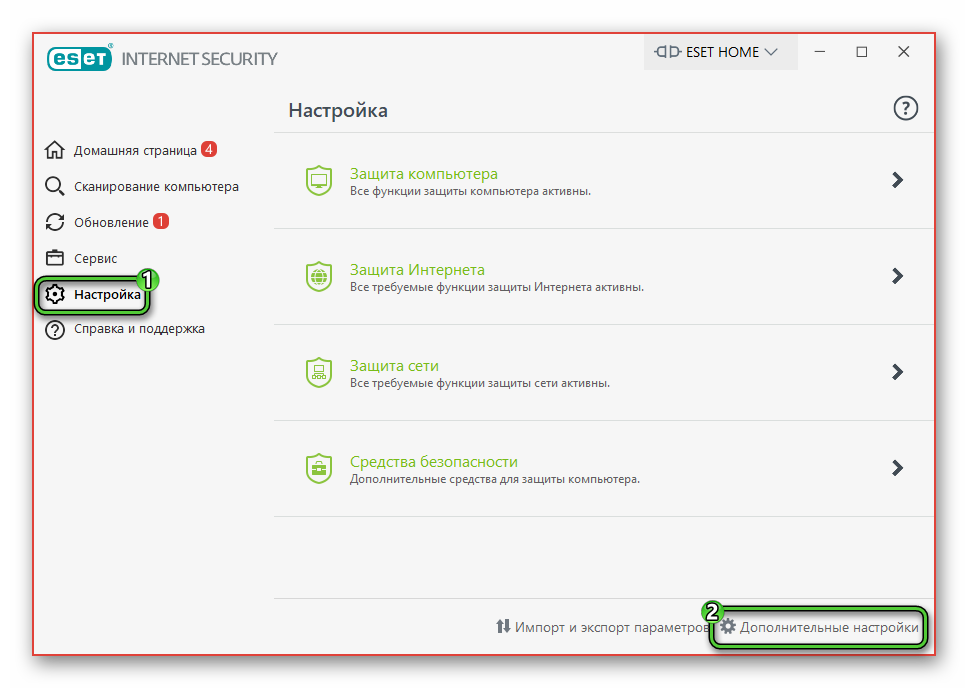
- Перейдите в «Модуль обнаружения» и пролистайте список вниз.
- Откройте раздел «Исключения».
- Кликните по кнопке «Изменить» напротив графы «Исключения из обнаружения».
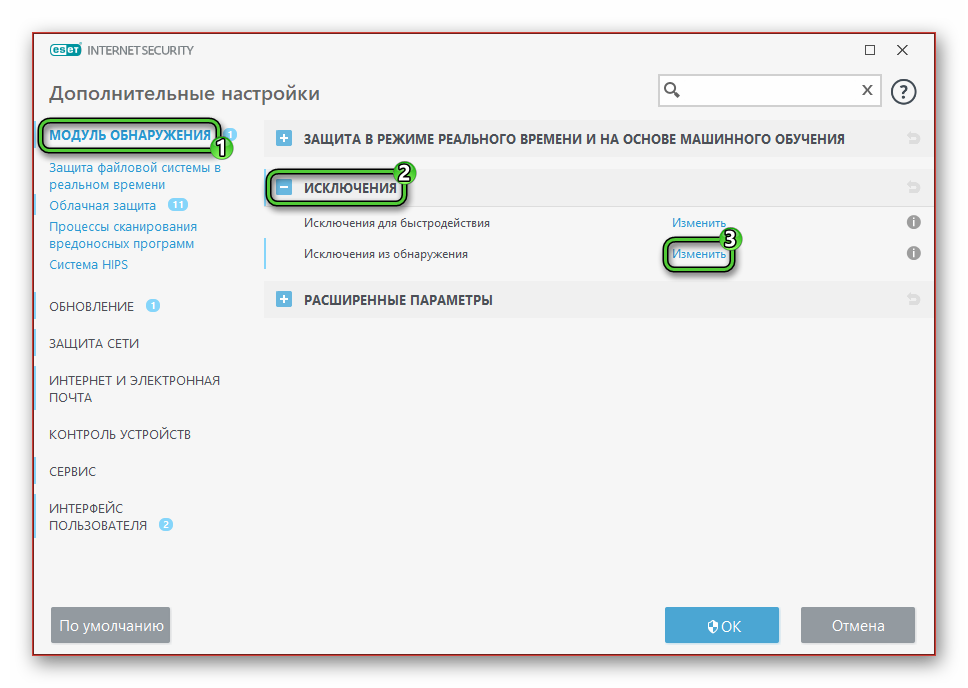
- Теперь нажмите на «Добавить».
- Кликните по иконке с точками в графе «Путь».
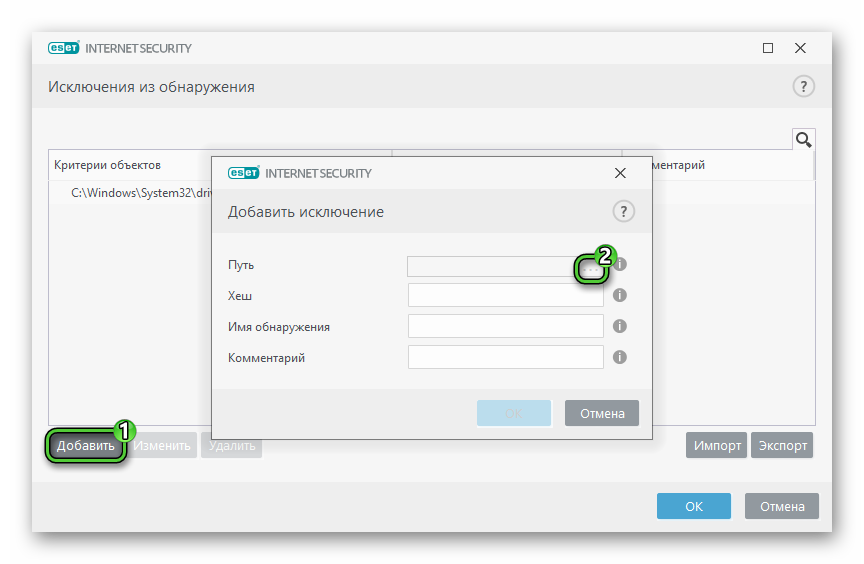
- В Проводнике пройдите по пути: C:\Program Files (x86)\LogMeIn Hamachi.
- Выделите файл hamachi-2-ui.exe и нажмите «ОК».
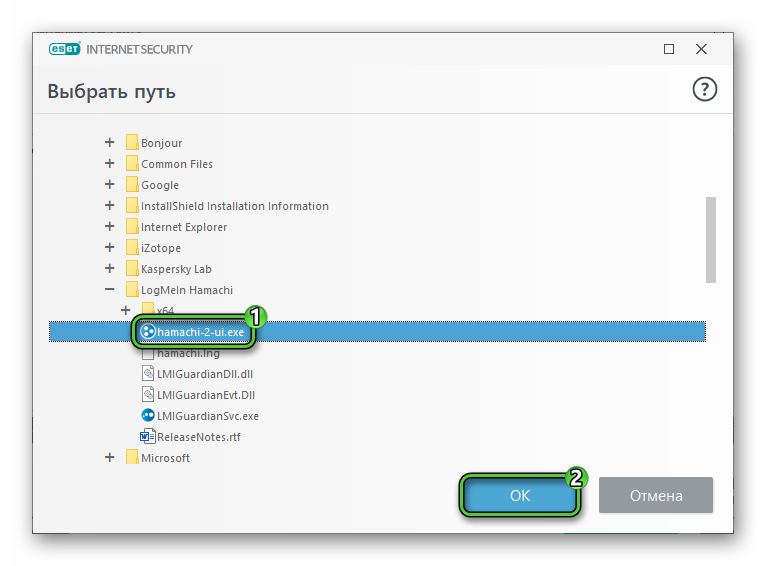
- Еще три раза кликните по кнопке «ОК», чтобы применить настройки.
Инструкция для антивируса Kaspersky Security Cloud:
- В главном окне кликните по «шестеренке» в левом нижнем углу.
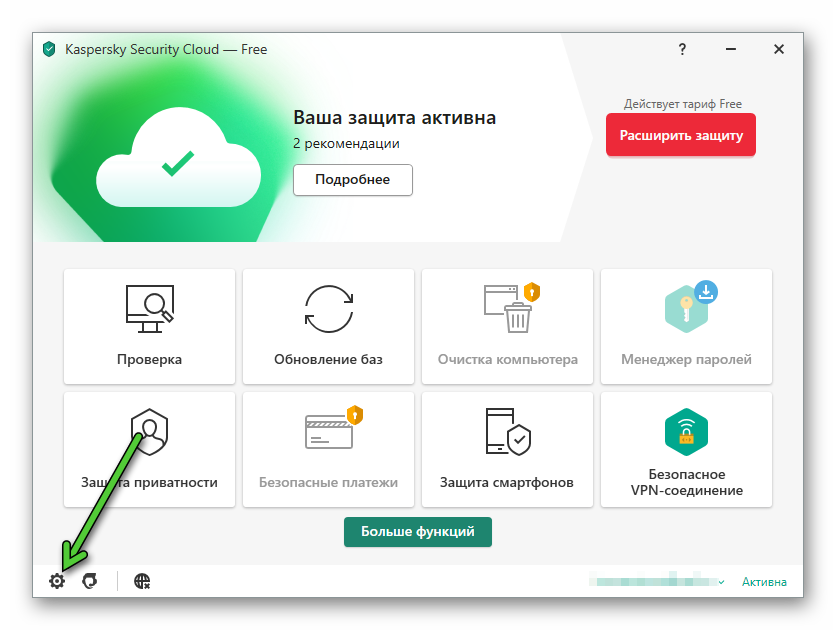
- Перейдите в раздел «Угрозы и исключения».
- Пролистайте страницу вниз и нажмите на пункт «Указать доверенные программы».
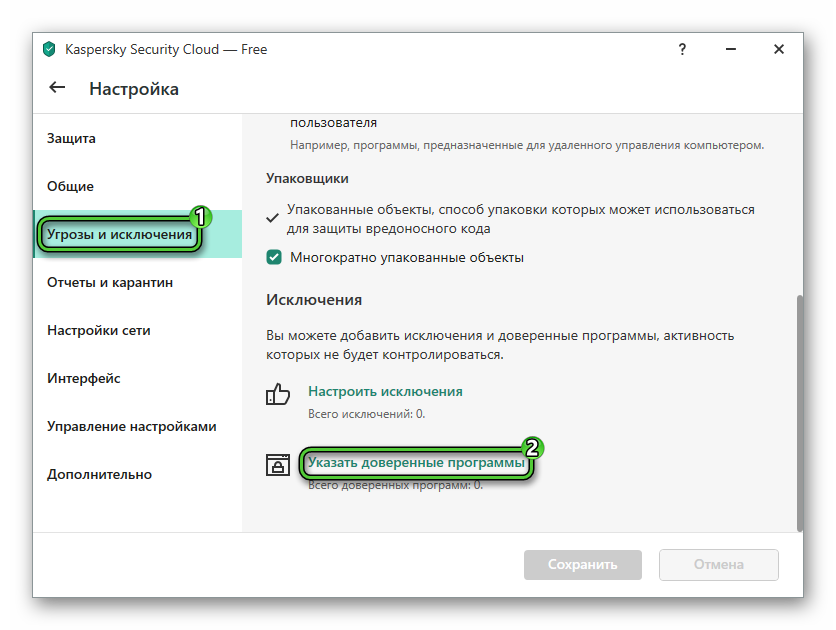
- Кликните по кнопке «Добавить».
- Вставьте в текстовое поле снизу ссылку:
C:\Program Files (x86)\LogMeIn Hamachi - Пролистайте список вниз и дважды кликните по файлу hamachi-2-ui.exe.
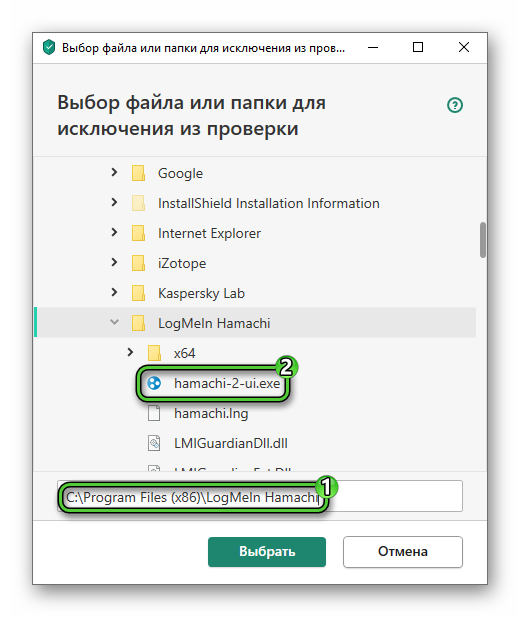
- Активируйте опции «Не проверять открываемые…», «Не контролировать» и «Не проверять зашифрованный…».
- Нажмите «ОК» для подтверждения.
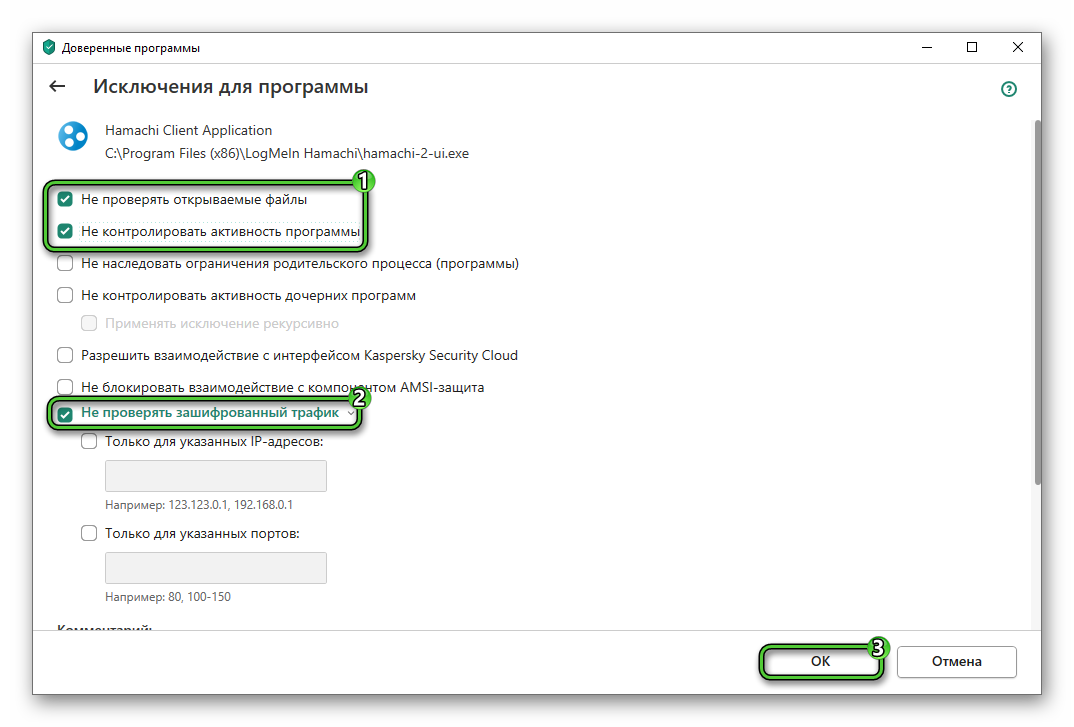
- Опять нажмите «ОК».
Инструкцию для других антивирусов можно найти на официальном сайте разработчика.
Перезапуск службы LogMeIn Hamachi Tunneling Engine, чтобы исправить ошибку
В процессе установки программы в операционную систему Windows добавляется новая служба, которая отвечает за ее работу. Отключение или завесание этой службы – еще одна возможная причина появления туннель через ретранслятор Хамачи. Для проверки ее нужно перезапустить.
Пошаговая инструкция:
- Нажмите
Win +R и запустите командуservices.msc.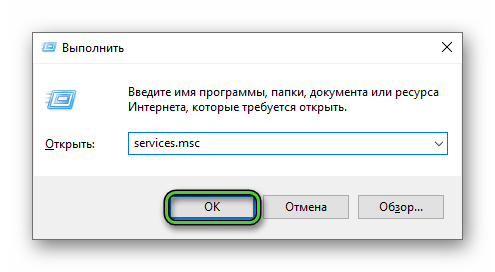
- Все службы в списке отсортированы по алфавиту. Пролистайте его вниз, пока не увидите графу LogMeIn Hamachi Tunneling Engine.
- Дважды кликните по ней левой кнопкой мыши, чтобы вызвать окно свойств.
- Если активна кнопка «Запустить», то нажмите на нее. В противном случае сначала нажмите «Остановить», а потом «Запустить».
- Для параметра «Тип запуска» выставьте режим «Автоматически».
- Кликните по кнопке «Применить» для подтверждения и перезапустите ПК.
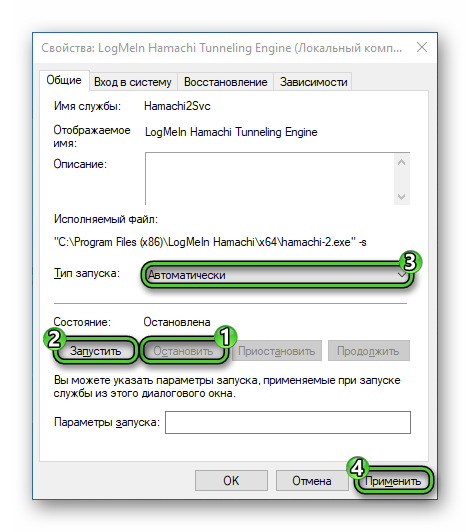
Удаление настроек основного шлюза
Программа Hamachi добавляет в систему сетевой адаптер, который используется для эмуляции локальной сети. В случае его неправильных настроек может появляться данная ошибка. Ручное изменение настроек на правильные – еще один способ, как исправить подключение через ретранслятор в Hamachi.
Пошаговая инструкция:
- Одновременно нажмите
Win +R и выполните командуncpa.cpl.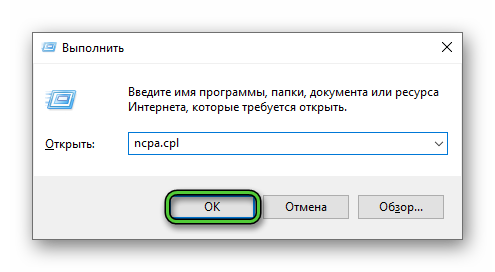
- Правой клавишей мыши кликните по иконке Hamachi и выберите «Свойства».

- Активируйте параметр «IP версии 4», если он отключен.
- Далее, выделите его кликом мыши и нажмите «Свойства».

- Откройте меню «Дополнительно…», нажав на соответствующую кнопку.
- Если в разделе «Основные шлюзы» есть графа 25.0.0.1, то выделите ее и нажмите «Удалить».
- Деактивируйте параметр «Автоматическое назначение…».
- А в поле ниже смените значение на 10.
- Нажмите на «ОК» два раза и закройте лишние окна.

- Перезагрузите ПК.
Туннель через ретранслятор – ошибка при подключении через роутер
В редких случаях может быть такое, что ни одно из предложенных выше решений не сработало. А значит, стоит проверить Wi-Fi-роутер. Попробуйте его выключить на минуту из сети и снова включить. Или же подключите интернет-кабель прямо к компьютеру.
Повторная установка программы для исправления ошибки с туннелем
Это уже крайняя мера, когда и перезагрузка роутера не дает нужного эффекта. Остается удалить Хамачи с компьютера и повторно установить программу, скачав последнюю версию с официального сайта.
Первый шаг – удаление:
- В окне «Выполнить» (Win + R) введите команду
appwiz.cplи нажмите «ОК».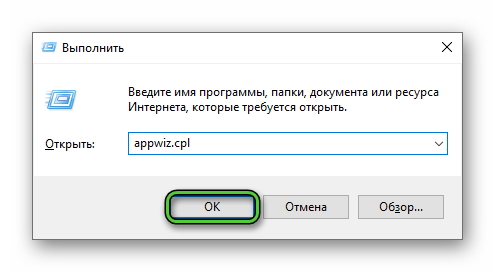
- В новом окне отыщите графу LogMeIn Hamachi.
- Кликните по ней ПКМ и выберите «Удалить».

- Активируйте опцию «Удалить все настройки пользователя» и запустите процедуру.
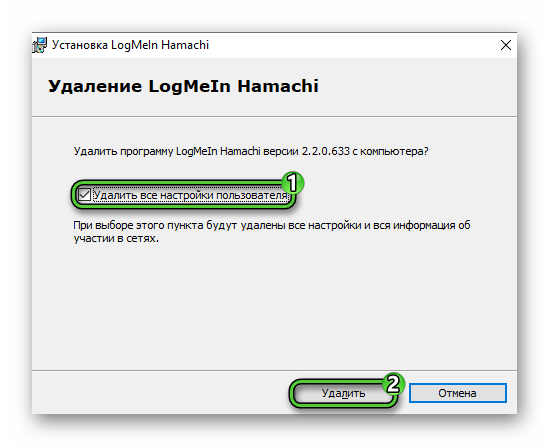
- Дождитесь ее окончания. Окошко удаления закроется самостоятельно.
Программа успешно стерта с компьютера. Можно переходить ко второму шагу – повторной установке:
- В браузере откройте официальный сайт Hamachi и кликните по центральной кнопке.

- Сохраните, а затем запустите файл hamachi.msi.
- Выберите Russian в приветственном окошке и нажмите Next.

- Примите лицензионные условия и два раза нажмите на «Далее».
- Откажитесь от дополнительных программ и нажмите «Установить».

- Подтвердите установку требуемых драйверов.
- А в конце нажмите «Готово».
Программа уже готова к работе. Но чтобы полностью избежать проблем с туннелем в Hamachi, мы настоятельно рекомендуем ее настроить.
Каким образом исправить проблему через получение статического IP
На компьютере может быть динамический IP-адрес. То есть он будет постоянно меняться, например, после перезагрузки. Это одна из вероятных причин, почему появляется проблема с туннелем Хамачи. Как это проверить?
Достаточно воспользоваться любым сайтом для определения IP-адреса, например, популярным сервисом 2ip.ru. Откройте его в браузере с отключенным VPN и запомните свой IP-адрес. Затем перезагрузите ПК и посмотрите, не изменился ли он. Если это произошло, то у вас динамический IP-адрес.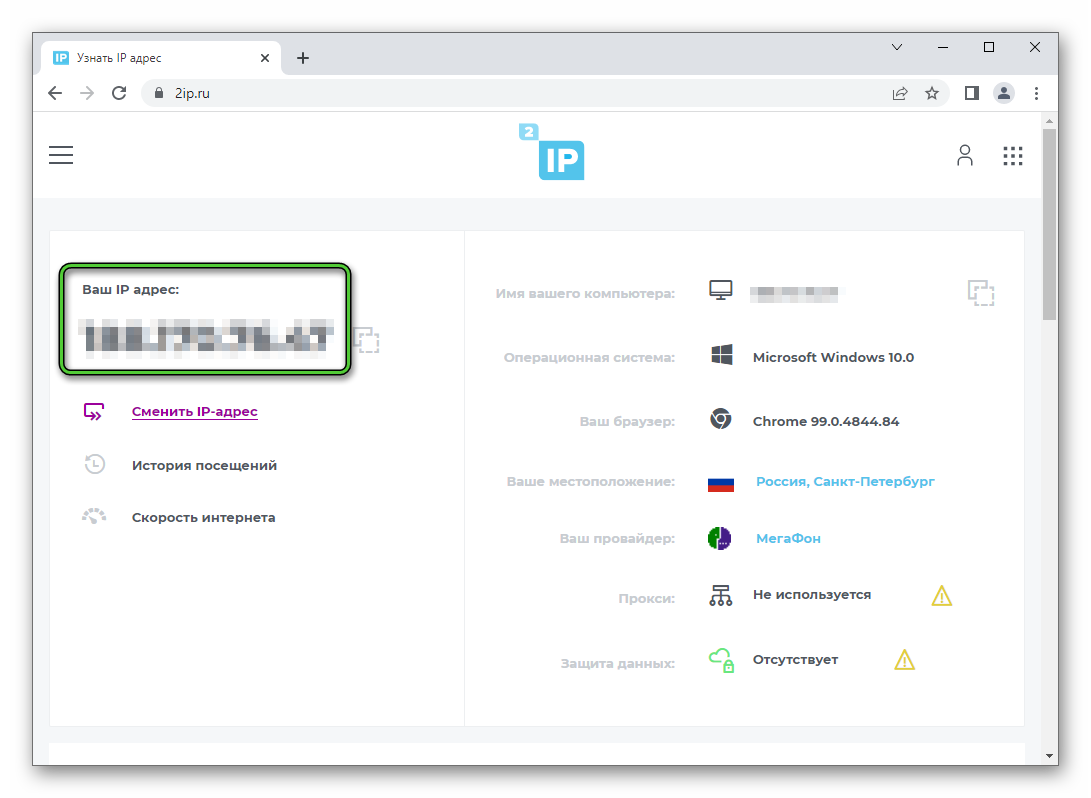
А как его поменять на статический, то есть постоянный? Здесь подходит несколько вариантов:
- Изменение параметров сетевого адаптера.
- Изменение настроек Wi-Fi-маршрутизатора.
- Подключение дополнительной услуги у провайдера.
Рекомендуем связаться с провайдером и уточнить, что он предоставляет: статический или динамический IP-адрес.
Завершение
В статье мы описали все рабочие способы, как сделать прямой туннель в Хамачи, когда он идет через ретранслятор. В большинстве случаев хватает просто переподключения к серверу или изменения настроек программы. Ну а если это не сработало, то нужно переходить к более сложным решениям.