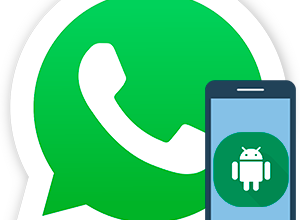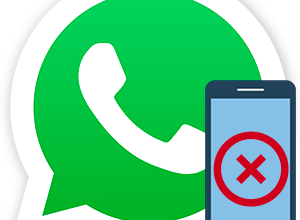Разработчики WhatsApp активно развивают не только мобильное приложение для смартфонов и планшетов, но и компьютерную версию мессенджера. Она имеет ряд ограничений, но все базовые функции в ней присутствуют. Это относится в том числе и к звонкам. В данной статье мы расскажем, как звонить по Ватсапу с компьютера или ноутбука.
- Как звонить по Ватсапу с компьютера
- Голосовые и видеовызовы в Ватсапе на компьютере
- Инструкция для Windows 10 и 11
- Инструкция для Mac OS
- Звонки в WhatsApp на компьютере
- Ошибки и проблемы
- Отсутствие функции в WhatsApp Web
- Не работает связь
- Ватсап сбрасывает соединение
- Отсутствует звук после соединения
- Можно ли звонить с ПК без смартфона
Как звонить по Ватсапу с компьютера
Компьютерная версия мессенджера не может работать без мобильного приложения, ведь при первом ее запуске нужно настроить синхронизацию. При этом часть возможностей в ней заблокирована, например, некоторые настройки профиля. А вот со звонками все в порядке. Соответственно, на вопрос «Можно ли звонить по WhatsApp с компьютера?» ответно однозначно положительный. Голосовые и видеовызовы работают без каких-либо нареканий, но только в ПК-клиенте для Windows или Mac OS. А вот в WhatsApp Web она, к сожалению, недоступна.
Давайте разбираться с нюансами использования этой функции.
Голосовые и видеовызовы в Ватсапе на компьютере
Чтобы получить доступ к звонкам на ПК, вам следует установить официальный клиент мессенджера. Он доступен для Windows 10, Windows 11 или Mac OS 10.11 или новее. Разберемся с процедурой установки для обеих операционных систем.
Инструкция для Windows 10 и 11
Ранее у мессенджера WhatsApp было две версии для Windows: одна распространялась с официального сайта, а вторая – из встроенного в систему магазина приложений Microsoft Store. Но сейчас доступна только вторая версия. В WhatsApp видеозвонок с компьютера невозможен с «Семерки» и «Восьмерки», ведь данный магазин доступен только для Windows 10 и Windows 11.
Пошаговая инструкция:
- В браузере перейдите на официальный сайт Вацапа.
- Кликните по кнопке «Скачать».
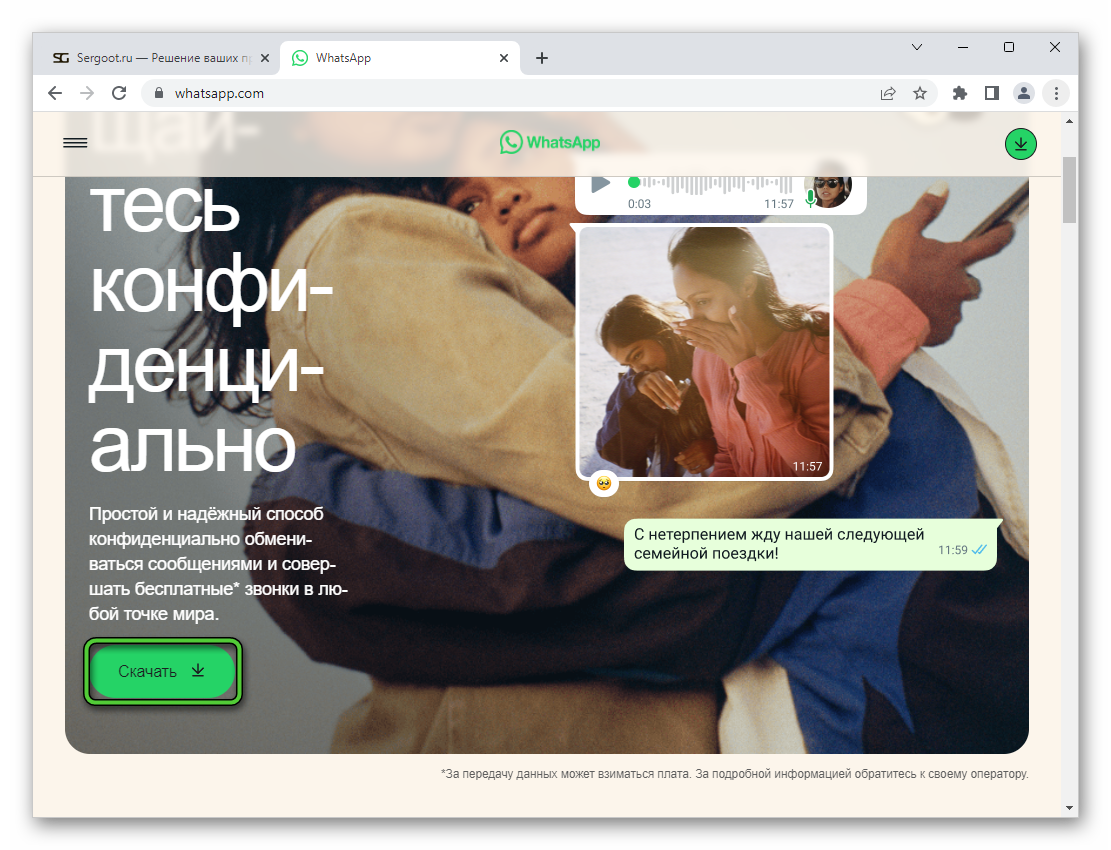
- А теперь нажмите на плитку «Скачать в Microsoft».
- Подтвердите запуск приложения Microsoft Store.
- В новом окне нажмите «Получить» или другую кнопку.
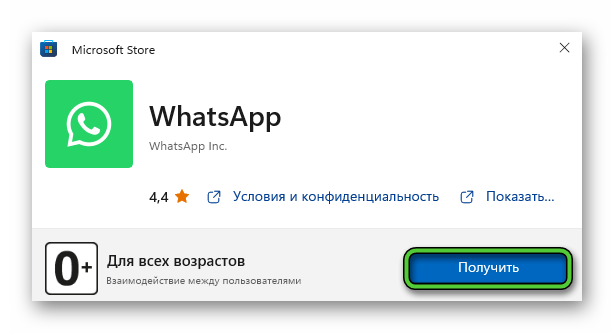
- Подтвердите установку.
Запускать мессенджер можно из меню «Пуск», где появится соответствующая иконка. При первом запуске вам следует синхронизироваться с мобильным приложением.
Инструкция для Android-устройств:
- Запустите приложение WhatsApp и посетите страницу «Чаты».
- Тапните по отмеченной иконке.

- А затем – по пункту «Связанные устройства».
- Далее, нажмите на зеленую кнопку и выдайте все необходимые разрешения.

- Отсканируйте QR-код с экрана компьютера или ноутбука.
Инструкция для iPhone:
- Посетите вкладку «Настройки» в мобильном приложении WhatsApp.
- Отыщите пункт «Web/Комп» и нажмите его. Если этого пункта нет, то отыщите «Связанные устройства».
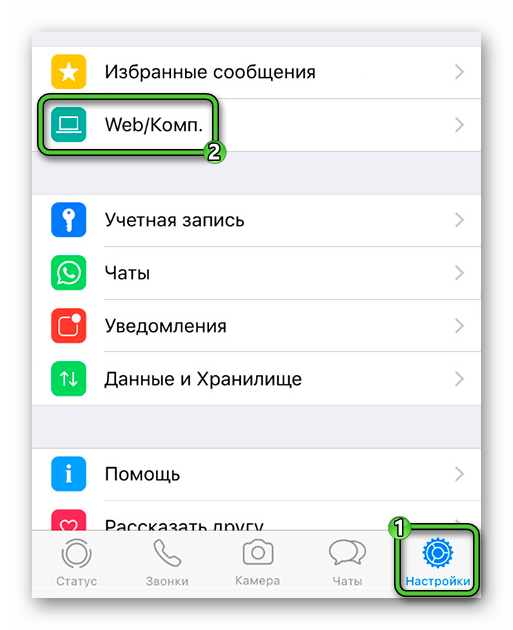
- Активируйте функцию привязки и считайте QR-код.
Инструкция для Mac OS
Официальный клиент WhatsApp можно скачать на Mac OS версии 10.11 и более новых версий. Для этого:
- Откройте магазин приложений Mac App Store на своем компьютере или ноутбуке.
- Кликните по форме поиска в левом верхнем углу экрана.
- Введите запрос WhatsApp и нажмите клавишу Enter для поиска.
- Нажмите на иконку загрузки напротив названия мессенджера.
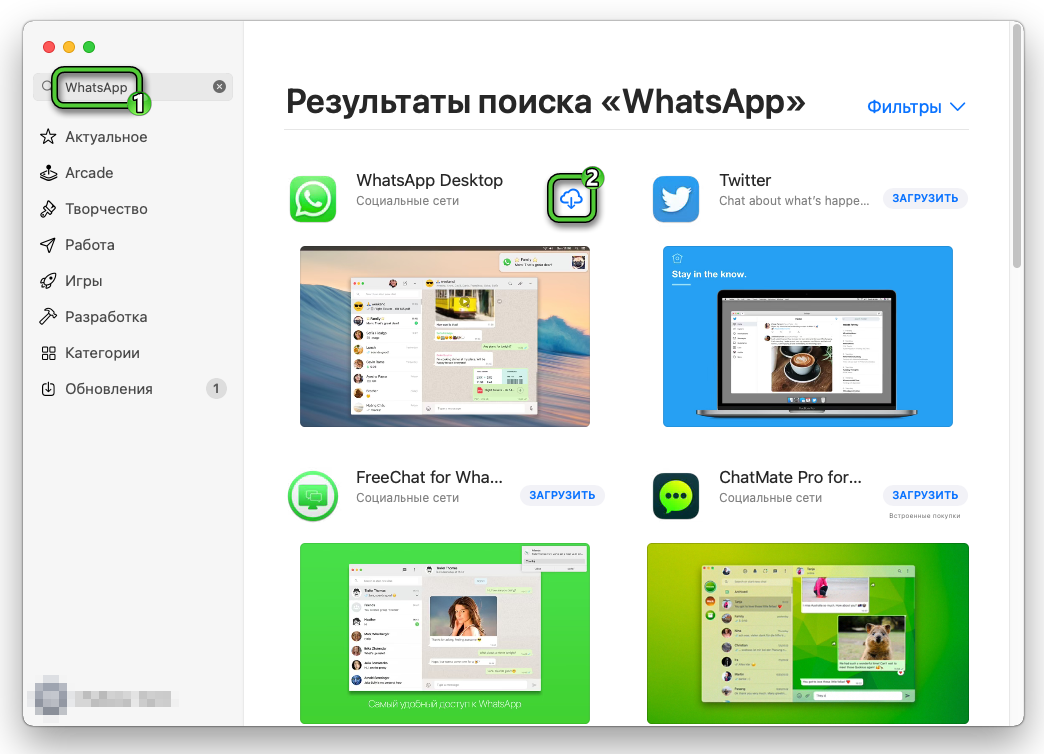
- При необходимости подтвердите эту процедуру.
- Откройте загруженное приложение.
Остается только подключиться к мобильному приложению. Если у вас iPhone, то выполните следующие шаги:
- Откройте WhatsApp на смартфоне и перейдите во вкладку «Настройки».
- Нажмите «Web/Комп» на пункт или «Связанные устройства».
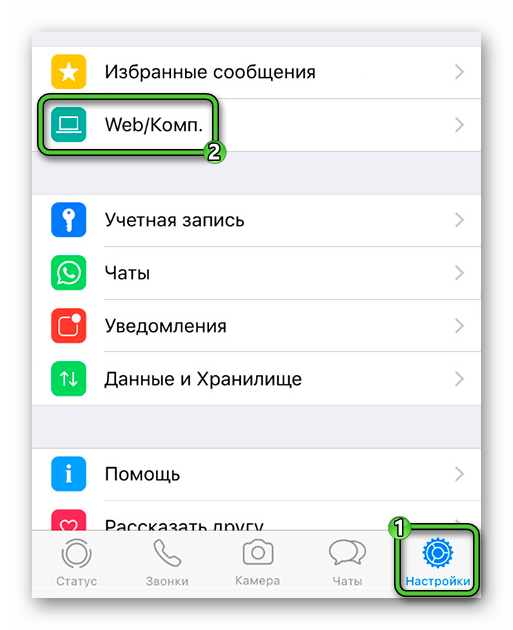
- Активируйте привязку и дайте мессенджеру доступ к камере.
- Наведите камеру устройства на экран ПК, чтобы считать QR-код.
Если у вас Android-устройство, то сделайте следующее:
- Вызовите главное меню приложения, находясь во вкладке «Чаты».

- А теперь откройте страницу «Связанные устройства».
- Тапните по кнопке «Привязка…».

- Выдайте все необходимые разрешения.
- Считайте QR-код с помощью камеры смартфона или планшета.
Звонки в WhatsApp на компьютере
В ПК-версии мессенджера будут отображаться все ваши контакты и переписки, доступные в мобильном приложении. Есть два основных способа, как начать вызов:
- На странице переписки нажать на одну из иконок – телефонная трубка (для голосового вызова) или камера (для видеовызова)
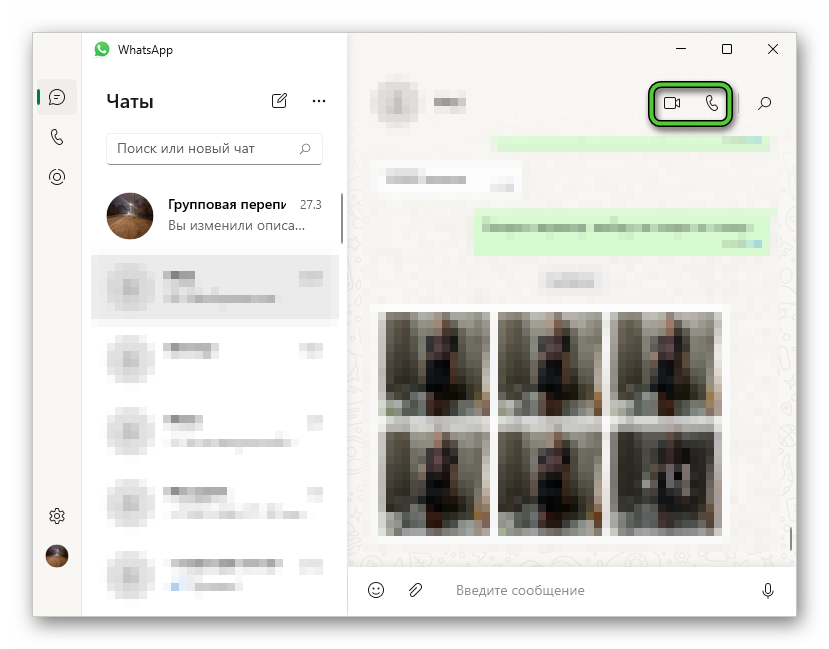
- Нажать на иконку карандаша, выбрать нужного пользователя, а затем нажать одну из указанных ранее иконок
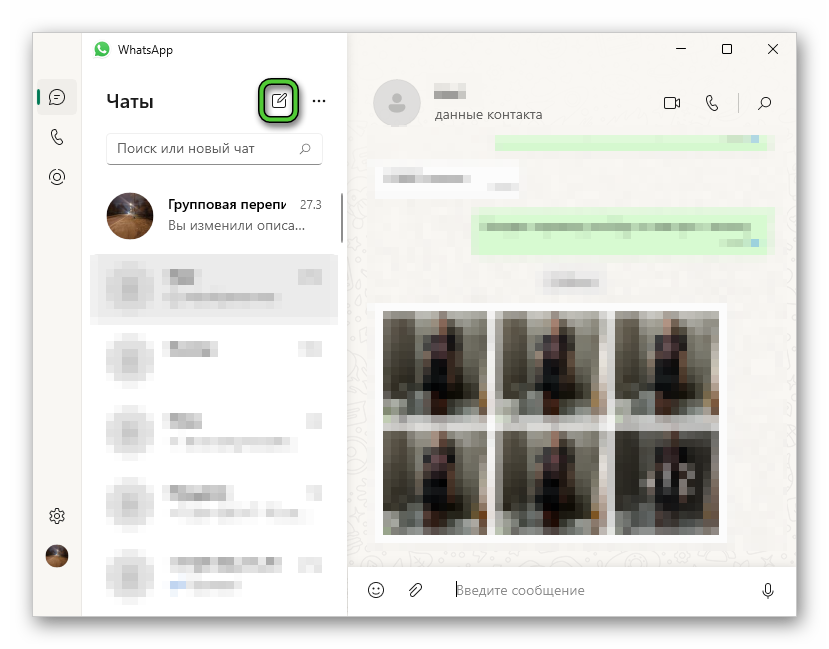
В Ватсап звонки с компьютера можно переключить на видеосвязь или наоборот, включив или выключив веб-камеру.
В самом мессенджере никаких настроек звука, динамиков и микрофона нет. Все настройки автоматически берутся из операционной системы. Именно так их и получится отрегулировать.
Ошибки и проблемы
Как и при работе с любым приложением, при совершении голосовых и видеозвонков через Ватсап с компьютера могут возникнуть неполадки. Ошибки обычно возникают в самый неподходящий момент. Мы предлагаем рассмотреть самые распространенные варианты и способы их решения.
Отсутствие функции в WhatsApp Web
Если вы запустите веб-версию мессенджера, то столкнетесь с тем, что данная функция попросту отсутствует. Все дело в том, что разработчики не стали добавлять голосовые и видеозвонки в Ватсап Веб на компьютере. Вам следует перейти на официальный ПК-клиент для Windows или Mac OS, воспользовавшись ранее описанной инструкцией.
Не работает связь
Очень распространена ситуация, когда нельзя соединиться или картинка обрывается во время сеанса.
Видеосвязь может отсутствовать по нескольким причинам:
- отсутствие интернет-соединения;
- некорректная настройка маршрутизатора или точки-доступа;
- блокировка соединения антивирусными программами;
- у собеседника отключен интернет или он находится в стране, на территории которой данный функционал недоступен.
Ватсап сбрасывает соединение
В этом случае пользователь вообще не может набрать абонента. Либо (как с видео) звонок обрывается в самый неподходящий момент.
Причины следующие:
- отсутствие интернет-соединения;
- включенный режим экономии заряда батареи;
- конфликт приложений, которые используют периферийные устройства.
Если проблема заключается в подключении к интернету, попробуйте перезапустить роутер и проверить его настройки. В крайнем случае, всегда можно позвонить провайдеру. Отключите режим экономии заряда на ноутбуке и выборочно деактивируйте часть программ, которые могут блокировать соединение.
Отсутствует звук после соединения
При отсутствии звука проверьте работу динамиков. Они могут быть неисправны в программном плане или механическом. Попробуйте подключить их к другому устройству. Или перезапустите ПК и поищите свежие драйвера. Если все вышеизложенные проблемы не касаются вашей ситуации, то попробуйте обновить мессенджер до последней доступной версии.
Можно ли звонить с ПК без смартфона
Официальная ПК-версия WhatsApp имеет ряд ограничений. Она попросту не сможет работать без подключения к мобильному приложению. А значит, у вас на смартфоне или планшете в любом случае должен быть установлен мессенджер. И тут возникает вопрос: А можно ли обойти данное ограничение?
Есть достаточно интересное решение – запустить мобильную версию WhatsApp на компьютере с помощью Android-эмулятора. Она не будет иметь каких-либо ограничений Подробная инструкция описана здесь.
Теперь вы знаете, как позвонить через Ватсап с ноутбука или ПК.