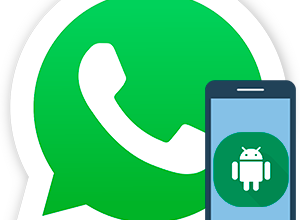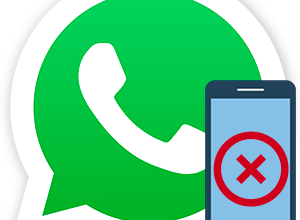В настоящий момент сидеть в мессенджере WhatsApp можно не только на смартфонах с планшетами, но и на компьютерах с ноутбуками. ПК-версия мессенджера работает с некоторыми ограничениями, но все базовые функции по типу текстовых сообщений и звонков в ней доступны. В данной статье мы подробно расскажем про то, как скачать Ватсап на ноутбук, как его настроить и как им пользоваться. Давайте со всем разбираться.
- Скачать Ватсап на ноутбук
- Особенности мессенджера
- Ватсап для ноутбука: поддерживаемые версии ОС
- Установка десктопного клиента WhatsApp на ноутбук
- Windows 10 и 11
- Регистрация
- Mac OS X 10.11 и новее
- Способ №1: Официальный сайт
- Способ №2: Магазин приложений
- Первый запуск
- Современные дистрибутивы Linux
- Использование веб-версии WhatsApp на ноутбук
- Установка полной версии WhatsApp на ноутбук
- Ошибки при подключении к Ватсапу с ноутбука
- Заключение
Скачать Ватсап на ноутбук
Существует две основные версии мессенджера WhatsApp для ПК и ноутбуков:
- Десктопный клиент – скачивается с официального сайта или из Microsoft Store, а затем устанавливается в систему.
- Веб-версия – не требует установки, запускается прямиком из браузера.
В обоих случаях мессенджер будет работать только после синхронизации с мобильным приложением. То есть вам в любом случае нужен мессенджер WhatsApp на смартфоне или планшете. При этом синхронизация выполняется только один раз, повторная процедура не требуется.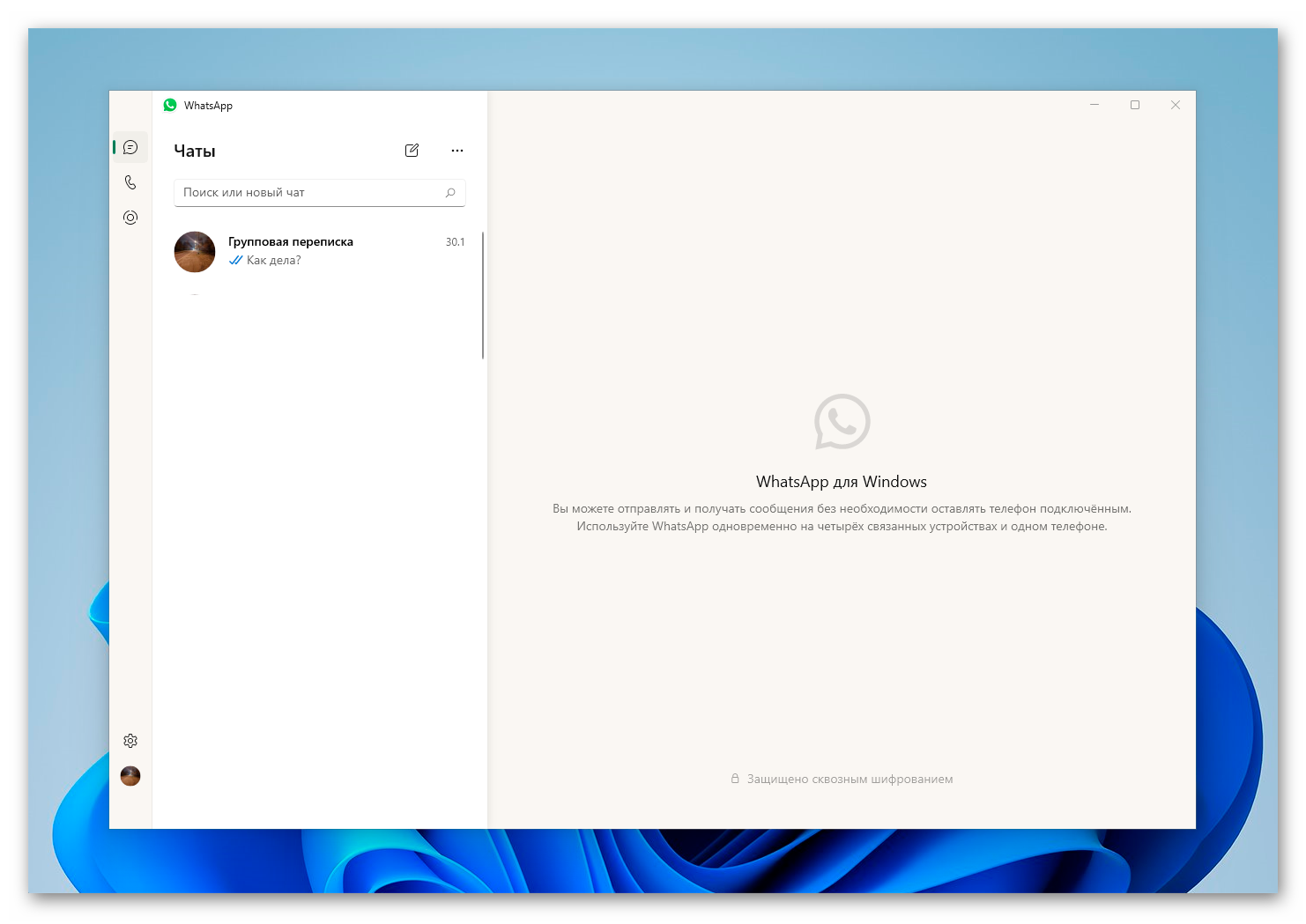
А теперь давайте чуть более подробно остановимся на особенностях и возможностях Ватсапа, которые предлагаются пользователям.
Особенности мессенджера
Ватсап — самый популярный мессенджер в мире. Число пользователей по состоянию на 2023 год составляет более миллиарда человек. Такая популярность обусловлена несколькими факторами.
Чем выделяется среди конкурентов мессенджер WhatsApp:
- Текстовые чаты — на официальном сайте нет информации об ограничениях по длине сообщений. Вы можете отправить как одно слово «привет», так и длинный текст на 40 000 символов и даже более. На экране у собеседника отобразится видимая часть текста остальная будет свернута. И в отличие от СМС-сообщений, переписки в WhatsApp доступны бесплатно.
- Голосовые сообщения — практически все современные ноутбуки и нетбуки имеют встроенный микрофон, благодаря которому вы можете сэкономить время при отправке сообщения, просто наговорив его голосом.
- Оптимизация времени — использование WhatsApp на ноутбуке позволяет не отвлекаться на телефон, когда приходит очередное сообщение или для отправки фотографии другу.
- Видеозвонки — намного удобнее звонить по видеосвязи в десктопной версии мессенджера за счет большого экрана, на котором хорошо видно собеседника. Это особенно актуально для пользователей со слабым зрением.
- Синхронизация — мессенджер в ноутбуке синхронизирован с мобильной версией, автоматически «подтягивает» историю чатов, контакты и медиафайлы.
- Простота использования — интуитивно-понятный интерфейс, минимум кнопок. Всего три вкладки на главном экране, между которыми легко переключаться, чтобы написать другу сообщение или найти интересующий контакт в списке.
- Группы и сообщества — в мессенджере можно общаться не только с глазу на глаз с одним другом, но и создавать групповые чаты, куда можно добавить до 1024 человек. Также вы можете вступать в группы по интересам, или вас могут пригласить.
- Индивидуальные настройки чата для каждого контакта — включайте при необходимости беззвучный режим в чате с повышенной активностью, просматривайте медиа, ссылки и документы. Есть возможность блокировать спамеров и участников группы, которые грубят.
- Сквозное шифрование — при создании чата устройства автоматически создают связанные пары ключей и обмениваются ими, чтобы ваша переписка, звонки и голосовые сообщения были надежно защищены. Никто не сможет перехватить данные и, даже если это у кого-то получится, хакер получит пакет бессвязных символов, который невозможно расшифровать. Сквозное шифрование надежно защищает переписку пользователей Ватсап.
И это только малая часть возможностей мессенджера, из-за которых имеет смысл скачать WhatsApp на ноутбук.
Ватсап для ноутбука: поддерживаемые версии ОС
В настоящий момент десктопная версия WhatsApp поддерживается следующими операционными системами:
- Windows 10 и 11
- Различные дистрибутивы Linux
- Mac OS X 10.11 и новее
Разработчики мессенджера отказались от поддержки ПК-клиента для Windows 8 и более ранних операционных систем Windows. Но на них все еще будет работать веб-версия. Это относится и к любым другим ОС.
Сначала мы по очереди разберемся с поддерживаемыми операционными системами. Затем расскажем, как запустить полную версию мессенджера WhatsApp на ноутбуке, чтобы она работала без ограничений. А в конце статьи упомянем вариант с использованием веб-версии.
Установка десктопного клиента WhatsApp на ноутбук
Скачать Ватсап на ноут можно только для нескольких операционных систем: Windows 10 и 11 / Mac OS X 10.11 и новее / современные дистрибутивы Linux. В каждом из случаев процедура будет различаться. Рассмотрим ее в пошаговом формате.
Windows 10 и 11
Ранее ПК-клиент WhatsApp можно было загрузить с официального сайта в виде exe-файла, а затем установить в систему привычным способом. Но сейчас разработчики мессенджера отказались от этой версии. Теперь WhatsApp получится скачать только из Microsoft Store – это магазин приложений, который встроен в последние версии операционной системы Windows.
Инструкция по установке:
- Перейдите на страницу загрузки WhatsApp в магазине Microsoft Store по этой ссылке.
- Кликните по кнопке «Получить в приложении Store».
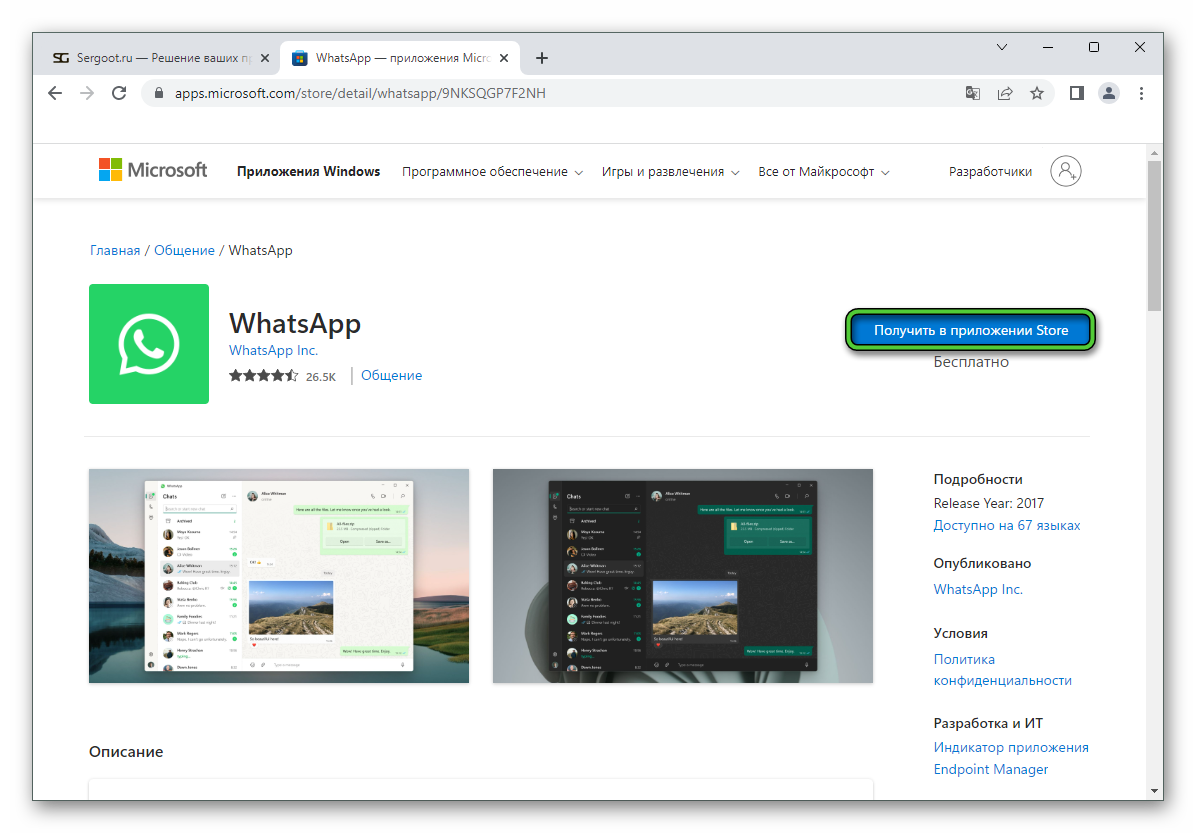
- Подтвердите запуск в Microsoft Store.
- В новом окне нажмите на кнопку «Получить», «Скачать» или «Установить».
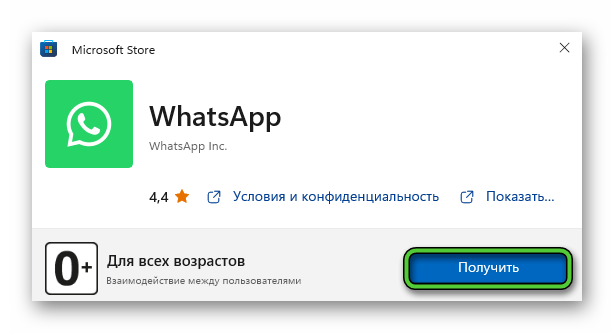
- Может появиться окошко, в котором вам предложат войти в аккаунт Microsoft или зарегистрировать его. Закройте это окошко и запустите процедуру загрузки еще раз.
- Дождитесь окончания процедуры.
Альтернативный вариант:
- Одновременно нажмите клавиши
Win +Q . Это комбинация для быстрого вызова функции поиска в меню «Пуск». - Введите в текстовое поле Microsoft Store и кликните по найденному приложению в блоке «Лучшее совпадение».
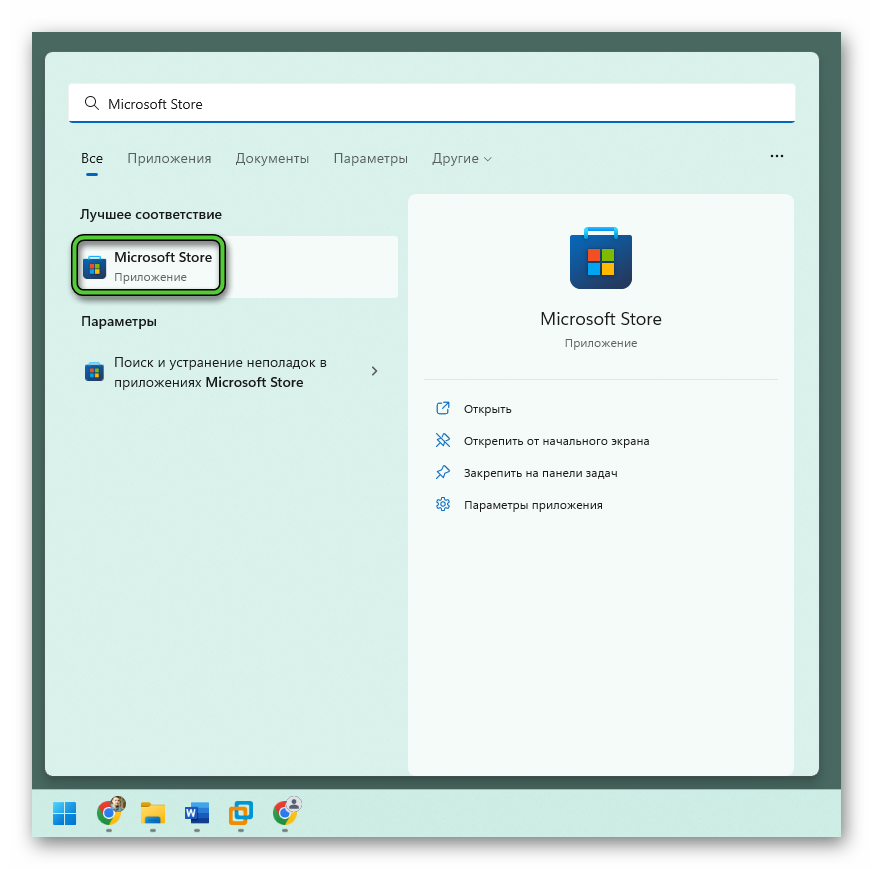
- Активируйте форму поиска в верхней части окошка. Если ее нет, то нажмите на иконку с увеличительным стеклом.
- Наберите на клавиатуре WhatsApp и нажмите
Enter для продолжения. - Кликните по графе с названием мессенджера.
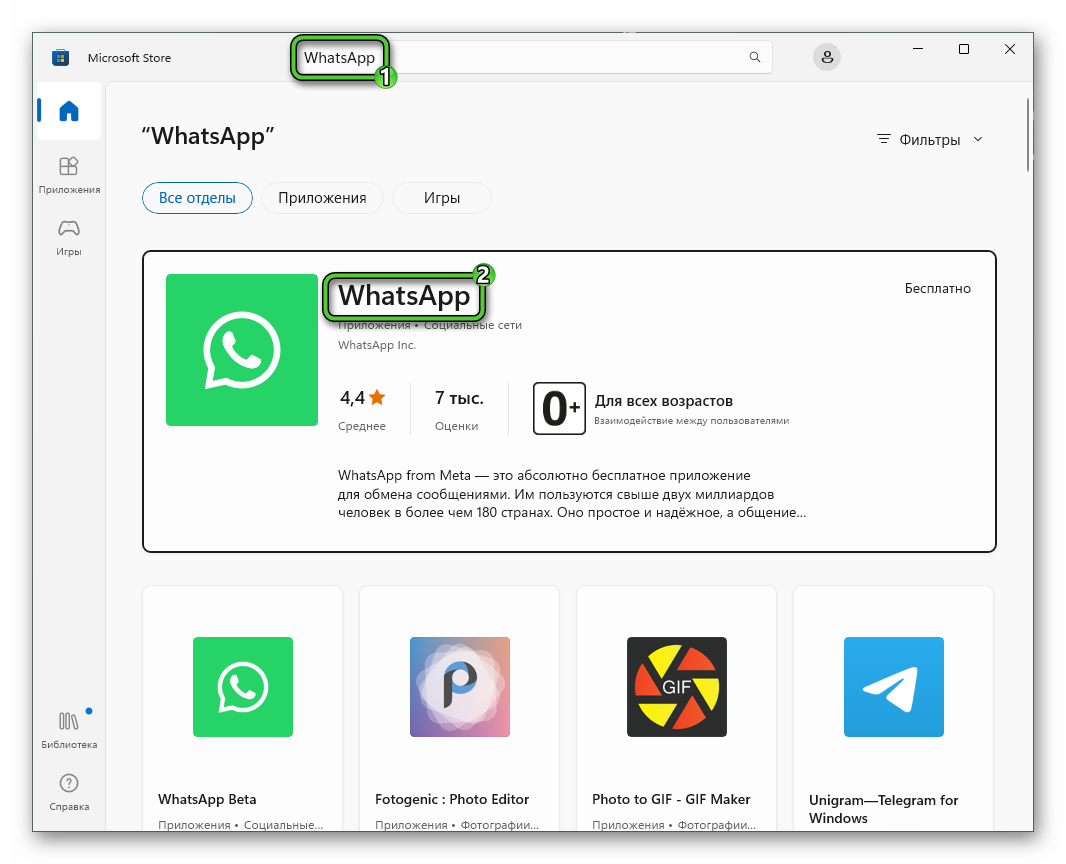
- Теперь нажмите на кнопку «Получить», «Скачать» или «Установить».
- При необходимости подтвердите запуск процедуры.
- Если появится окно входа, то закройте его.
Иконка для запуска WhatsApp появится в меню «Пуск».
Теперь вам остается синхронизировать десктопную версию мессенджера и мобильное приложение. Для этого откройте WhatsApp на ноутбуке, а затем на смартфоне или планшете включите функцию привязки устройства.
Инструкция для Android:
- Перейдите во вкладку «Чаты» и нажмите на иконку вызова контекстного меню.

- Нажмите на пункт «Связанные устройства».
- Затем – на кнопку «Привязка устройства».

- Дайте приложению разрешение на доступ к камере, если оно попросит.
- Наведите камеру устройства на экран ноутбука для сканирования.
Инструкция для iOS:
- Во вкладке «Настройки» нажмите на пункт «Web/Комп».
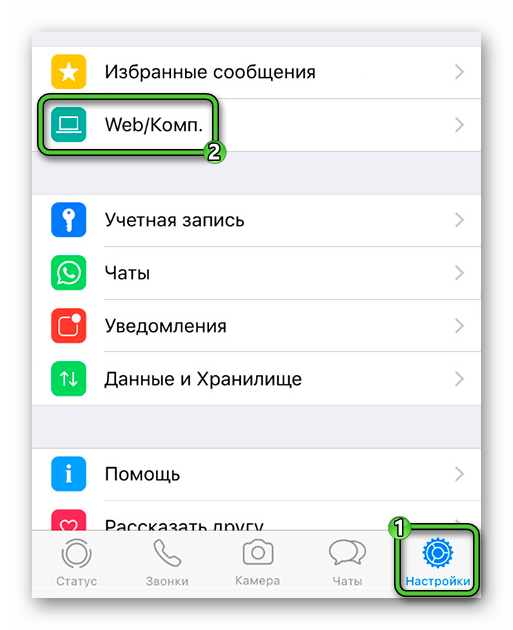
- Активируйте функцию привязки.
- Затем дайте мессенджеру разрешение на доступ к камере.
- С помощью камеры отсканируйте QR-код Ватсапа на ноутбуке.
Регистрация
Если у вас еще нет мессенджера на смартфоне и вы никогда не регистрировались, то прежде чем скачивать и устанавливать бесплатно Вацап для ноутбука, сделайте это на смартфоне.
Для этого:
- Откройте магазин приложений Google Play или App Store.
- В поиске наберите название мессенджера WhatsApp или «Ватсап» (магазин приложений понимает различные вариации написания).
- На странице с подробной информацией о мессенджере нажмите кнопку «Установить».
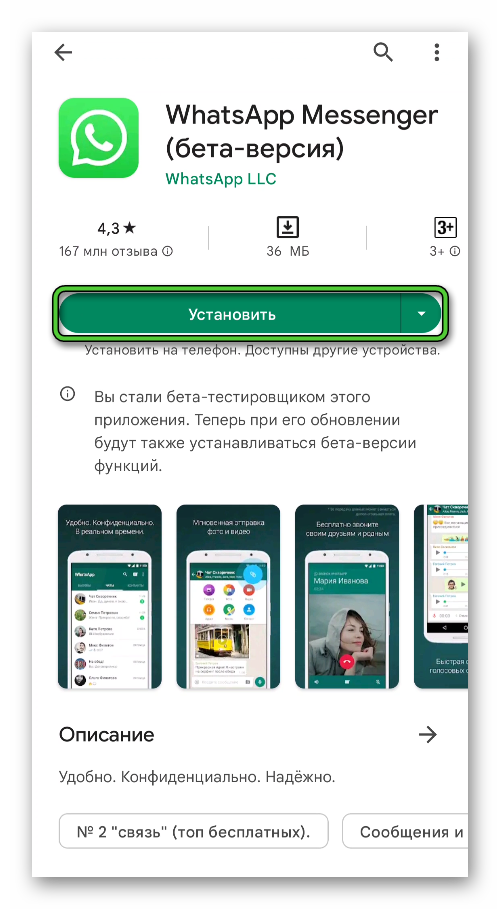
- Пропустите приветственное окошко.
- Выберите страну проживания и укажите свой номер телефона.
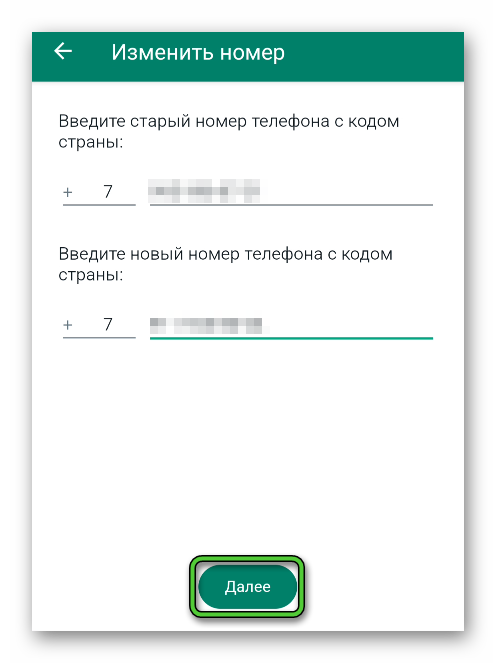
- На него придет код активации, его нужно ввести в соответствующее поле. По умолчанию система сама считывает шестизначный код подтверждения. Если этого не произошло – впишите код вручную. Если СМС с кодом долго не приходит, то выберите вариант авторизации через звонок бота, который продиктует вам проверочный код.
- Далее впишите свое имя и при желании добавьте аватар профиля, чтобы друзьям было проще вас идентифицировать в списке контактов.
Теперь можно приступать к процедуре установки и авторизации в своей учетной записи Ватсап на ноутбуке по инструкции выше.
Mac OS X 10.11 и новее
Есть два удобных способа, как установить Ватсап на ноутбуки Apple MacBook:
- Загрузить мессенджер с официального сайта.
- Загрузить мессенджер из магазина приложений Mac App Store.
Остановимся на каждом из них чуть более подробно.
Способ №1: Официальный сайт
Пошаговая инструкция:
- Откройте сайт WhatsApp на вашем Макбуке.
- Кликните по кнопке «Загрузить» рядом с версией мессенджера для macOS.
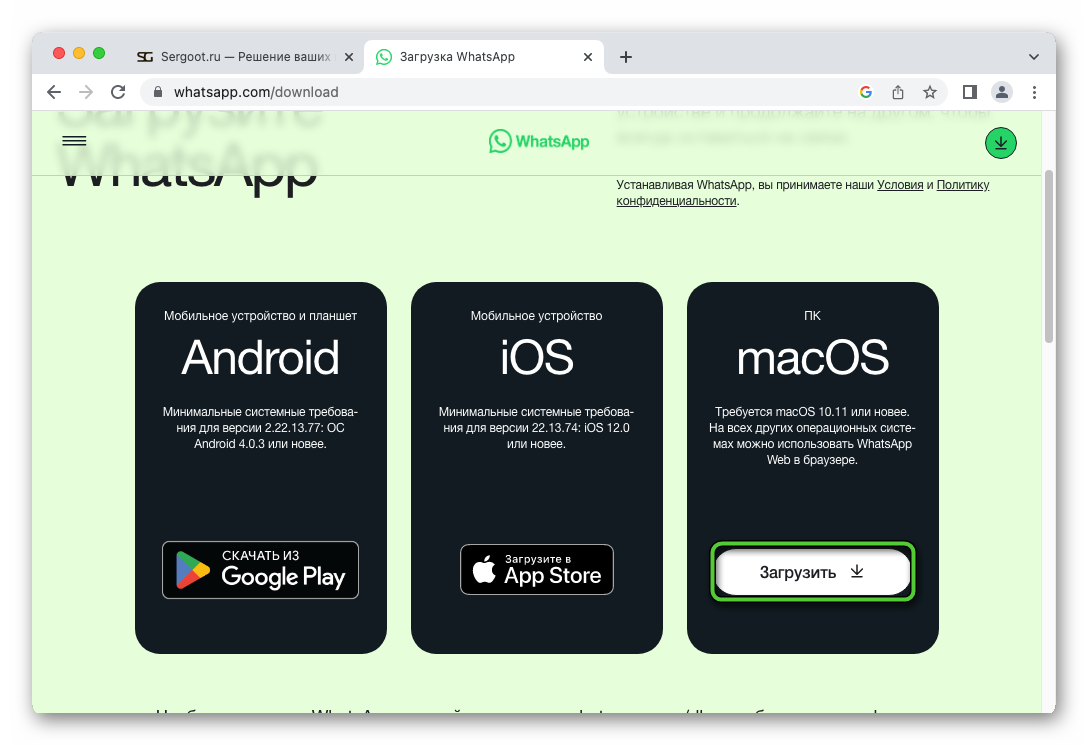
- Сохраните и откройте предложенный dmg-файл.
- Запустите процедуру установки в новом окне.
Способ №2: Магазин приложений
Вы можете загрузить актуальную версию мессенджера из предустановленного магазина приложений:
- Откройте App Store на вашем Apple MacBook.
- Наберите WhatsApp в графе «Поиск» и нажмите
Enter . - Кликните по кнопке «Загрузить» рядом с заголовком WhatsApp Desktop.
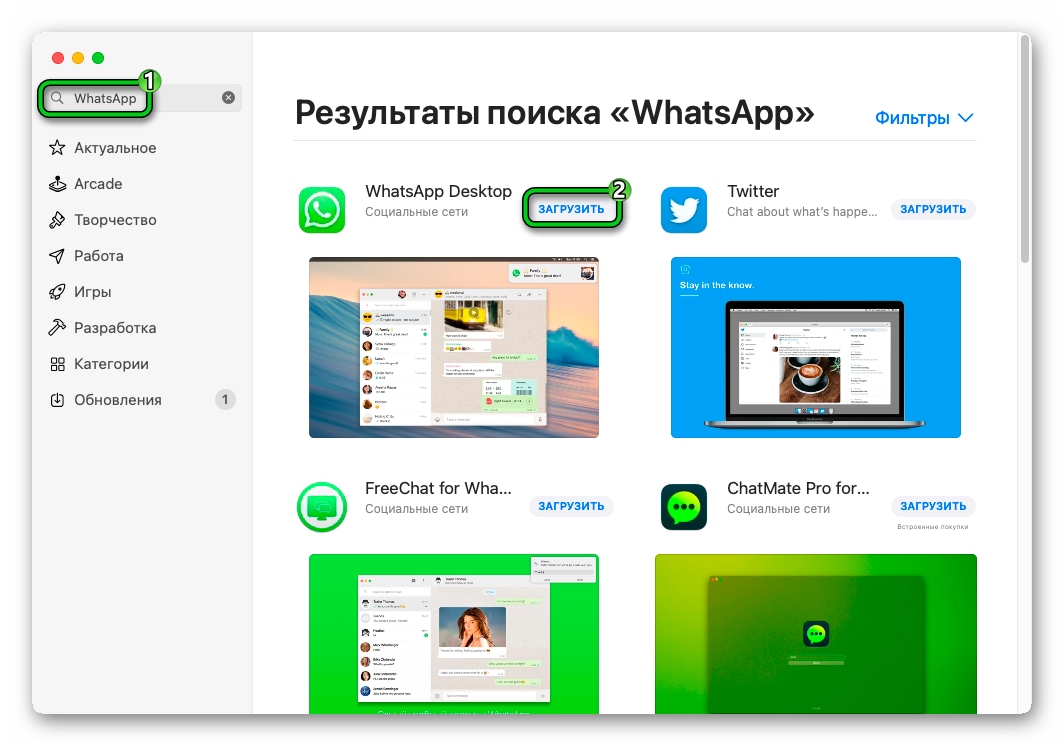
- Подтвердите процедуру установки и дождитесь ее окончания.
Первый запуск
При первом запуске Ватсапа на Макбуке вас попросят привязать мессенджер к мобильному приложению. Вот как это делается на Айфоне:
- Посетите вкладку настроек и нажмите на отмеченный пункт.
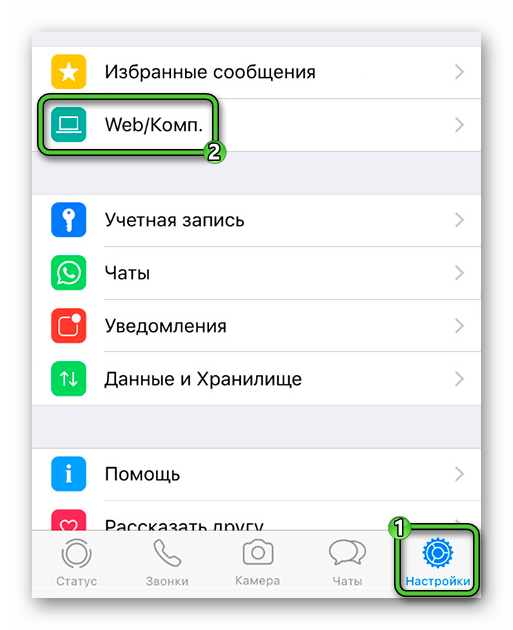
- Включите функцию привязки.
- Наведите камеру смартфона на экран ноута.
- Дождитесь синхронизации устройств.
Если у вас Android-девайс, то процедура несколько иная:
- Откройте меню мессенджера на вкладке со списком чатов.

- Выберите пункт «Связанные устройства».
- Повторите шаги из предыдущей инструкции, начиная со второго.
Современные дистрибутивы Linux
Разработчики WhatsApp не поддерживают Linux, поэтому официального ПК-клиента для современных дистрибутивов не существует. Но есть много сторонних ПК-клиентов, которые отлично справляются с запуском и работой мессенджера. Мы подробно про них рассказывали в рамках отдельной статьи.
Использование веб-версии WhatsApp на ноутбук
Веб-версия WhatsApp полностью заменяет ПК-клиент, при этом имеет два важных достоинства:
- Она не требует установки.
- Она будет работать даже на неподдерживаемых операционных системах, например, Windows 7 и 8.
Основной недостаток только один – уведомления на ноутбук будут приходить только тогда, когда у вас открыта вкладка браузера.
Чтобы открыть WhatsApp Web, перейдите на эту страницу. В результате появится QR-код и инструкция, как его считать в мессенджере на смартфоне. На всякий случай ее повторим.
Инструкция для Android-девайсов:
- В главном окне WhatsApp перейдите в «Чаты» на верхней панели.
- Откройте контекстное меню (пиктограмма с 3 точками).

- Выберите «Связанные устройства».
- Нажмите на выделенную кнопку и считайте QR-код.

Инструкция для iPhone:
- Тапните по отмеченным пунктам на главном экране мессенджера.
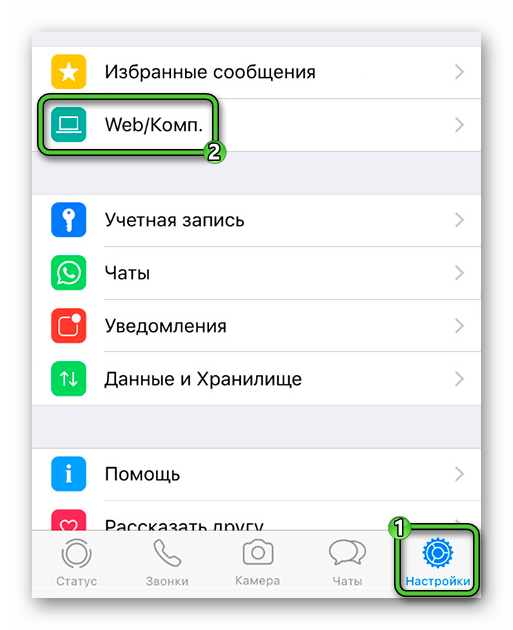
- Активируйте функцию «Привязка устройства».
- Считайте QR-код.
Страницу WhatsApp Web можно добавить в закладки, чтобы иметь к ней быстрый доступ.
Установка полной версии WhatsApp на ноутбук
Десктопный клиент WhatsApp имеет один важный недостаток – вы не сможете им пользоваться, если не привяжете к мобильному приложению на смартфоне или планшете. Для некоторых людей этот вариант не подходит. Но есть и альтернативное решение – установить на компьютер мобильное приложение с помощью Android-эмулятор. Оно будет работать без каких-либо ограничений.
Предлагаем вашему вниманию пошаговую инструкцию, как скачать Вацап бесплатно на ноутбук с помощью эмулятора BlueStacks:
- Перейдите на официальный сайт эмулятора по этой ссылке.
- Кликните по кнопке «Скачать BlueStacks 5».
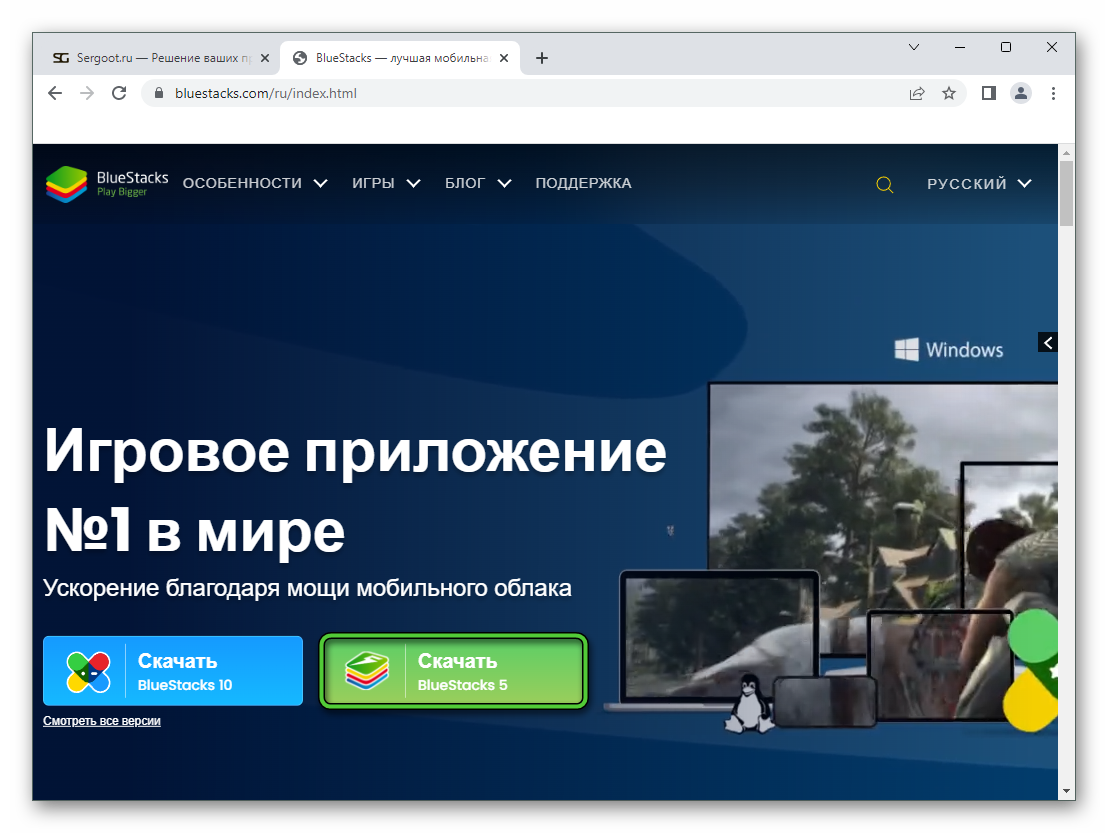
- Сохраните к себе на ноутбук и откройте предложенный exe-файл.
- Нажмите «Установить сейчас» в открывшемся окне.
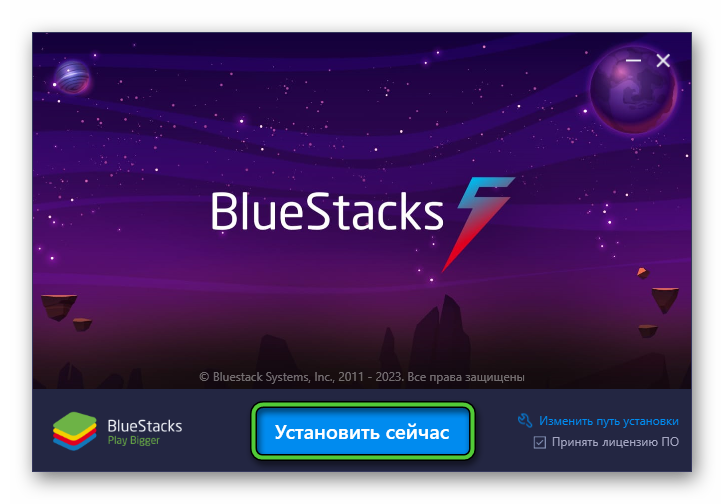
- Подождите несколько минут, пока идет загрузка и распаковка недостающих компонентов. Эмулятору нужно загрузить около 600-800 МБ данных.
По окончании процедуры эмулятор BlueStacks запустится. Теперь можно переходить к установке мобильной версии WhatsApp:
- Кликните по иконке Play Store в главном окне программы.
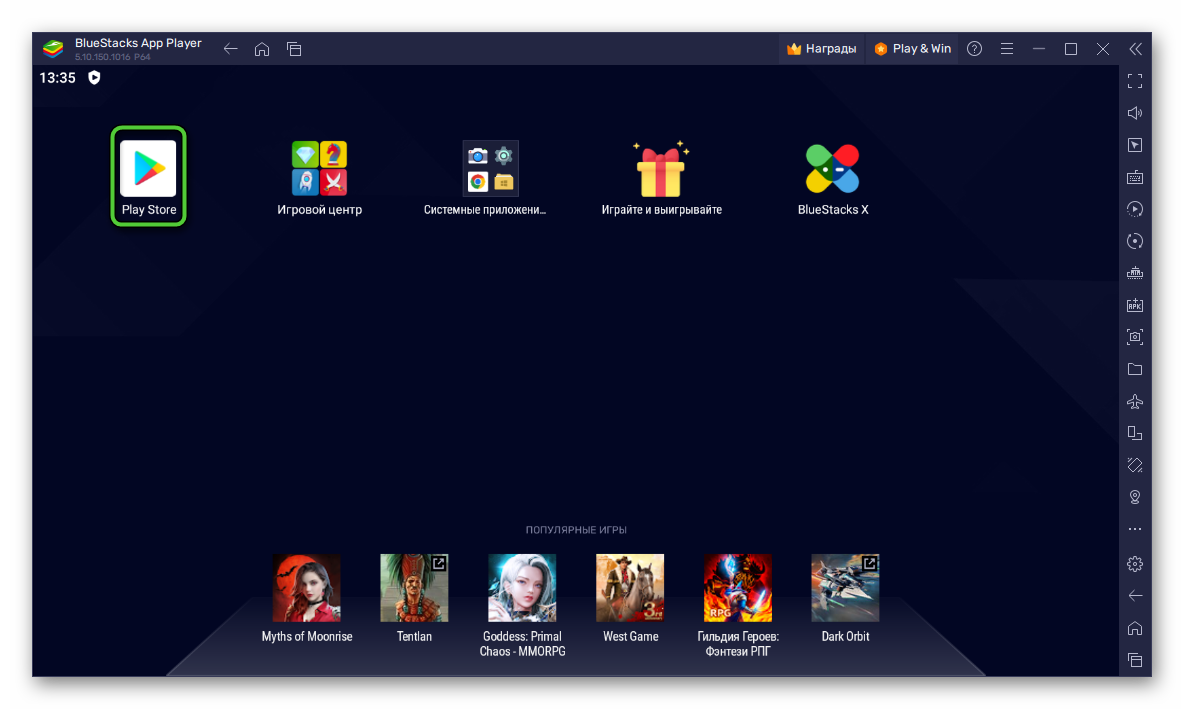
- Далее, нажмите «Войти» и залогиньтесь в свою учетную запись Google.
- Подтвердите вход.
- На странице магазина Google Play кликните по графе «Поиск игр и приложений».
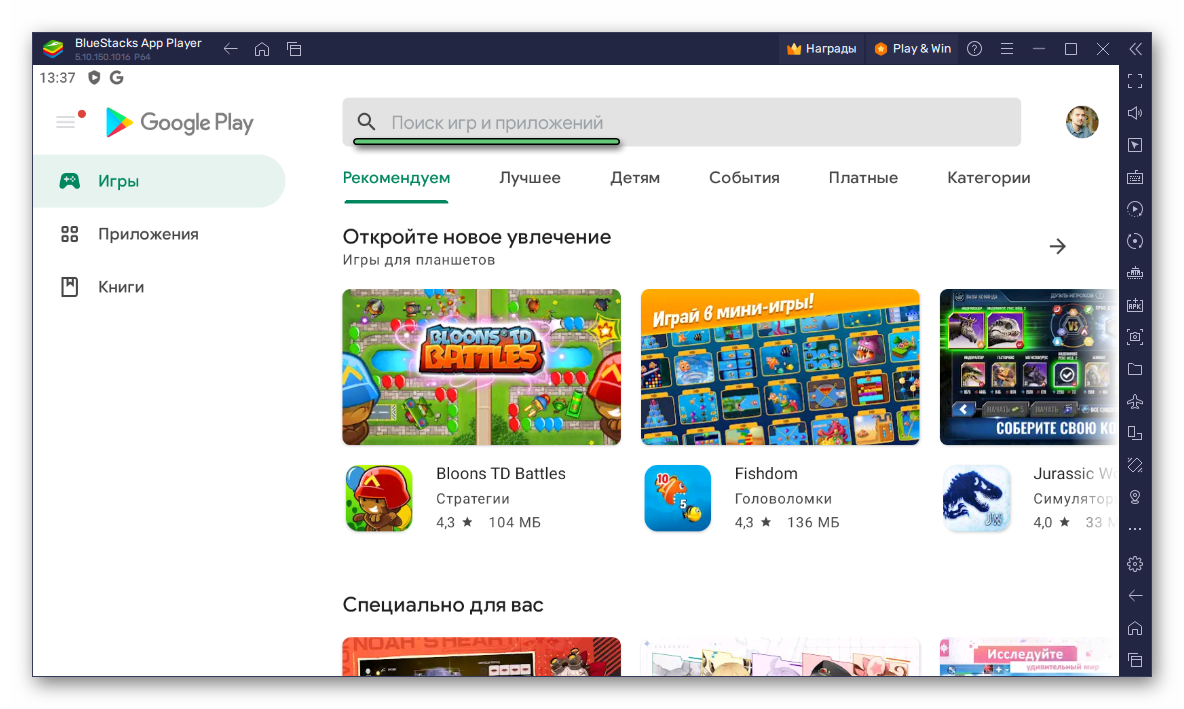
- Введите на клавиатуре WhatsApp и нажмите
Enter . - Запустите установку мессенджера с помощью зеленой кнопки.
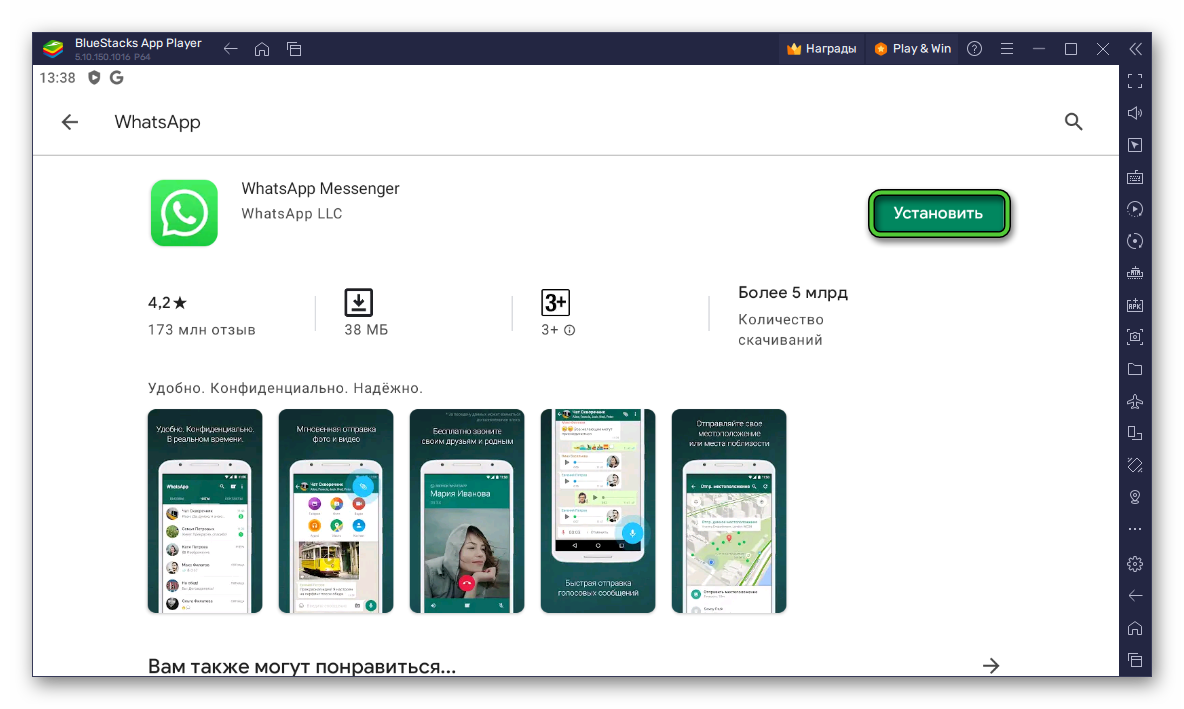
- Подождите окончания процедуры и нажмите «Открыть».
- Войдите в мессенджер или зарегистрируйтесь с помощью мобильного номера.
Ярлык для запуска WhatsApp автоматически появится на рабочем столе ноутбука.
Ошибки при подключении к Ватсапу с ноутбука
Как правило, проблем с установкой и авторизацией в Ватсапе на ноутбуке у пользователей не возникает. В редких случаях встречаются неполадки с авторизацией, если вы несколько раз неправильно ввели номер, или проверочный код, тогда система попросит вас подождать сутки и попробовать раз.
Установить Ватсап на ноутбук без приложения на смартфоне или планшете, увы, не получится. Но это ограничение получится обойти, если воспользоваться эмулятором. Официальная версия Ватсапа на ноутбуке не является полноценным мессенджером — он работает только как дополнение и требует синхронизации с мобильным приложением.
Если у вас разряжена батарея смартфона или мобильный интернет работает нестабильно могут наблюдаться сложности с активацией Ватсапа. Проверьте чтобы телефон был заряжен и подключен к стабильному мобильному интернету или Wi-Fi-сети.
Иногда пользователи не хотят регистрировать учетную запись Ватсап для ноутбука на свой телефон и предпочитают использовать временные номера из интернета. Но тут может возникнуть сложность с тем, что система может не принять временный номер, так как по нему уже мог кто-то зарегистрироваться. Или со временем этот аккаунт будет заблокирован из-за частых попыток авторизоваться. Номер ведь выдается всего лишь на несколько минут, и после авторизации по этому номеру могут производиться попытки зарегистрироваться десятки раз. Для мессенджера это сигнал к тому, что номер временный.
Заключение
Необходимость скачать Вацап на ноутбук может возникнуть по разным причинам. Сообщения проще набирать тексты на большой клавиатуре, а во время звонков по видеосвязи на экране ноутбука лучше видно собеседника. Десктопная версия мессенджера обладает рядом достоинств и недостатков.
А если вам важно использовать именно полнофункциональную версию мессенджера Ватсап, тут на помощь приходят эмуляторы Android, которые в своей среде позволяют на ноутбуке установить любое мобильное приложение и использовать его как в смартфоне.