Сначала включите подсистему Windows для Linux (WSL) в окне «Функции» или с помощью команды «wsl —install». После перезагрузки компьютера установите Ubuntu или любой другой дистрибутив Linux по вашему выбору из Магазина Microsoft.
Подсистема Windows для Linux, представленная в Anniversary Update, стала стабильной функцией Fall Creators Update. Теперь вы можете запускать Ubuntu, openSUSE, ремикс Fedora и многие другие в Windows, а скоро появятся и другие дистрибутивы Linux.
- Что вам нужно знать о Bash Shell в Windows 10
- Как работает подсистема Windows для Linux 1 (WSL1)
- Как работает подсистема Windows для Linux 2 (WSL2)
- Как установить Bash в Windows 10
- Как использовать оболочку Bash и устанавливать программное обеспечение Linux
- Бонус: установите шрифт Ubuntu для истинного опыта работы с Ubuntu
Что вам нужно знать о Bash Shell в Windows 10
Как работает подсистема Windows для Linux 1 (WSL1)
Windows 10 предлагает полную подсистему Windows, предназначенную для Linux (WSL) для запуска программного обеспечения Linux. Это не виртуальная машина, контейнер или программное обеспечение Linux, скомпилированное для Windows (например, Cygwin). Он основан на заброшенной работе Microsoft Project Astoria по запуску приложений Android в Windows.
Считайте его противоположностью Wine. В то время как Wine позволяет запускать приложения Windows непосредственно в Linux, подсистема Windows для Linux позволяет запускать приложения Linux непосредственно в Windows.
Microsoft работала с Canonical, чтобы предложить полную среду оболочки Bash на основе Ubuntu, которая работает. над этой подсистемой. Технически это вовсе не Linux. Linux — это базовое ядро операционной системы, и здесь его нет. Вместо этого это позволяет вам запускать оболочку Bash и точно такие же двоичные файлы, которые вы обычно запускаете в Ubuntu Linux. Сторонники свободного программного обеспечения часто утверждают, что обычная операционная система Linux должна называться «GNU/Linux», потому что действительно много программного обеспечения GNU работает на ядре Linux. Оболочка Bash, которую вы получите, на самом деле представляет собой просто все эти утилиты GNU и другое программное обеспечение.
Хотя эта функция изначально называлась «Bash в Ubuntu в Windows», она также позволяет вам запускать Zsh и другие команды. линейные снаряды. Теперь он поддерживает и другие дистрибутивы Linux. Вы можете выбрать openSUSE Leap или SUSE Enterprise Server вместо Ubuntu, также доступен ремикс Fedora.
Здесь есть некоторые ограничения. Официально он не будет работать с графическими настольными приложениями Linux. Не каждое приложение командной строки также работает, так как эта функция не идеальна.
Как работает подсистема Windows для Linux 2 (WSL2)
Подсистема Windows для Linux 2 (WSL2) предназначен для обеспечения точно такого же взаимодействия с пользователем, как и его предшественник, но на этом сходство в основном заканчивается.
WSL2 запускает полное ядро Linux в чрезвычайно эффективной виртуальной машине. Как и WSL1, WSL2 позволяет вам использовать ряд различных дистрибутивов Linux, включая Ubuntu, Debian, Kali, openSUSE, Fedora и другие. Это также означает, что большинство приложений, пакетов или команд Linux будут работать без проблем.
Примечание. WSL2 поддерживает приложения с графическим интерфейсом пользователя в Windows 11.
Как установить Bash в Windows 10
Эта функция не работает в 32-разрядной версии Windows 10, поэтому убедитесь, что вы используете 64-разрядную разрядная версия винды. Пришло время переключиться на 64-разрядную версию Windows 10, если вы все равно используете 32-разрядную версию.
Предполагая, что у вас 64-разрядная версия Windows, для начала перейдите в Панель управления. > Программы > Включите или выключите функции Windows. Включите в списке параметр «Подсистема Windows для Linux» и нажмите кнопку «ОК».
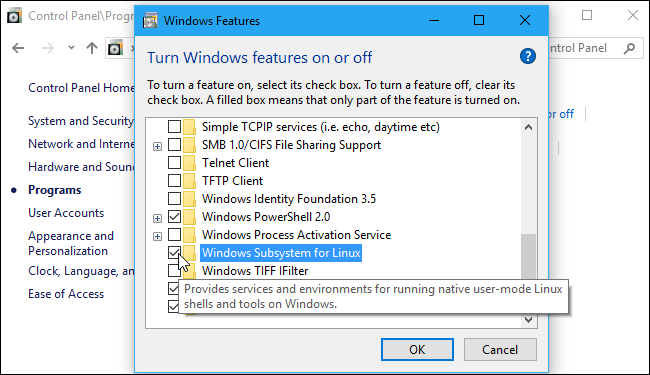
Нажмите «Перезагрузить сейчас», когда вам будет предложено перезагрузить компьютер. Эта функция не будет работать, пока вы не перезагрузите компьютер.
Примечание. Начиная с обновления Fall Creators вам больше не нужно включать режим разработчика в приложении «Настройки». чтобы использовать эту функцию. Вам просто нужно установить его из окна компонентов Windows.
Кроме того, вы также можете установить его с помощью PowerShell. Запустите PowerShell от имени администратора, затем введите:
wsl --install
Загрузка и установка всех необходимых компонентов займет несколько минут — после этого вам необходимо перезагрузить компьютер.
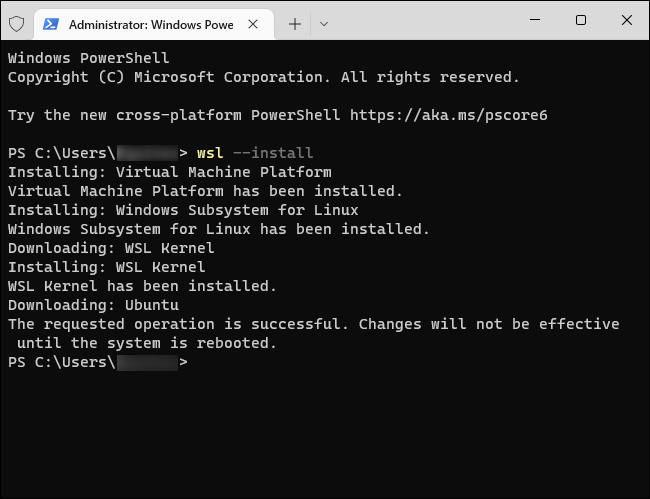
После перезагрузки компьютера откройте Microsoft Store из меню «Пуск» и выполните поиск «Linux» в магазине.
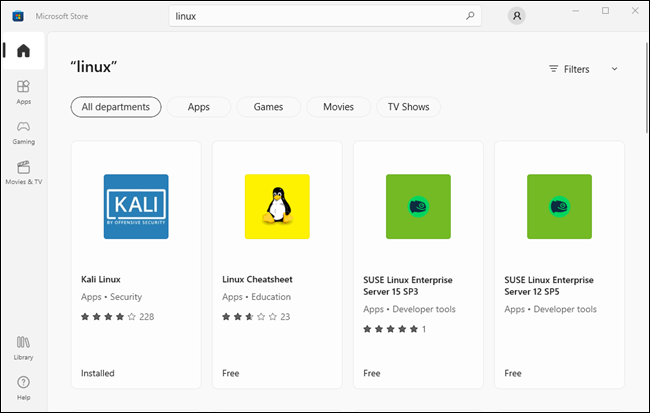
Вы увидите список всех дистрибутивов Linux, доступных в настоящее время в Магазине Windows. Что касается Fall Creators Update, сюда входят Ubuntu, openSUSE Leap и openSUSE Enterprise с обещанием скорого появления Fedora.
Чтобы установить дистрибутив Linux, щелкните его, а затем нажмите кнопку «Получить». или кнопку «Установить», чтобы установить его, как и любое другое приложение из Магазина.
Если вы не уверены, какую среду Linux установить, мы рекомендуем Ubuntu. Этот популярный дистрибутив Linux ранее был единственным доступным вариантом, но теперь другие системы Linux доступны для людей с более специфическими потребностями.
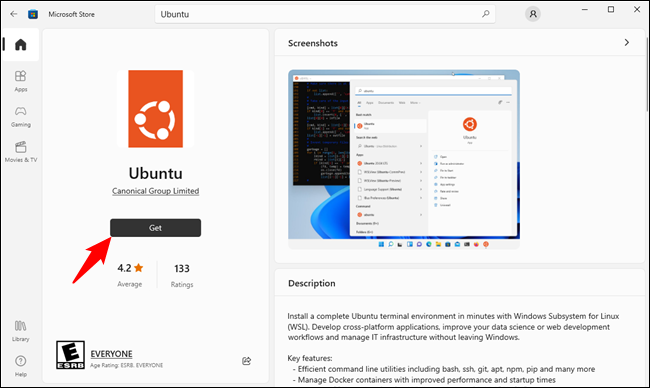
Вы также можете установить несколько дистрибутивов Linux, и каждый из них получит свои уникальные ярлыки. Вы даже можете запускать несколько разных дистрибутивов Linux одновременно в разных окнах.
Как использовать оболочку Bash и устанавливать программное обеспечение Linux
Теперь у вас есть полный bash командной строки на основе Ubuntu или любого другого дистрибутива Linux, который вы установили.
Поскольку это одни и те же двоичные файлы, вы можете использовать команду Ubuntu apt или apt-get для установки программного обеспечения из репозиториев Ubuntu, если вы Используете Убунту. Просто используйте любую команду, которую вы обычно используете в этом дистрибутиве Linux. У вас будет доступ ко всему программному обеспечению командной строки Linux, хотя некоторые приложения могут еще не работать идеально.
Чтобы открыть установленную вами среду Linux, просто откройте меню «Пуск» и выполните поиск любого дистрибутива. установлен. Например, если вы установили Ubuntu, запустите ярлык Ubuntu.
Вы можете закрепить этот ярлык приложения в меню «Пуск», на панели задач или на рабочем столе для более удобного доступа.
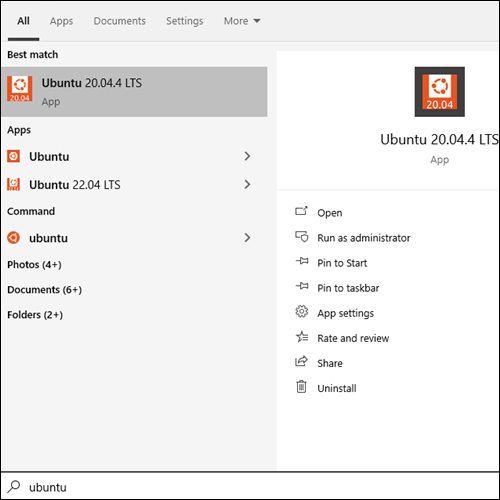
При первом запуске среды Linux вам будет предложено ввести имя пользователя и пароль UNIX. Они не обязательно должны совпадать с вашим именем пользователя и паролем Windows, но будут использоваться в среде Linux.
Например, если вы введете «bob» и «letmein» в качестве своих учетных данных, ваше имя пользователя в Среда Linux будет «bob», а пароль, который вы используете в среде Linux, будет «letmein» — независимо от вашего имени пользователя и пароля Windows.
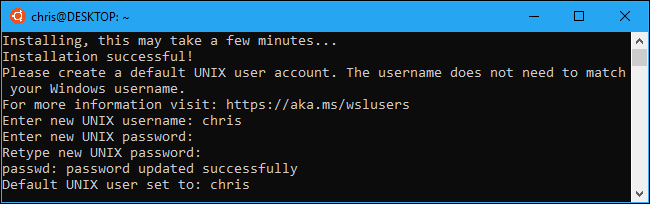
Вы можете запустить установленную среду Linux, выполнив команду wsl. Если у вас установлено несколько дистрибутивов Linux, вы можете выбрать среду Linux по умолчанию, которую запускает эта команда.
Если у вас установлена Ubuntu, вы также можете запустить команду ubuntu для ее установки. Для openSUSE Leap 42 используйте opensuse-42 . Для SUSE Linux Enterprise Sever 12 используйте sles-12. Эти команды перечислены на странице каждого дистрибутива Linux в Магазине Windows.
Вы по-прежнему можете запустить среду Linux по умолчанию, выполнив команду bash, но Microsoft говорит, что это не рекомендуется. Это означает, что команда bash может перестать работать в будущем.
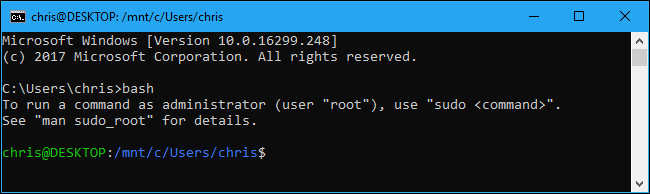
Если у вас есть опыт использования оболочки Bash в Linux, Mac OS X или других платформах, вы будете как дома.
В Ubuntu вам необходимо добавьте к команде префикс sudo, чтобы запустить ее с правами суперпользователя. Пользователь «root» на платформах UNIX имеет полный доступ к системе, как и пользователь «Администратор» в Windows. Ваша файловая система Windows расположена в /mnt/c в среде оболочки Bash.
Используйте те же команды терминала Linux, которые вы использовали бы для обхода.Если вы привыкли к стандартной командной строке Windows с ее командами DOS, вот несколько основных команд, общих как для Bash, так и для Windows:
- Изменить каталог: cd в Bash, cd или chdir в DOS
- Список содержимого каталога: ls в Bash, dir в DOS
- Перемещение или переименование файла: mv в Bash, перемещение и переименование в DOS
- Копировать a File: cp в Bash, копировать в DOS
- Удалить файл: rm в Bash, del или стереть в DOS
- Создать каталог: mkdir в Bash, mkdir в DOS
- Используйте текстовый редактор: vi или nano в Bash, редактируйте в DOS
Важно помнить, что, в отличие от Windows, оболочка Bash и ее Среда, имитирующая Linux, чувствительна к регистру. Другими словами, «File.txt» с заглавной буквы отличается от «file.txt» без заглавной буквы.
Для получения дополнительных инструкций обратитесь к нашему руководству для начинающих по командной строке Linux и другим подобным введениям. в оболочку Bash, командную строку Ubuntu и онлайн-терминал Linux.
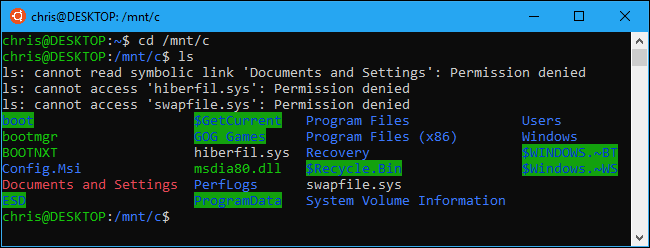
Вам потребуется использовать команду apt для установки и обновления программного обеспечения среды Ubuntu. Обязательно добавляйте к этим командам префикс sudo , что позволяет запускать их от имени пользователя root — эквивалента администратора в Linux. Вот команды apt-get, которые вам необходимо знать:
- Загрузить обновленную информацию о доступных пакетах: sudo apt update
- Установить пакет приложения: sudo apt install packagename (Замените «packagename» на имя пакета.)
- Удалите пакет приложения: sudo apt remove packagename (замените «packagename» на имя пакета.)
- Поиск доступных пакетов: sudo apt search word (Замените «слово» на слово, по которому вы хотите найти имена и описания пакетов.)
- Загрузите и установите последние версии установленных пакетов: sudo apt upgrade
Если вы установили дистрибутив SUSE Linux, вместо этого вы можете использовать команду zypper для установки программного обеспечения.
После того, как вы загрузили и установили приложение, вы можете ввести его имя в командной строке, а затем нажмите
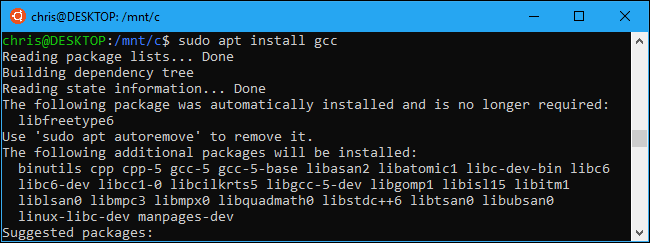
Бонус: установите шрифт Ubuntu для истинного опыта работы с Ubuntu
Если вам нужна более точная работа с Ubuntu в Windows 10, вы также можете установить шрифты Ubuntu и включить их в терминале. Вам не обязательно этого делать, так как шрифт командной строки Windows по умолчанию выглядит довольно хорошо для нас, но это вариант.
Вот как это выглядит:
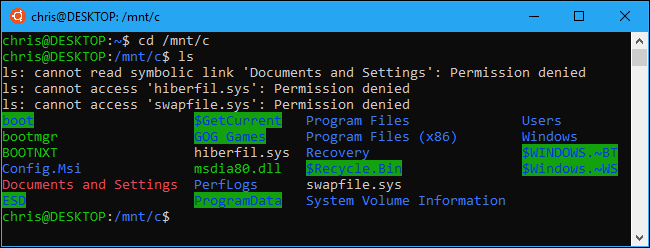
Чтобы установить шрифт, сначала загрузите семейство шрифтов Ubuntu с веб-сайта Ubuntu. Откройте загруженный ZIP-файл и найдите файл «UbuntuMono-R.ttf». Это моноширинный шрифт Ubuntu, единственный, который используется в терминале. Это единственный шрифт, который вам нужно установить.
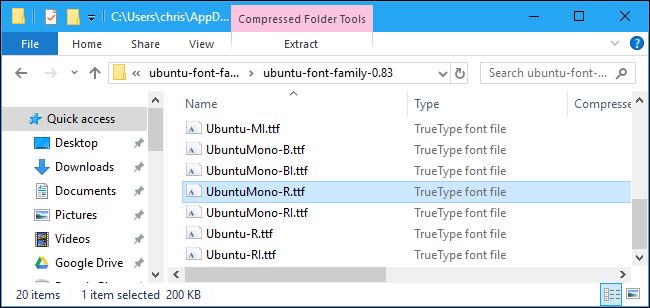
Дважды щелкните файл «UbuntuMono-R.ttf», и вы увидите предварительный просмотр шрифта. Нажмите «Установить», чтобы установить его в свою систему.
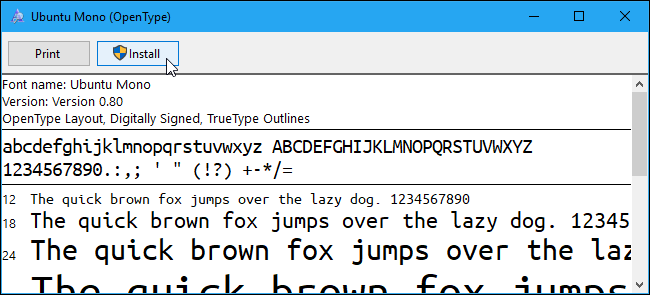
Чтобы моноширинный шрифт Ubuntu стал опцией в консоли, вам нужно добавить параметр реестра Windows.
Откройте редактор реестра, нажав regedit и нажав
HKEY_LOCAL_MACHINE\SOFTWARE\Microsoft\Windows NT\CurrentVersion\Console\TrueTypeFont
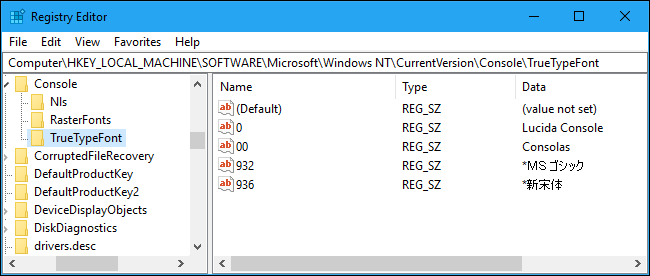
Щелкните правой кнопкой мыши на правой панели и выберите «Создать» > Строковое значение. Назовите новое значение 000 .
Дважды щелкните строку «000», которую вы только что создали, а затем введите Ubuntu Mono в качестве данных значения.
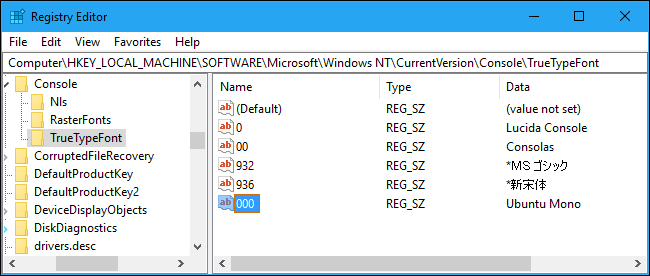
Запустите окно Ubuntu, щелкните правой кнопкой мыши строку заголовка и выберите команду «Свойства». Щелкните вкладку «Шрифт» и выберите «Ubuntu Mono» в списке шрифтов.
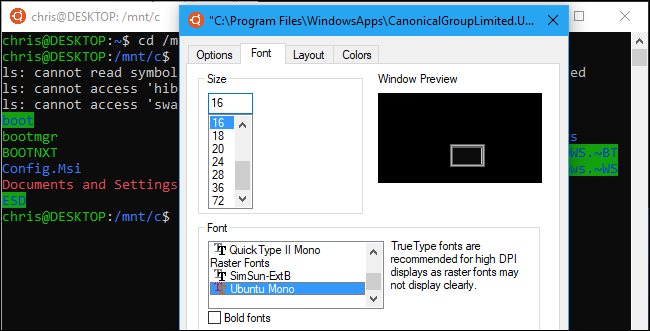
Программное обеспечение, которое вы устанавливаете в оболочке Bash, ограничено оболочкой Bash. Вы можете получить доступ к этим программам из командной строки, PowerShell или откуда-либо еще. в Windows, но только если вы запустите команду bash -c.








