Вам не нужно использовать какие-либо сложные инструменты для форматирования USB-накопителя. Вы можете сделать это прямо в проводнике. Но что означают все варианты и что выбрать?
Как отформатировать USB-накопитель
Есть несколько мест, где вы можете отформатировать USB-накопитель в Windows 10. Самый простой способ — “Этот компьютер” “Этот компьютер” как и его предшественник “Мой компьютер” содержит список всех жестких дисков и внешних запоминающих устройств, подключенных к вашему компьютеру.
Возможно, на вашем рабочем столе есть значок “Этот компьютер” — просто сделайте двойной щелчок, если он у вас есть. Если вы этого не сделаете, просто нажмите кнопку «Пуск», введите “Этот компьютер” в строку поиска, а затем нажмите Enter или нажмите “Открыть”
Вы также можете открыть Проводник и нажмите “Этот компьютер” на левой панели.
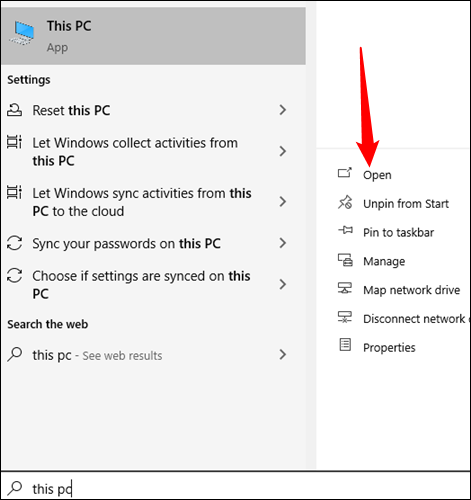
Вы увидите список подключенных дисков в разделе “Устройства и диски” когда он откроется.
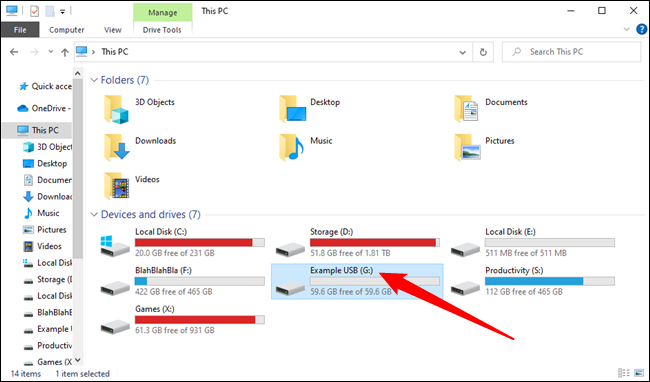
Если вы не уверены, какой именно USB-накопитель, просто отключите его и снова подключите. Кнопка “Этот компьютер” окно обновляется всякий раз, когда происходит изменение оборудования, поэтому вы сможете обнаружить это, когда Windows распознает устройство.
Щелкните правой кнопкой мыши USB-накопитель и выберите “Форматировать”
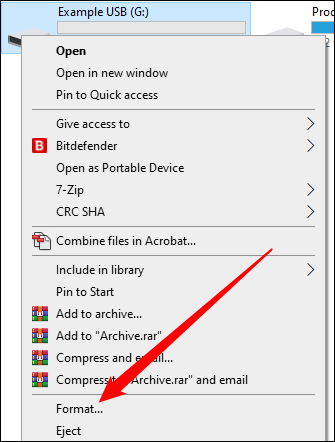
Теперь у вас есть несколько вариантов. Экран Формат имеет несколько параметров. По большей части вы можете оставить их в покое, но вот разбивка того, что означает каждый параметр, если вы хотите что-то изменить:
- Емкость – Это говорит вам о размере выбранного вами диска.
- Файловая система – Это позволяет вам выбирать между несколькими файловыми системами. Каждый из них имеет разные свойства, определяющие максимальный размер файла, максимальный объем хранилища и совместимость с операционной системой. Используемая файловая система важна.
- Размер единицы распределения – размер единицы распределения в основном, как пространство на USB-накопителе разделено. Меньшие единицы приводят к меньшему количеству неиспользуемого пространства, но при умеренных затратах на производительность. Оставьте его в покое, если у вас нет особой необходимости.
- Метка тома – Это просто название диска. Установите его на свое усмотрение.
- Параметры формата – Вы можете выбрать между быстрым и полным форматированием. Быстрое форматирование фактически не удалит данные, оно просто позволит перезаписать их. Полное форматирование перезапишет весь USB-накопитель. Поскольку флэш-память имеет ограниченное количество операций записи, следует избегать полного форматирования, если в этом нет крайней необходимости. (Например, вы должны запустить полное форматирование для надежно удалите все конфиденциальные данные перед тем, как выбросить или передать USB-накопитель.)
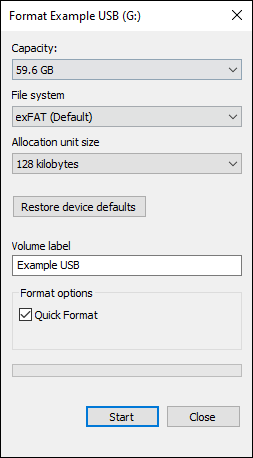
Какую файловую систему выбрать?
Вы, вероятно, должны выбрать exFAT, если вы не знаете, какой формат файла вам нужен, или вы не имеете в виду какое-либо конкретное использование. ExFAT поддерживается Linux, macOS, Chrome OS и Windows, что означает, что он будет работать с подавляющим большинством всех компьютеров, с которыми вы когда-либо сталкивались. Файловая система exFat также поддерживает USB-накопители и файлы размером более 100 петабайт. Излишне говорить, что вам не придется беспокоиться об этом ограничении с вашим флеш-накопителем как минимум до 2040 года. Единственным недостатком является то, что хранение большого количества небольших файлов может привести к потере пространства из-за размеры блоков.
Если вы не ожидаете перемещения каких-либо больших файлов, вам следует рассмотреть FAT32 . FAT32 устарела по компьютерным стандартам — он существует с середины 90-х годов. Его возраст имеет одно большое преимущество и один большой недостаток: он в основном повсеместно поддерживается всеми компьютерами и игровыми консолями, но он не может обрабатывать файлы размером более четырех гигабайт.
Другие форматы, такие как NTFS будет хорошо работать, если вы придерживаетесь только Windows. Также существуют форматы, специфичные для macOS, например APFS. Вы можете попробовать любое их количество, чтобы узнать, есть ли у вас предпочтения. Изменить файловую систему легко, все, что вам нужно сделать, это снова отформатировать USB-накопитель. Просто имейте в виду, что переформатирование диска приведет к “удалению” любые данные, хранящиеся на диске.
Независимо от того, какую файловую систему вы выберете, помните: флэш-накопители USB не являются лучшими устройствами для долговременного хранения. Они маленькие, легко теряются или повреждаются и, как правило, довольно легко повреждаются. Если у вас есть важные данные, вам следует создать их резервную копию в облаке и в множество других мест.








