Wi-Fi — замечательная штука, когда работает правильно. Вы, вероятно, можете носить устройство с собой и при этом иметь высокоскоростной доступ в Интернет. Но когда он ведет себя неправильно, исправление ошибок конфигурации Wi-Fi в Windows может стать проблемой. Вот некоторые вещи, которые вы должны попробовать.
- Перезагрузите компьютер и маршрутизатор
- Windows 10
- Windows 11
- Сбросить протокол динамической конфигурации хоста ( DHCP)
- Сбросить стек TCP/IP
- Сбросить WinSock
- Настройте сетевые параметры и драйверы вашего ПК
- Настроить автоматический DHCP
- Обновите сетевые драйверы
- Восстановление заводских настроек Ваш маршрутизатор
Перезагрузите компьютер и маршрутизатор
“Вы пытались отключить его и снова” является самым большим клише в области технологий, и не зря — перезагрузка компьютера часто решает целый ряд проблем. В этом случае вам потребуется перезагрузить маршрутизатор и компьютер.
Примечание. Сейчас широко распространены комбинированные устройства маршрутизатора и модема. Это стандартное оборудование, которое вы получаете от своего интернет-провайдера — если у вас нет выделенного маршрутизатора, просто перезапустите комбинированное устройство.
Найдите маршрутизатор (или комбинированное устройство) и отключите его от сети не менее чем на 30 секунд, а затем снова подключите его. следите за тем, чтобы случайно не отключить какие-либо Ethernet, оптоволоконные или коаксиальные соединения, пока вы возитесь с питанием.
Затем вам необходимо перезагрузить компьютер. Меню «Пуск» претерпело значительные косметические изменения между Windows 10 и Windows 11. Следуйте инструкциям для версии Windows, установленной на вашем ПК.
Windows 10
Чтобы перезапустить Windows 10, нажмите кнопку «Пуск», затем нажмите значок «Питание» слева, а затем нажмите “Перезагрузить”
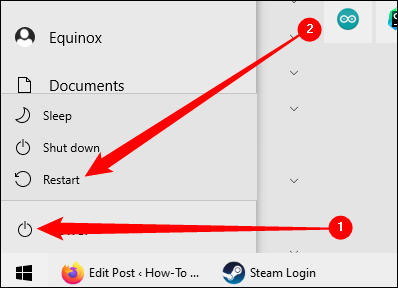
Windows 11
Нажмите кнопку «Пуск», нажмите кнопку «Питание». значок , затем нажмите “Перезагрузить”
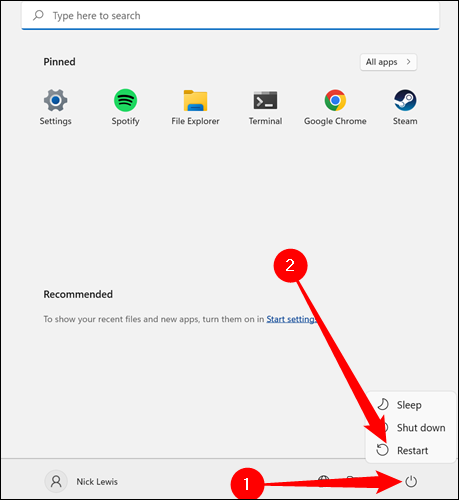
Сбросить протокол динамической конфигурации хоста ( DHCP)
DHCP должен автоматически получать IP-адрес от маршрутизатора, однако нет ничего идеального. Попробуйте заставить компьютер повторно получить новый IP-адрес от маршрутизатора. Вам потребуется запустить PowerShell с повышенными правами.
Нажмите кнопку «Пуск», введите “powershell” в строку поиска, а затем нажмите “Запуск от имени администратора”
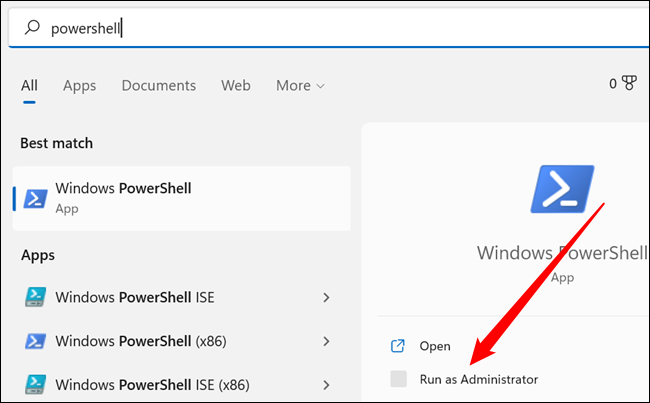
Введите следующие две команды в Powershell:
ipconfig /release
ipconfig /renew
После выполнения каждой команды вы увидите набор текста, относящегося к различным сетевым адаптерам. Каждый компьютер будет отличаться, в зависимости от того, какое оборудование присутствует. Полное выполнение команды ipconfig /renew может занять 10, 20 или даже 30 секунд, поэтому не паникуйте, если она задержится на некоторое время, прежде чем вы начнете видеть всплывающие сообщения в PowerShell.
Попробуйте снова подключиться.
Сбросить стек TCP/IP
Протокол управления передачей и Интернет-протокол, чаще всего называемый TCP/IP определяет, как информация разбивается на пакеты, а затем помечается для доставки. Это критически важно для большинства современных интернет-трафиков, и когда что-то повреждено или иным образом испорчено, это может вызвать проблемы с подключением.
Запустите PowerShell от имени администратора, затем введите следующую команду в окно сбросить стек TCP/IP.
netsh int ip reset
В окне PowerShell будет куча строк “Resetting, OK!”, если все прошло правильно.
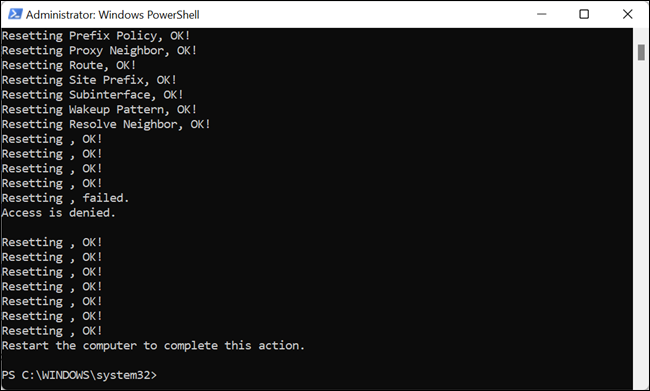
Перезагрузите компьютер и проверьте, повторяется ли ошибка.
Сбросить WinSock
WinSock — это еще одна часть Windows, которая позволяет вашему ПК обмениваться данными с устройствами в Интернете. WinSock может быть ответственен за сетевые (включая Wi-Fi) ошибки и сброс WinSock занимает всего несколько секунд.
Примечание. Возможно, сброс WinSock вызовет проблемы с некоторыми программами, которые изменяют каталог WinSock. Если у вас возникли проблемы с приложением после сброса, но оно устраняет ошибку Wi-Fi, просто переустановите программу. Это должно решить проблему с программой.
Запустите командная строка с повышенными правами или PowerShell, затем введите в окне netsh winsock reset.
Вы увидите “ ;Успешный сброс каталога WinSock.” После выполнения команды перезагрузите компьютер и снова попробуйте подключиться к сети Wi-Fi.
Настройте сетевые параметры и драйверы вашего ПК
Настроить автоматический DHCP
Ваш компьютер будет настроен на автоматическое получение IP-адреса, если только вы не изменили его вручную в какой-то момент. Если вы получаете сообщение “Wi-Fi не имеет действительной IP-конфигурации” Ошибка, причиной проблемы может быть ручная установка IP-адреса.
Нажмите кнопку «Пуск», введите “просмотр сетевых подключений” в строку поиска и нажмите “Просмотр сетевых подключений”
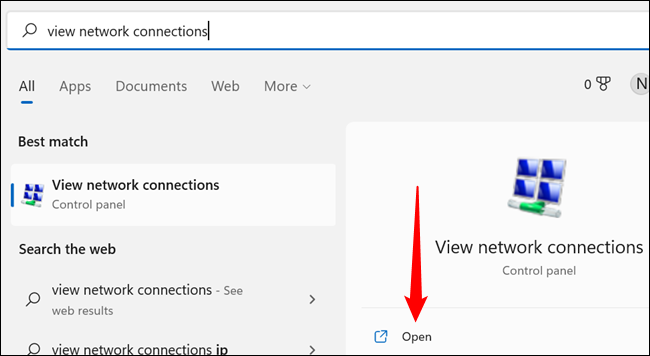
Вы также можете перейти туда через панель управления, если хотите — Панель управления > Сеть и Интернет > Центр управления сетями и общим доступом, затем нажмите “Изменить настройки адаптера” в верхнем левом углу.
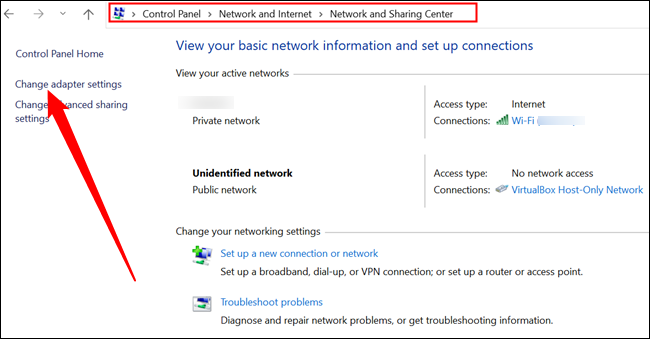
Найдите сетевой адаптер Wi-Fi, щелкните его правой кнопкой мыши и нажмите “ ;Свойства.”
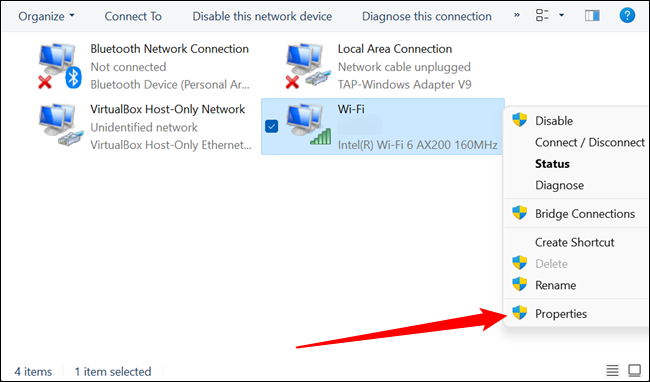
Прокручивайте, пока не найдете “Интернет-протокол версии 4” (IPv4) и “Интернет-протокол версии 6” (IPv6). Начните с выбора “Интернет-протокола версии 4” и нажмите “Свойства”
Примечание. Это маловероятно, но если вы заметите, что «Интернет-протокол версии 4» или “Интернет-протокол версии 6” не включены (они не включены, если рядом с ними нет галочки) установите флажок и включите их, затем нажмите “ОК.” Возможно, это и есть источник проблемы.
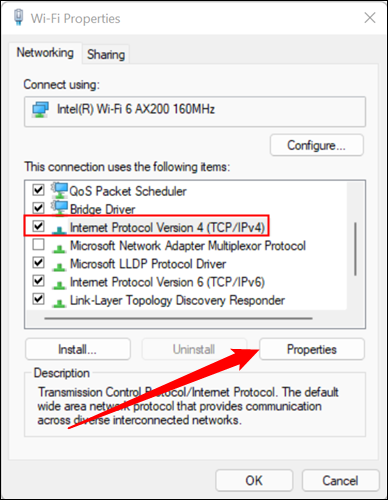
Выберите параметр “Получить IP-адрес автоматически” а затем нажмите “ОК.”
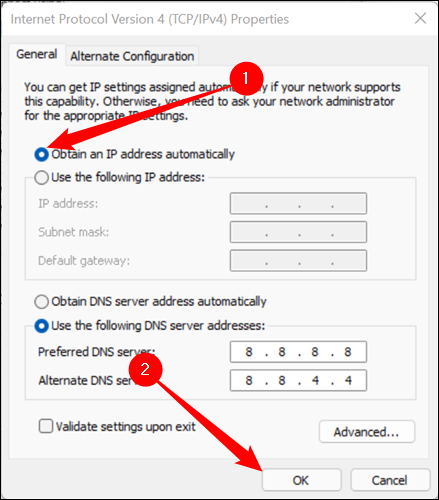
Повторите процесс для “Интернет-протокола версии 6.” Просто помните, что все настройки IPv6 будут отображать IPv6-адреса, так что не беспокойтесь, если IP-адреса выглядят иначе.
Обновите сетевые драйверы
Нажмите кнопку «Пуск», введите “Диспетчер устройств” в строку поиска, а затем нажмите “Открыть”
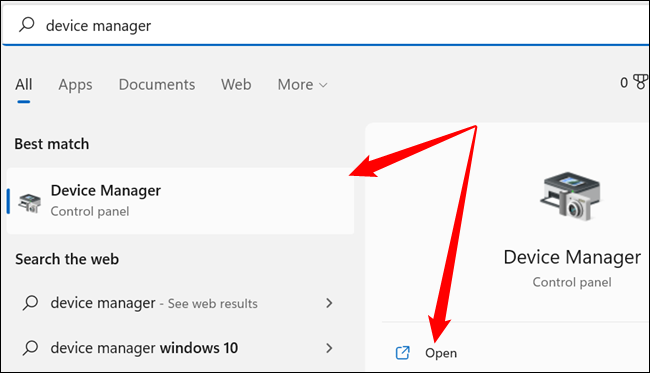
Вы ищете “сетевые адаптеры” категория. Как только вы найдете его, щелкните стрелку и разверните список. То, что вы видите в списке, полностью зависит от того, какое аппаратное и программное обеспечение вы используете — если у вас много вещей, требующих физических или виртуальных сетевых адаптеров, таких как VPN, виртуальная машина, физический порт Ethernet и адаптер Wi-Fi — вы должны ожидать довольно загруженный список.
Сетевой адаптер Wi-Fi, вероятно, будет называться примерно так, как “Intel(R) Wi-Fi” или “Realtek Wi-Fi” поскольку они производят большинство беспроводных адаптеров, которые вы найдете в ноутбуках и материнских платах. Если у вас установлена определенная карта Wi-Fi, например, от TP-Link или D-Link, ищите его.
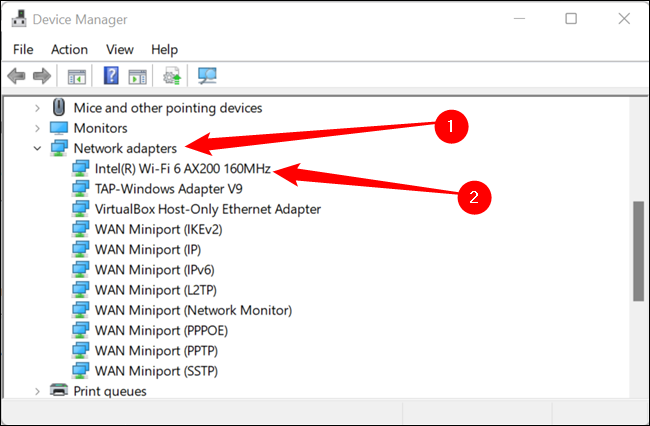
Щелкните адаптер правой кнопкой мыши и выберите “Обновить драйверы”
Примечание. Если вы при получении этой конкретной ошибки есть большая вероятность, что вы не можете получить доступ к Интернету, чтобы получить драйверы в первую очередь. Если можете, подключитесь через кабель Ethernet.
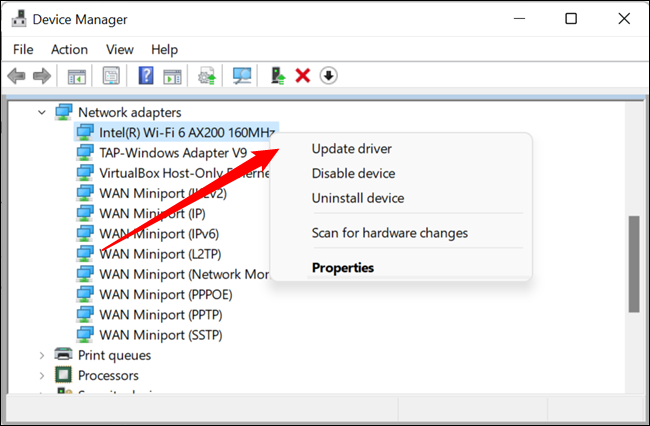
Выберите “Автоматический поиск драйверов” и пусть он ищет.
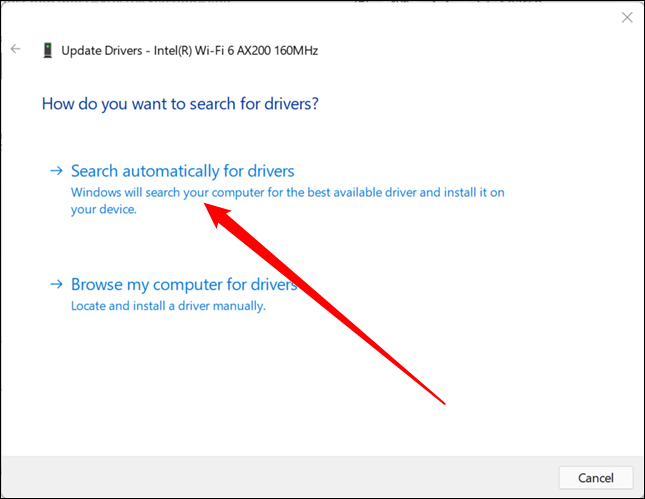
Если вам рекомендуют установить драйверы, сделайте это, а затем перезагрузите компьютер.
Если вы не можете подключиться к Интернету для поиска драйверов или автоматически загруженные Windows драйверы не помогли, загрузите и установите драйверы от производителя.
Вы можете найти производителя драйвера на сайте производителя. Будьте осторожны при поиске драйверов, существует множество веб-сайтов, которые обещают установить все ваши драйверы и оптимизировать работу вашего компьютера — в лучшем случае они загружены тоннами бесплатного программного обеспечения, которое вам, вероятно, не нужно и определенно не нужно.
Если у вас есть беспроводная карта Intel, Intel предоставляет утилиту для автоматического определения правильных драйверов для вашей системы.
Восстановление заводских настроек Ваш маршрутизатор
Вероятно, причина проблемы не в вашем маршрутизаторе, поэтому не делайте этого, пока не исчерпаете все другие доступные вам варианты. Настройка всех параметров сети не очень увлекательна, поэтому по возможности лучше этого избегать.
Однако, если у вас нет вариантов, вы можете попробовать. Найдите маршрутизатор или комбинированный блок и нажмите утопленную кнопку не менее чем на 10 секунд. Возможно, вам потребуется скрепка или другой узкий предмет, чтобы нажать на кнопку .

Если это не сработало, вам придется начать пробовать более маловероятные решения. Если вы повторно запустить антивирусное программное обеспечение и брандмауэр — будь то сторонний антивирус или Microsoft Defender — попробуй их отключить. После этого перейдите по списку и посмотрите, есть ли какое-либо из этих решений помощь.








