В процессе обновления до Windows 10 старые файлы, настройки и программы перетаскиваются из предыдущей системы Windows в новую. Microsoft позволяет получить совершенно новую систему, выполнив чистую установку.
Это особенно полезно, если вы приобрели новый ПК с Windows 10 и на нем установлено вредоносное ПО, установленное производителем, которое вам не нужно. Или вам может потребоваться выполнить чистую установку на компьютере без существующей системы Windows после установки нового жесткого диска. Конечно, вы упустите хорошие предустановленные приложения, такие как бесплатная программа DVD-плеера, которая поставляется со многими ПК. Однако вы всегда можете установить VLC для воспроизведения DVD или использовать одну из более полнофункциональных альтернатив Windows Media Center.
Первый вариант: Создайте установочный носитель и установите Windows с нуля
Классический метод чистой установки по-прежнему остается нашим фаворитом в Windows 10. Вам просто нужно загрузить и создать установочный носитель либо на DVD-диске, либо на флэш-накопителе, и установить его оттуда.
Загрузите инструмент для создания носителя Windows 10 от Microsoft. Этот инструмент загрузит правильные установочные файлы Windows 10 для вашей системы и поможет вам создать установочный DVD-диск или флэш-накопитель. Запустите его и выберите параметр «Создать установочный носитель для другого ПК», чтобы создать установочный носитель.
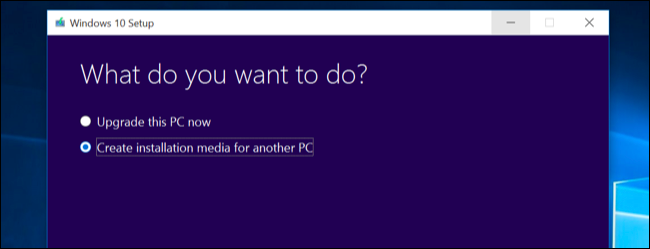
Обязательно выберите правильный тип установочного носителя для копии Windows 10, лицензированной для вашего ПК. — Windows 10 Домашняя или Профессиональная. (Если «Windows 10» является единственным вариантом, вы можете безопасно использовать его, и он определит, какую версию вы хотите.) Вы также должны выбрать свой язык и указать, хотите ли вы 32-разрядную или 64-разрядную версию Windows здесь. Большинству пользователей подойдет 64-разрядная версия, но вы можете создать установочный носитель, содержащий обе версии, и программа установки автоматически выберет наиболее подходящую версию, когда вы используете ее для установки Windows на компьютер.
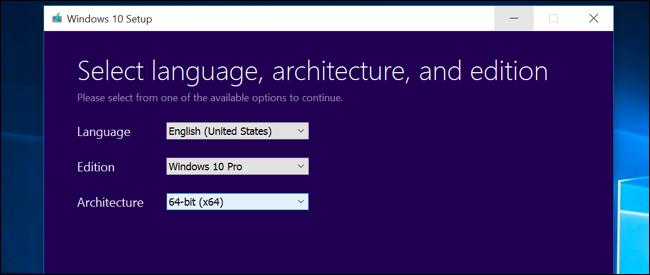
Установите Windows 10 с установочного носителя, как и любую другую операционную систему. Перезагрузите компьютер с вставленным USB-накопителем или DVD-диском и загрузитесь с этого устройства. Для этого может потребоваться изменение параметра в BIOS, доступ к меню загрузки или использование параметра «Использовать устройство» в дополнительных параметрах запуска на современном устройстве с Windows 8 или 10, которое включает встроенное ПО UEFI вместо традиционного BIOS. Выберите «Установить сейчас» после запуска установщика Windows.
Затем вы увидите экран активации. То, что вы здесь делаете, зависит от вашей ситуации:
- Если вы никогда раньше не устанавливали и не активировали Windows 10 на этом компьютере, вы увидите экран активации. Введите здесь свой ключ Windows 10. Если у вас его нет, но есть действующий ключ 7, 8 или 8.1, вместо этого введите его здесь.
- Если вы когда-либо устанавливали и активировали Windows 10 на этом компьютере, нажмите » У меня нет ключа продукта». Windows автоматически активируется после установки.
Вторая ситуация работает из-за того, как Windows 10 активирует ПК. Когда вы впервые устанавливаете и активируете Windows 10 в системе, установщик подтверждает, что у вас установлена «подлинная система Windows», и регистрирует ваше оборудование на серверах Microsoft. После этого вам не нужно будет снова вводить этот ключ на том же ПК. Microsoft распознает ваше оборудование при следующей установке Windows 10 на этом компьютере, подтвердит его регистрацию и автоматически активирует себя.
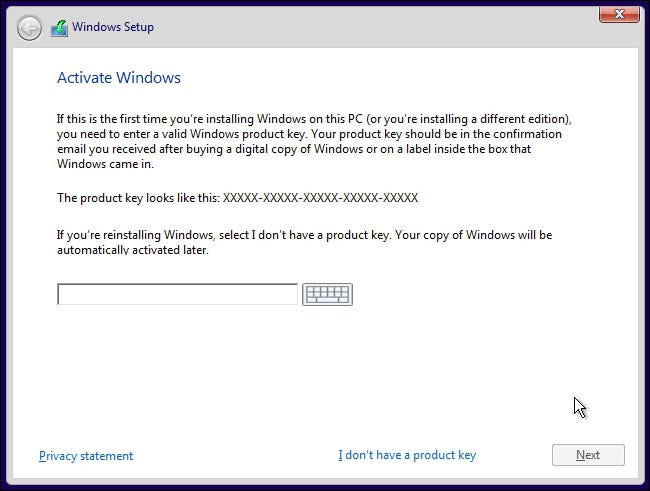
Выполняйте процесс установки в обычном режиме, пока не увидите сообщение «Какой тип установки вы хотите?» экран. Выберите вариант «Пользовательский», чтобы убедиться, что вы выполняете чистую установку, а не установку обновления.
Разделите системный диск на разделы по своему усмотрению. Если у вас есть только один раздел Windows, вы можете указать установщику перезаписать его. Если у вас много разделов, вы можете удалить их все и попросить Windows 10 установить себя в нераспределенное пространство.
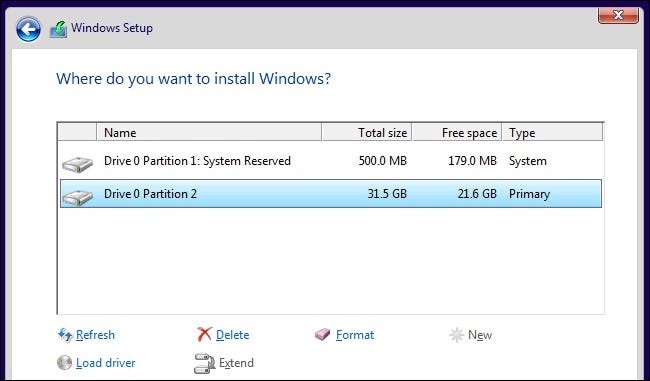
После того, как вы войдете в свою новую, чисто установленную систему Windows 10, она должна автоматически активироваться после подключения к Интернету.
Чтобы убедиться, что она активировалась правильно, откройте меню «Пуск» и нажмите «Настройки». Нажмите «Обновить». & Безопасность и перейдите на вкладку «Активация».
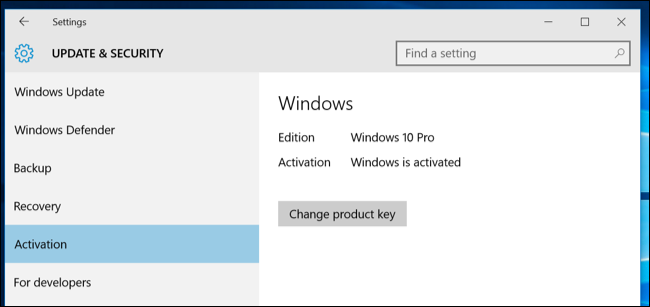
Убедитесь, что вы видите здесь «Windows активирована». Также обратите внимание на установленную версию Windows 10 — либо Windows 10 Home или Windows 10 Pro. Большинство людей получат выпуск Home в рамках бесплатного обновления с 7 или 8, но вы получите Windows 10 Pro, если ранее у вас была установлена профессиональная версия Windows 7 или 8.
Когда мы переустановили Windows 10 Pro на нашем компьютере, она сразу активировалась. Но если серверы активации Microsoft перегружены, активация вашей системы может занять некоторое время. Если он не активирован, вы можете увидеть здесь информацию, которая поможет вам активировать его.
Некоторые люди сообщают, что им приходится перезагружаться несколько раз, в то время как другие просто ждали. Следующая команда может вызвать активацию, если она не происходит автоматически после выполнения описанных выше шагов. Сначала откройте командную строку администратора, щелкнув правой кнопкой мыши кнопку «Пуск» или нажав клавишу
slmgr.vbs /ato
Многие люди сообщают, что им приходится запускать эту команду несколько раз. если вы видите сообщение об ошибке, попробуйте перезагрузить и запустить его снова, подождите и запустите его снова или просто подождите и дайте Windows активироваться автоматически. Серверы Microsoft могут быть перегружены в момент, когда вы пытаетесь выполнить активацию.
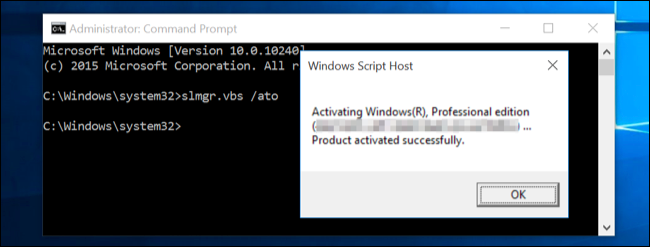
Вариант второй: выполнить сброс и удалить все
Если вы уже обновились до Windows 10 и хотите новую установку, есть более простой способ. Вы можете использовать функцию сброса, чтобы сбросить систему Windows 10 до нового состояния. Если вы установили Windows 10 самостоятельно, это должно дать вам новую систему Windows в кратчайшие сроки.
Однако есть несколько предостережений: этот метод не идеален для каждой ситуации. Например, если вы приобрели компьютер с Windows 10, это, скорее всего, вернет вредоносные программы, которые поставлялись с вашим ПК с Windows 10.
Кроме того, некоторые люди сообщают, что это не решит некоторые проблемы с повреждением системы, и в этом случае вам нужно чтобы выполнить настоящую чистую установку, используя первый вариант, описанный выше.
Чтобы сбросить настройки ПК с Windows 10, откройте приложение «Настройки», выберите «Обновить и обновить». безопасность, выберите «Восстановление» и нажмите кнопку «Начать» в разделе «Сбросить этот компьютер». Выберите «Удалить все». Это сотрет все ваши файлы, поэтому убедитесь, что у вас есть резервные копии.
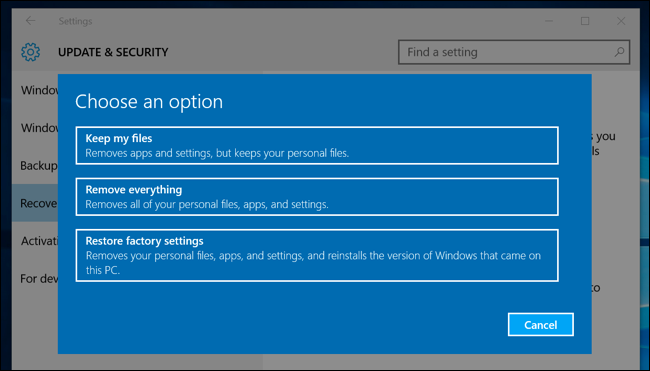
Предложение Microsoft по бесплатному обновлению зависит от аппаратного обеспечения вашего ПК, поэтому оно может не активироваться должным образом, если вы заменили аппаратное обеспечение внутри своего ПК. Возможно, вам придется позвонить в Microsoft и завершить процесс активации телефона, объяснив, что произошло, если вы изменили аппаратное обеспечение ПК после того, как воспользовались предложением. Линия поддержки по телефону может дать вам код активации, который позволит вам активировать Windows 10, даже если она не активируется автоматически. Однако вам может потребоваться предоставить дополнительную информацию.








