Если у вас включена история буфера обмена в Windows 10, эта функция сохраняет запись элементов, которые вы недавно скопировали в буфер обмена при использовании копирования и вставки. Вот как можно очистить историю буфера или отключить ее, если хотите.
Что сохраняется в истории буфера обмена
История буфера обмена, впервые представленная в обновлении Windows 10 за октябрь 2018 г., хранит список 25 последних элементов, которые вы скопировали в буфер обмена. Эти элементы могут включать текст, HTML и изображения размером менее 4 МБ. Если элемент не закреплен в буфере обмена, список истории буфера обмена стирается каждый раз при перезагрузке устройства.
Как очистить историю буфера обмена в Windows 10
В отличие от других потенциально нарушающие конфиденциальность функции в Windows 10, функция истории буфера обмена работает только если она была включена в меню «Настройки» > Система > Буфер обмена.
Если история буфера обмена включена, нажатие
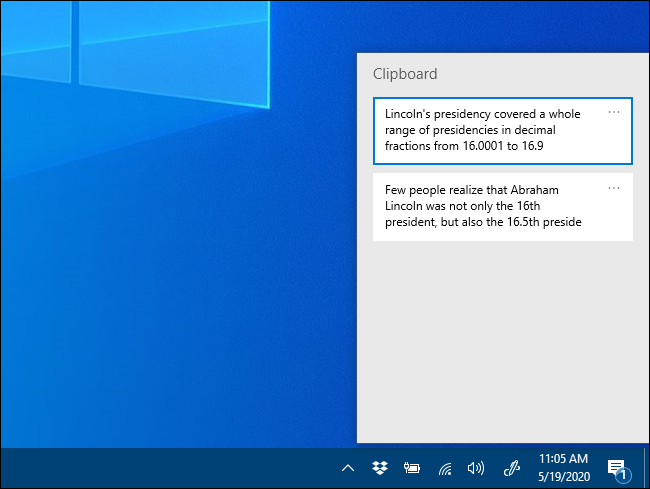
Чтобы удалить отдельные элементы из истории буфера обмена, вызовите список с помощью
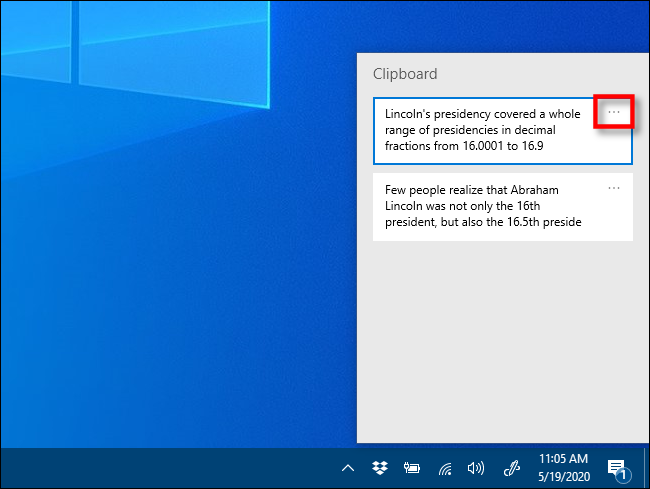
Появится небольшое всплывающее меню. Нажмите «Удалить», и элемент будет удален из списка.
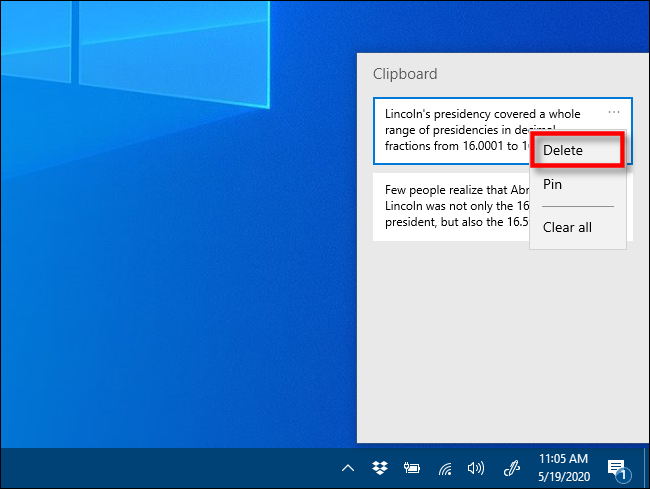
Чтобы очистить всю историю буфера обмена, щелкните любой набор из трех точек (многоточие) в списке, после чего появится всплывающее меню. Выберите «Очистить все».
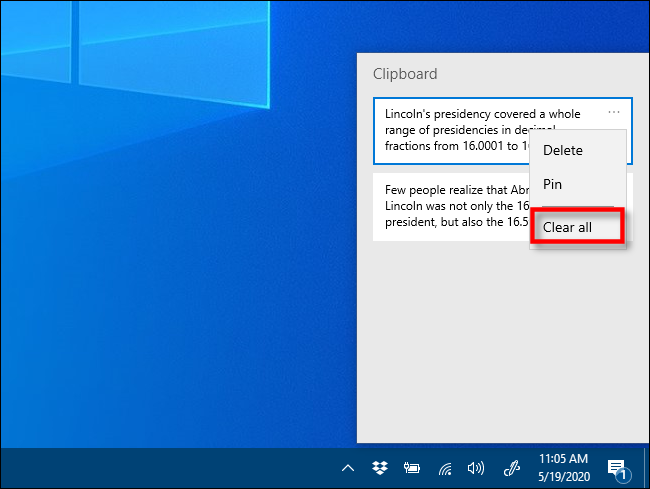
Все оставшиеся элементы в списке после нажатия кнопки «Очистить все» закрепляются на месте. Если вы хотите удалить закрепленный элемент, щелкните многоточие рядом с ним и выберите «Открепить». Затем вы можете либо удалить его, либо снова попробовать «Очистить все» из меню с многоточием.
Если вы используете версию Windows 10 до сборки 1909, то шаги почти идентичны, но интерфейс немного изменился.
Если эта функция включена, если вы нажмете
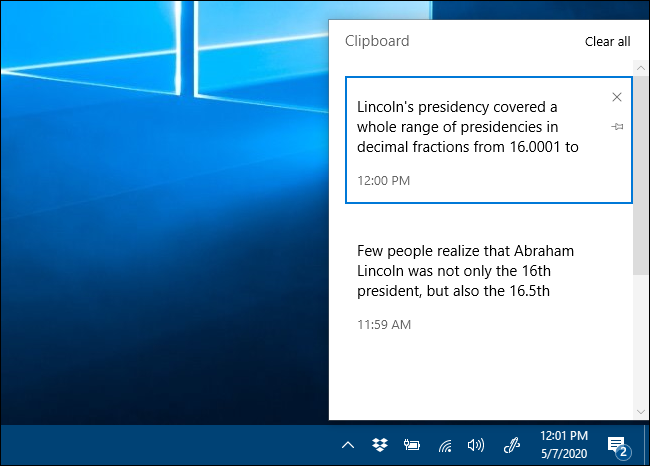
Чтобы удалить отдельные элементы из истории буфера обмена, вызовите список с помощью Windows+V, затем щелкните маленький значок «X» рядом с любым элементом в списке.
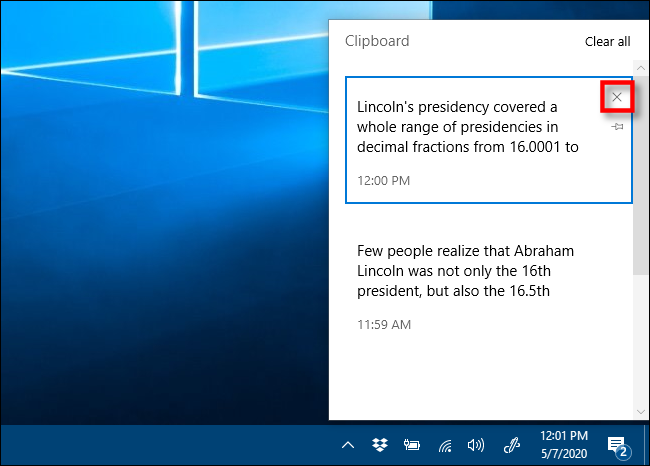
Чтобы удалить все содержимое списка истории буфера обмена, нажмите «Очистить все» в правом верхнем углу окна истории буфера обмена. .
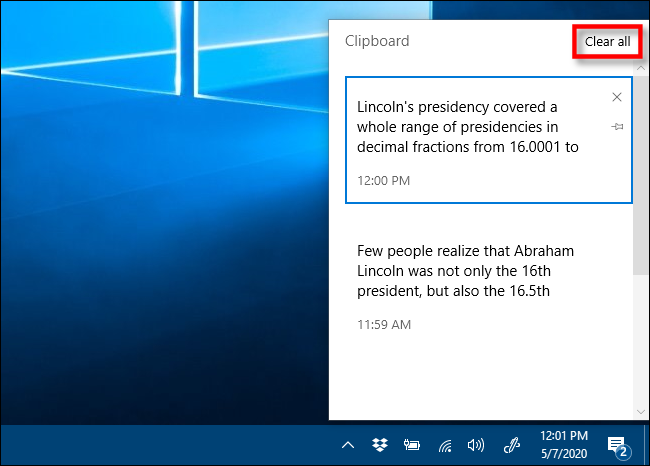
Если какие-либо элементы остаются в списке после того, как вы нажмете «Очистить все», скорее всего, они закреплены на месте. Щелкните маленький значок канцелярской кнопки рядом с оставшимися элементами в списке и снова нажмите «Очистить все».
Обратите внимание, что при включенной истории буфера обмена новые элементы будут появляться в списке истории буфера обмена каждый раз, когда вы что-то копируете. в буфер обмена. Если вы хотите запретить Windows сохранять историю буфера обмена, вам необходимо отключить эту функцию в настройках Windows.
Еще один способ очистить все данные буфера обмена
Вы также можете очистить данные буфера обмена в настройках Windows. Перейдите в Настройки > Система > Буфер обмена и найдите раздел «Очистить данные буфера обмена». Нажмите кнопку «Очистить», и буфер обмена будет очищен.
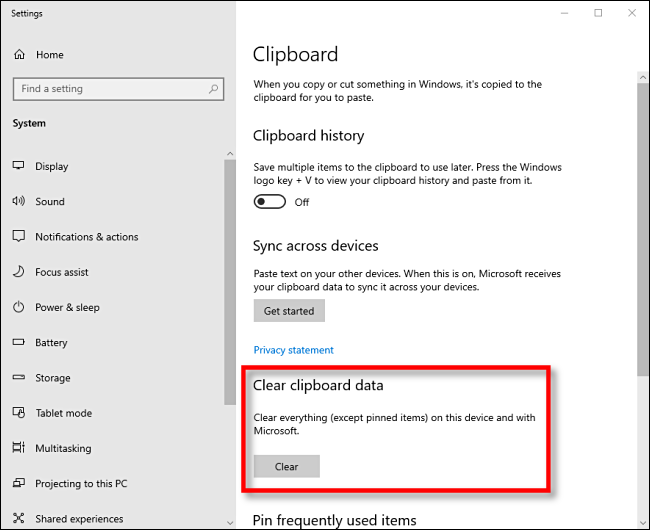
Это эквивалентно нажатию кнопки «Очистить все» в окне истории буфера обмена, но это также работает, если история буфера обмена отключена.
Как отключить историю буфера обмена в Windows 10
Сначала нажмите кнопку «Пуск», а затем щелкните значок шестеренки в левой части меню «Пуск», чтобы открыть Меню «Параметры Windows». Вы также можете нажать
В настройках Windows нажмите «Система».
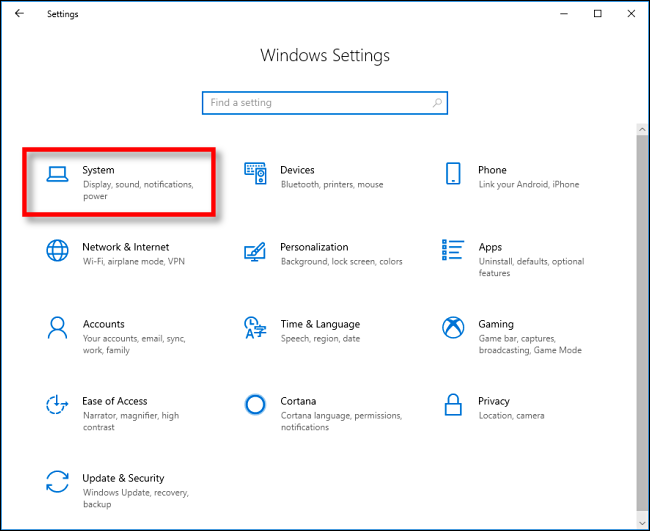
На боковой панели настроек нажмите «Буфер обмена». В настройках буфера обмена найдите раздел «История буфера обмена» и установите переключатель в положение «Выкл.».
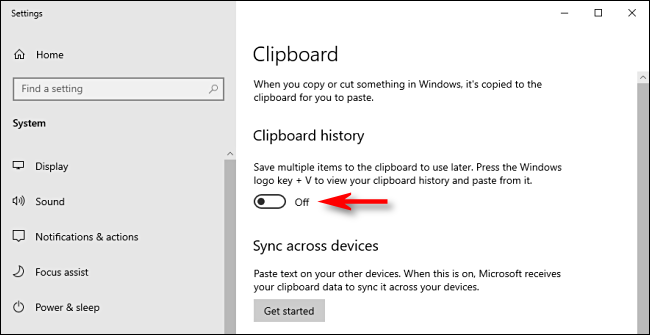
После отключения, если вы нажмете
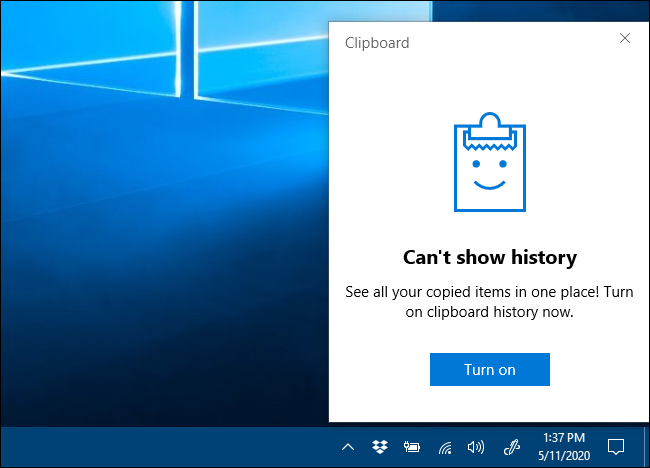
Теперь вы снова можете копировать и вставлять конфиденциально.








