Apple macOS 10.14 Mojave предлагает «динамические обои рабочего стола», которые меняются в зависимости от времени суток. Вы можете получить что-то подобное в Windows, либо используя стандартные настройки фона, либо покопавшись в планировщике заданий.
Настройте слайд-шоу, которое меняется по расписанию
Windows 10 и Windows 7 позволяют настроить слайд-шоу и автоматически менять изображение через определенный промежуток времени. Таким образом, если вы предоставите четыре фоновых изображения обоев, Windows будет пролистывать их каждые шесть часов, меняя фон в зависимости от времени суток.
Мы протестировали это с использованием официальных фонов рабочего стола macOS Mojave, которые кто-то любезно загрузил на Reddit. Однако вы можете использовать любые фоновые изображения рабочего стола, которые вам нравятся.
Сначала создайте новую папку и поместите в нее фоновые изображения рабочего стола, которые вы хотите использовать. Если вы планируете менять фон рабочего стола каждые шесть часов, разместите на нем четыре фоновых изображения.
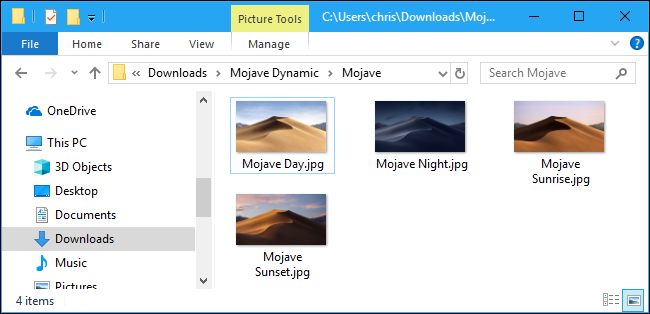
Windows просматривает папку в алфавитно-цифровом порядке, поэтому вам необходимо правильно назвать изображения. Правильный порядок зависит от текущего времени суток.
Например, если приближается время, когда вы хотите применить фон заката, вы должны поставить 1 перед именем файла фона заката, 2 на фоне ночи, 3 на фоне восхода и 4 на фоне заката.
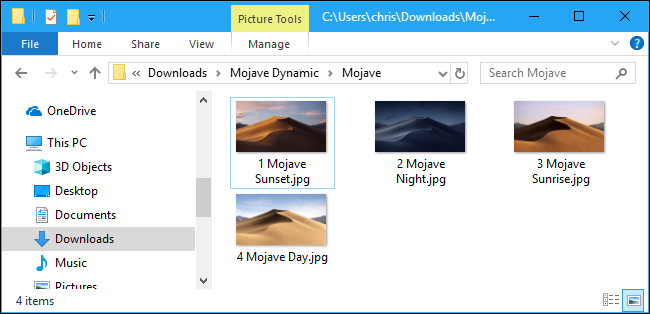
Затем откройте экран настройки фона рабочего стола, щелкнув правой кнопкой мыши рабочий стол и выбрав «Персонализация» или выбрав «Настройки» > Персонализация > Фон в Windows 10.
Нажмите на поле «Фон», а затем выберите параметр «Слайд-шоу». В разделе «Выберите альбомы для слайд-шоу» нажмите кнопку «Обзор», а затем выберите папку, содержащую ваши фоновые изображения. В разделе «Изменять изображение каждые» установите флажок и выберите «6 часов», если у вас есть четыре фоновых изображения, которые вы хотите циклически. Вы также можете выбрать «1 час», если хотите предоставить 24 фоновых изображения.
Убедитесь, что параметр «Перемешать» отключен. не будет соответствовать времени суток.
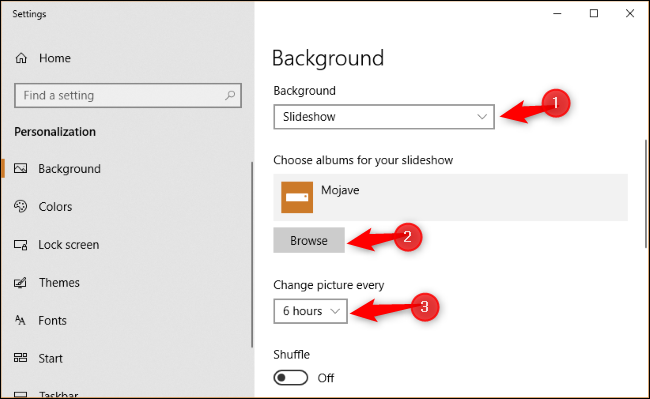
Windows немедленно установит фон рабочего стола на изображение, которое стоит первым в алфавитно-цифровом порядке в папке. также немедленно начните отсчет с шести часов.
Другими словами, если вы хотите увидеть фон заката в 16:00, ночной фон в 22:00, фон восхода солнца в 4:00 и дневной фон в 10:00 вы должны включить фон слайд-шоу ровно в одно из этих времен.
Например, если фон заката является первым в папке в алфавитном порядке, вы должны включить фон слайд-шоу ровно в 16:00. .
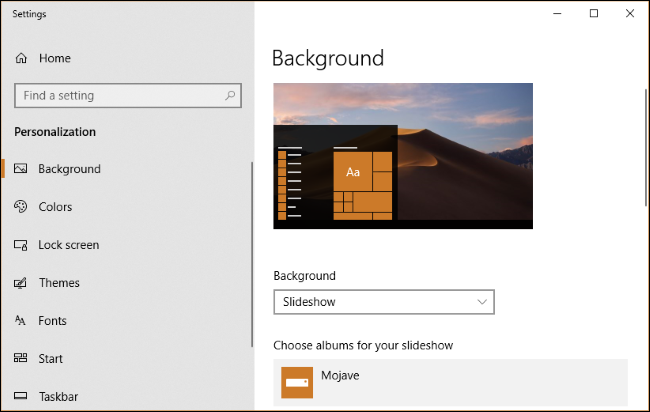
Верно- щелкните рабочий стол, выберите «Персонализация», а затем щелкните параметр «Фон рабочего стола». В окне «Фон рабочего стола» нажмите кнопку «Обзор» справа от местоположения «Изображение», а затем выберите папку, содержащую изображения обоев. Выберите фоновые изображения, которые вы хотите использовать, а затем включите функцию показа слайдов по времени в раскрывающемся меню «Изменить изображение каждые».
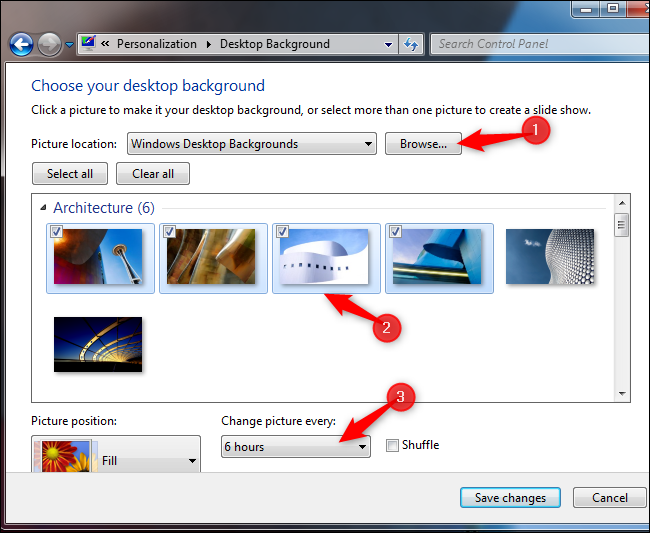
Как изменить фон рабочего стола с помощью планировщика заданий
Вы можете настроить Windows на автоматическое изменение фона рабочего стола по расписанию через планировщик заданий тоже. Это более сложный процесс, поскольку в Windows нет встроенной команды, которая меняет фон рабочего стола. Вы можете изменить параметр реестра, указывающий на фон вашего рабочего стола, но мы не смогли найти встроенную команду, которая надежно «обновляла бы» этот параметр и применяла новые обои.
Вместо этого мы обнаружили, что Собственный инструмент Microsoft BgInfo работал очень хорошо. BgInfo предназначен для записи текста системной информации на фон рабочего стола, но он предоставляет надежный способ изменить фон рабочего стола с помощью команд. Вам нужно будет создать несколько файлов конфигурации BgInfo, содержащих параметры, которые вы хотите применить, а затем вы создадите запланированные задачи, которые будут автоматически запускать их из планировщика заданий.
Чтобы начать, загрузите BgInfo с веб-сайта Microsoft. и извлеките его файлы в папку. Запустите программу «Bginfo64.exe», если вы используете 64-разрядную версию Windows, или файл Bginfo.exe, если вы используете 32-разрядную версию Windows.
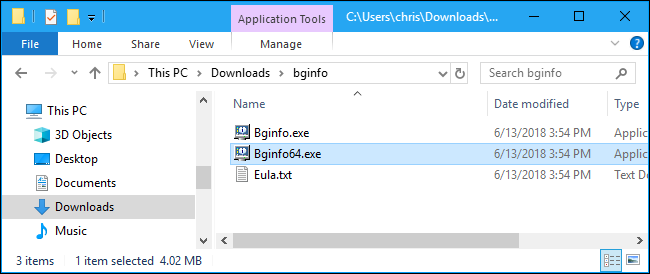
После запуска BGInfo сначала выделите весь текст в основном поле и сотрите его. Введите здесь один пробел (или несколько пробелов). Это не позволит BGInfo вставить какой-либо текст на ваш фон и изменит только обои.
Во-вторых, нажмите кнопку «Фон».
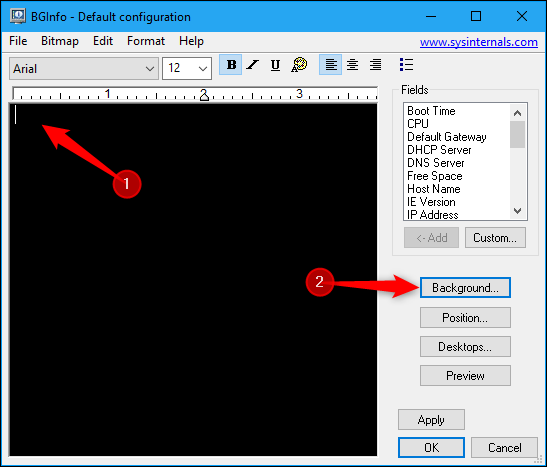
В окне «Фон» выберите параметр «Использовать эти настройки». Установите для параметра «Положение обоев» значение «По центру» или «Растянуть» — в зависимости от того, что вы хотите сделать с фоновым изображением. Затем нажмите «…» кнопку справа от поля «Растровое изображение обоев», а затем перейдите к одному из фоновых изображений, которое вы хотите использовать.
По завершении нажмите «ОК».
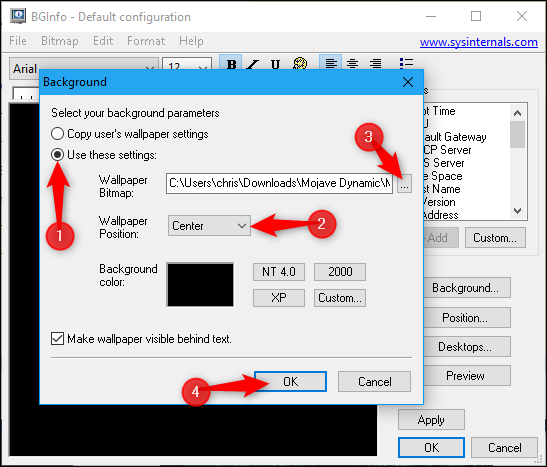
Далее нажмите «Файл» > Сохранить как, а затем сохранить конфигурацию в виде файла .bgi.
Например, мы выбрали файл фонового изображения дня при создании этого профиля, поэтому назвали его Day.bgi.
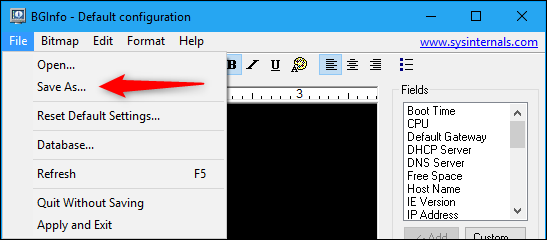
Теперь вы собираетесь повторить этот процесс, чтобы создать отдельный профиль .bgi , представляющий каждое из ваших фоновых изображений, и назвать их после времени суток, когда вы хотите их использовать.
Когда вы закончите, в вашей папке для сохранения должны быть все ваши изображения и профиль .bgi для каждого.
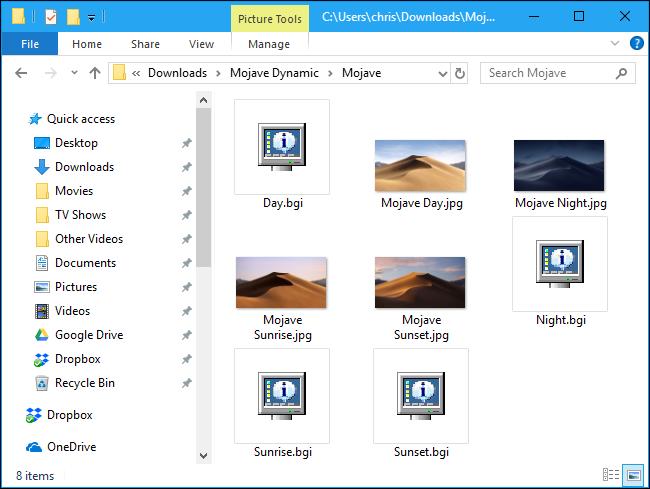
После того, как вы создали файлы .bgi, вы можете использовать планировщик заданий, чтобы автоматически применять их по расписанию.
Выберите меню «Пуск», введите «Планировщик заданий» в поле поиска и нажмите клавишу
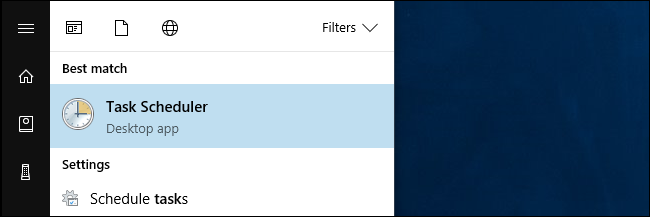
В планировщике заданий нажмите «Действие» > Создайте базовую задачу, чтобы создать новую задачу.
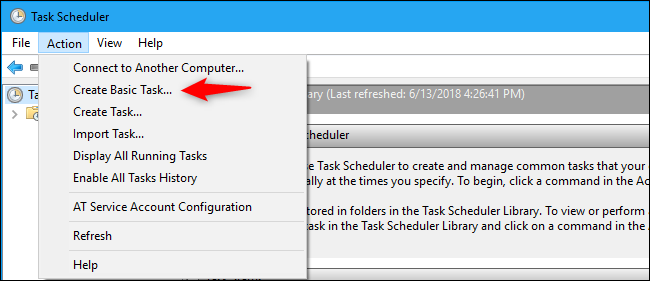
Дайте задаче имя и нажмите кнопку «Далее». Например, если эта задача будет применять ваши обои заката вокруг заката, вы можете назвать его «Обои заката».
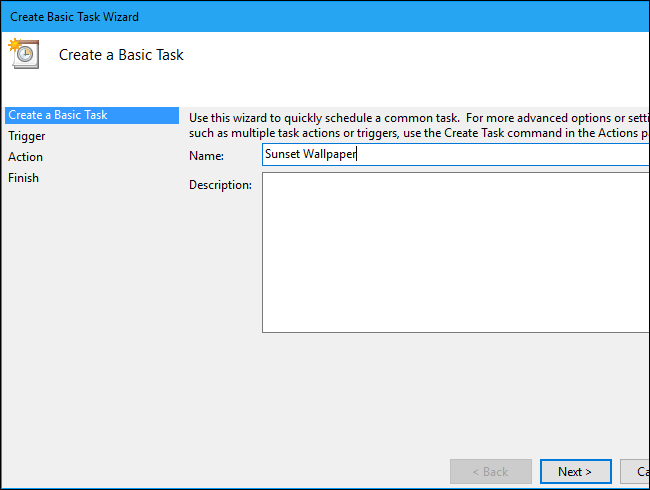
Выберите триггер «Ежедневно», а затем снова нажмите кнопку «Далее»
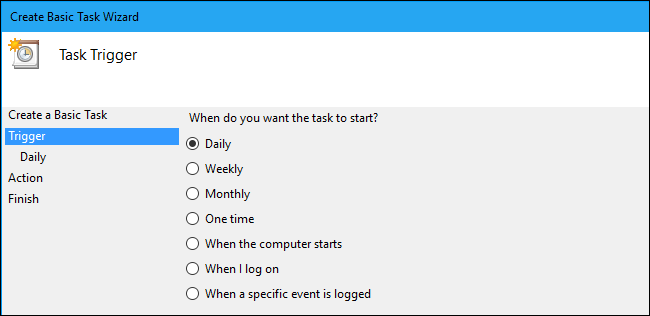
Введите время, когда вы хотите, чтобы обои отображались. Например, если закат происходит около 9 часов вечера. в вашем регионе вы можете настроить отображение обоев в 20:00. Выберите любое удобное время.
Убедитесь, что задача настроена на повтор каждые «1» дней, а затем нажмите кнопку «Далее».
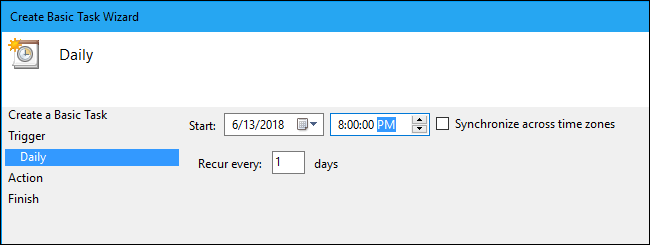
Выберите действие «Запустить программу» и снова нажмите «Далее».
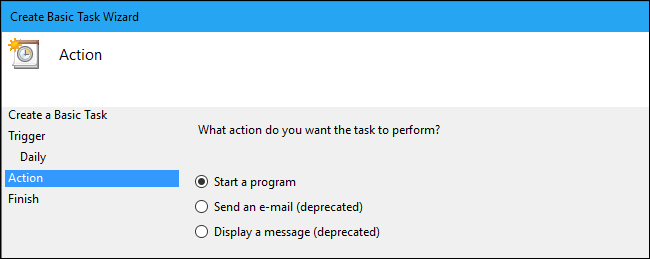
Справа от текстового поля «Программа/скрипт» нажмите кнопку «Обзор», а затем перейдите к Bginfo64 .exe или программу Bginfo.exe, которую вы использовали ранее.
В поле «Добавить аргументы (необязательно)» введите следующий текст, заменив «C:pathtofile.bgi» на путь к файлу BGI, который вы созданный ранее:
"C:\path\to\file.bgi" /timer 0 /silentНапример, если файл Sunset.bgi, который мы создали в нашей системе, находится в C:UserschrisDownloadsMojave, мы должны ввести:
"C:\Users\chris\Downloads\Mojave\Sunset.bgi" /timer 0 /silentНажмите «Далее», чтобы продолжить.
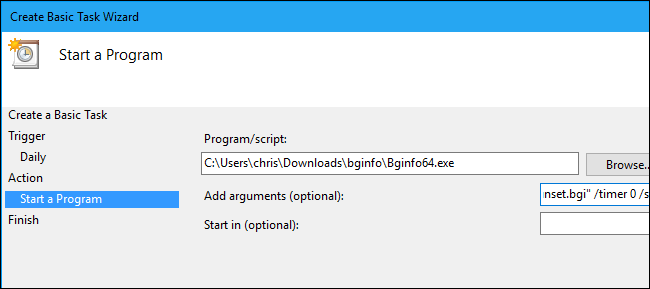
Установите флажок «Открывать диалоговое окно свойств для этой задачи, когда я нажимаю «Готово», а затем нажмите «Готово», чтобы создать ваша задача.
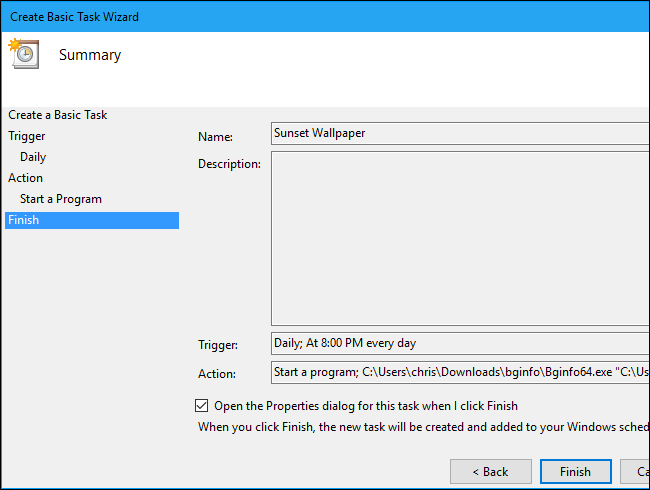
В открывшемся окне задачи перейдите на вкладку «Действия» и отключите параметр «Запускать только задачу». если компьютер подключен к сети переменного тока». Это позволяет выполнять задачу, даже если вы используете ноутбук с питанием от батареи.
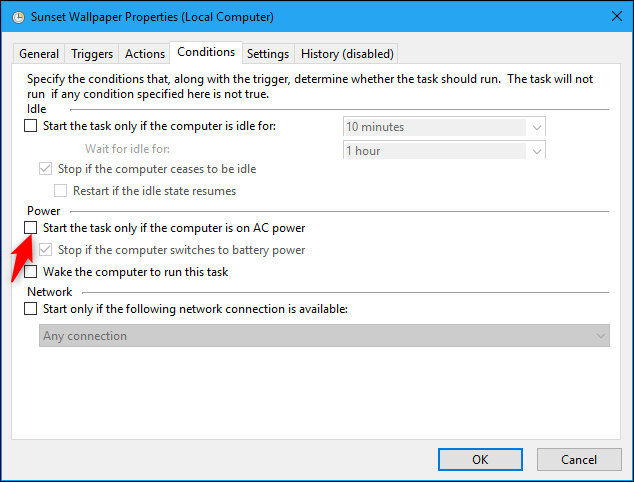
Наконец, перейдите на вкладку «Настройки» и включите параметр «Выполнить эту задачу как можно скорее после запланированного запуска». отсутствует». Это гарантирует, что задача будет запущена, и Windows изменит фон рабочего стола, даже если компьютер был выключен в запланированное время.
Нажмите «ОК», чтобы завершить настройку задачи.
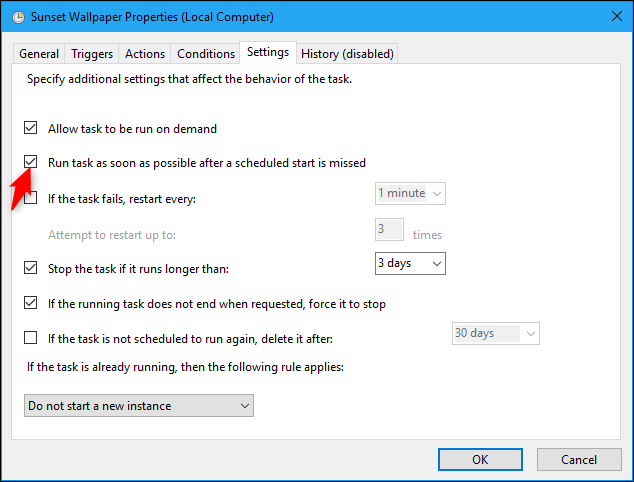
Вы найдете созданную задачу в папке «Библиотека планировщика заданий» в диспетчере задач. Чтобы убедиться, что он работает правильно, щелкните его правой кнопкой мыши и выберите команду «Выполнить». Ваши обои должны немедленно измениться.
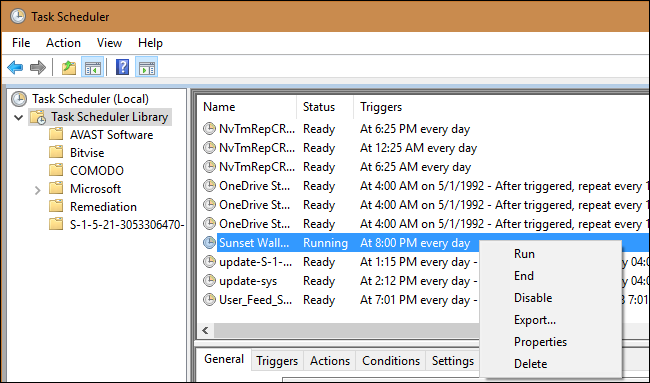
Чтобы завершить этот процесс, создайте еще несколько запланированных задач, используя ту же технику, выбрав другое время суток и указав соответствующий файл .BGI, который вы создали ранее. Например, если вы создали всего четыре файла BGI для четырех фонов, вам нужно создать еще три запланированных задания, которые будут автоматически менять фоновые изображения в нужное время суток.
Поскольку времена года меняются, вы можете вернитесь к планировщику заданий и настройте время суток, когда меняется фон рабочего стола. Для этого найдите задачу в библиотеке планировщика заданий и дважды щелкните ее. Перейдите на вкладку «Триггеры», нажмите «Изменить», выберите новое время дня и дважды нажмите «ОК», чтобы сохранить изменения.
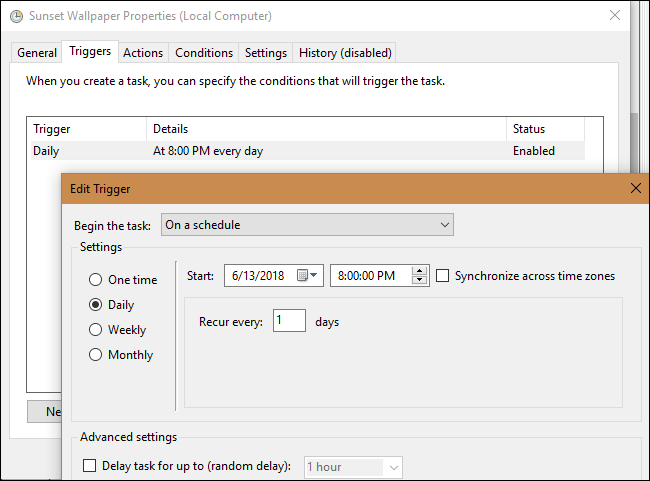
Мы надеемся, что Microsoft добавит функцию динамического рабочего стола в будущую версию Windows 10 и устранит необходимость во всех этих вознях.








