Операционная система Microsoft Windows 10 позволяет настройте часы как вручную, так и автоматически с помощью параметра «Настройки». Мы покажем вам, как это сделать.
Примечание. Изменение даты и времени на вашем ПК может повлиять на некоторые приложения на компьютере. Если у вас возникли проблемы с этими приложениями после изменения времени, попробуйте вернуться к исходным настройкам даты и времени.
Измените время вручную в Windows 10
Если вы хотите вручную указать время вашего ПК, используйте для этого встроенный параметр настроек.
Начните с запуска настроек на вашем ПК. Нажмите клавиши
В окне настроек выберите “Время и Язык.”
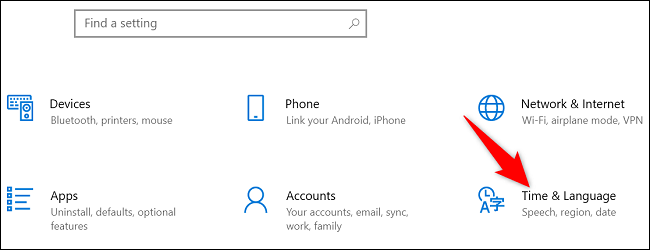
На «Дата и Время» открывшейся странице, убедитесь, что оба параметра “Устанавливать время автоматически” и “Автоматически установить часовой пояс” параметры отключены.
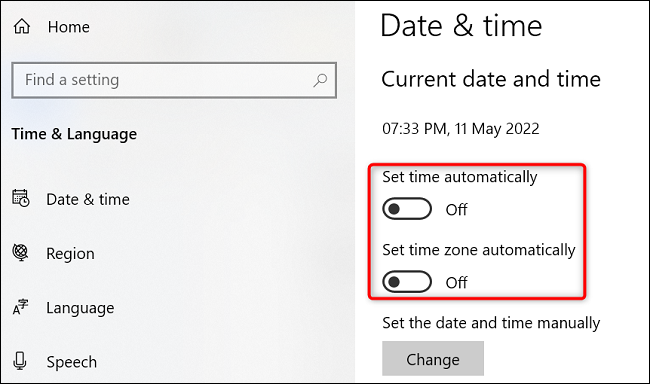
Под “Установите дату и время вручную” нажмите “Изменить”
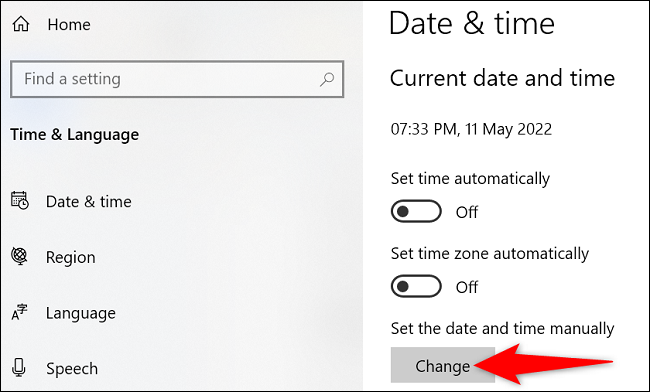
Вы увидите сообщение “Изменить дату и время” окно. Здесь щелкните текущие параметры даты и времени и установите их по своему выбору. Когда это будет сделано, внизу нажмите “Изменить”
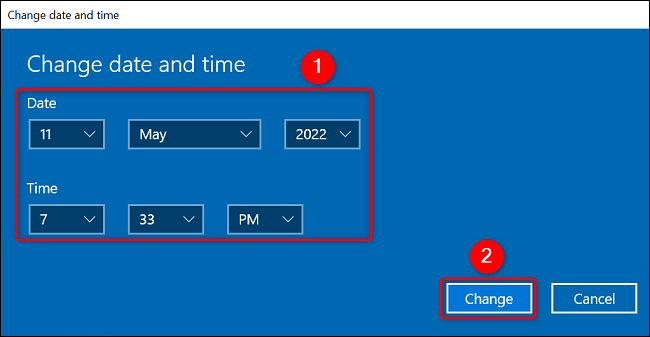
Теперь ваш компьютер использует новое время, и все готово.
Установите время для автоматического обновления в Windows 10
Если вы не хотите вручную менять время на вашем ПК, вы можете заставить Windows 10 автоматически настраивать часы. Ваш компьютер синхронизируется с серверами времени Microsoft для получения текущего времени для вашего региона.
Эта функция должна быть включена по умолчанию, но вы или другой пользователь могли отключить ее в прошлом. Чтобы снова включить его, сначала откройте «Настройки», нажав
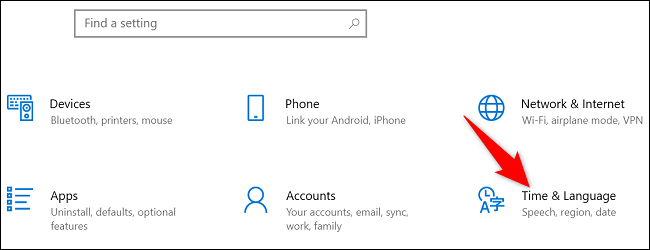
На странице «Дата и Время» включите обе функции “Автоматически устанавливать время” и “Автоматически установить часовой пояс” параметры.
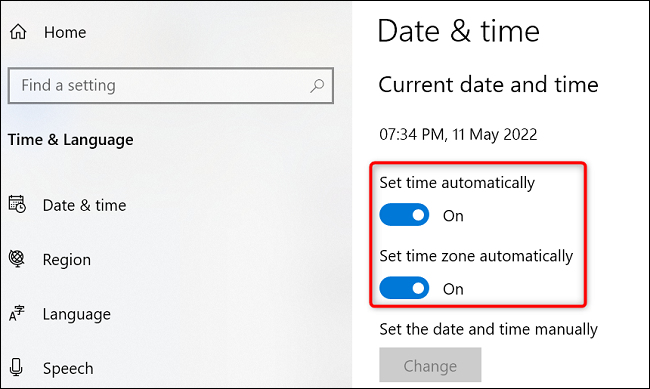
И все. Ваш компьютер будет получать текущее время с серверов Microsoft и использовать его в качестве системного времени.
Знаете ли вы, что можете изменить формат даты и времени на ПК с Windows 10? Он позволяет просматривать часы в удобном для вас формате. Попробуйте, если вам интересно!








