Windows 10 автоматически создает сетевой профиль при подключении к сети. Сети Ethernet называются, например, «Сеть», а названия беспроводных сетей – по идентификатору SSID точки доступа. Но вы можете переименовать их, просто изменив реестр или настроив локальную политику безопасности.
Это имя отображается в разделе «Просмотр активных сетей» в Центре управления сетями и общим доступом. Переименование сетей особенно полезно, когда у вас есть несколько профилей проводной сети с именами «Сеть» и «Сеть 2», так как это упрощает определение вашего активного сетевого профиля.
Пользователи Windows Home: переименуйте сеть Профиль путем редактирования реестра
Если у вас Windows 10 Домашняя, вы должны отредактировать реестр, чтобы переименовать сетевой профиль. Вы также можете сделать это, если у вас Windows 10 Professional или Enterprise и вы предпочитаете переименовывать свои профили, редактируя реестр. (Однако, если у вас Windows Pro или Enterprise, мы рекомендуем использовать более простой метод редактора локальной политики безопасности, описанный в следующем разделе.)
Вот наше стандартное предупреждение: Редактор реестра — это мощный системный инструмент, и его неправильное использование это может сделать вашу систему Windows нестабильной или даже неработоспособной. Это довольно простой взлом реестра, и у вас не должно возникнуть никаких проблем, если вы будете следовать нашим инструкциям. Однако, если вы никогда раньше не работали с редактором реестра, подумайте о том, как его использовать, прежде чем приступить к работе. Мы также рекомендуем сделать резервную копию реестра (и вашего компьютера!), прежде чем вносить какие-либо изменения, на всякий случай.
Сначала запустите редактор реестра. Для этого нажмите кнопку «Пуск» и введите regedit в поле поиска. Нажмите
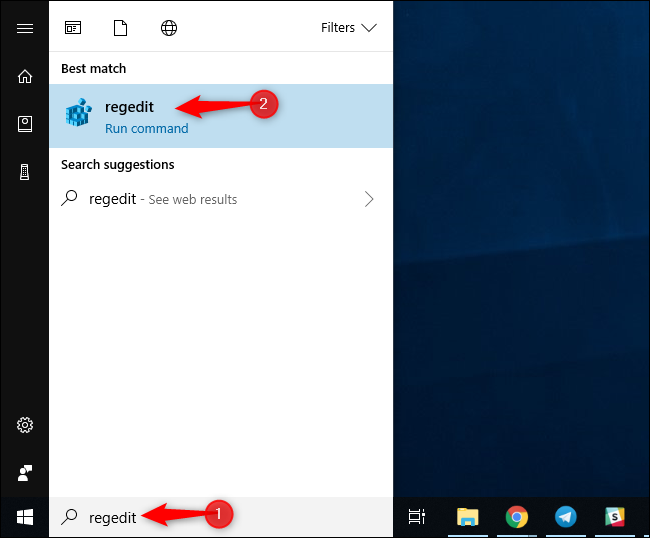
В окне редактора реестра перейдите к следующему разделу слева боковая панель. Вы также можете скопировать и вставить адрес в адресную строку редактора реестра и нажать Enter.
HKEY_LOCAL_MACHINE\SOFTWARE\Microsoft\Windows NT\CurrentVersion\NetworkList\ProfilesНажмите маленькую стрелку слева от подраздела «Профили», чтобы развернуть его и просмотреть его содержимое.
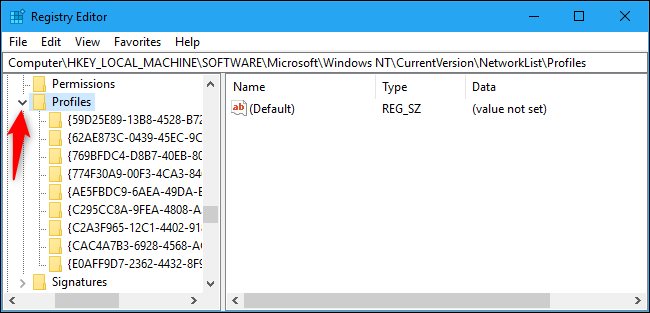
Каждый из ключей (папок) в разделе «Профили» представляет один из ваших сетевых профилей. Они имеют длинные имена, которые представляют собой GUID (глобальные уникальные идентификаторы), представляющие профили.
Нажмите каждый ключ в разделе «Профили» и проверьте поле «ProfileName», чтобы увидеть профиль, которому соответствует ключ. Например, если вы хотите переименовать сеть с именем «Сеть1», нажимайте каждую клавишу, пока не увидите ту, где «Сеть1» находится справа от Имя Профиля.
Дважды щелкните значение «Имя Профиля» для сети, которую вы хотите переименовать.
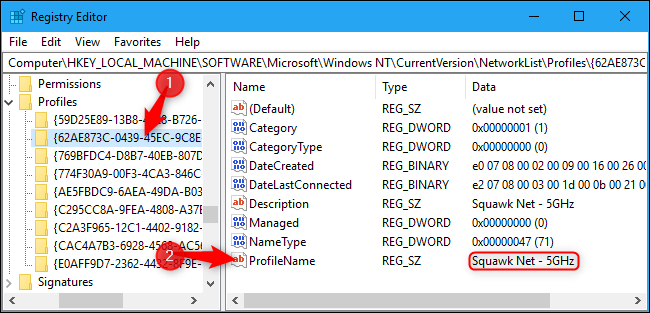
Введите новое имя для сетевого профиля в поле «Значение данных» и нажмите «ОК».
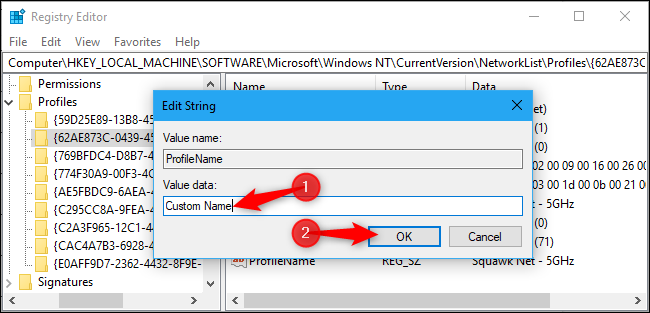
Сетевой профиль теперь имеет новое имя. Вы можете повторить этот процесс, чтобы переименовать другие профили. Когда вы закончите, вы можете закрыть окно редактора реестра.
Нам пришлось выйти и снова войти, прежде чем имя нашего активного сетевого профиля изменилось в панели управления. Если имя не изменится сразу, перезагрузите компьютер или выйдите и снова войдите в систему.
Чтобы изменить имя сети в будущем, вернитесь сюда, еще раз дважды щелкните соответствующее значение «ProfileName», и введите новое имя.
Пользователи Windows Pro и Enterprise: переименуйте сетевой профиль с помощью редактора локальной политики безопасности
Если у вас Windows 10 Professional, Enterprise или Education, вы можете пропустите редактор реестра и используйте редактор локальной политики безопасности для переименования сетей. У вас может не быть доступа к этому инструменту, если вы находитесь в сети компании и ваш компьютер является частью домена.
Чтобы открыть эту утилиту, нажмите кнопку Пуск, введите secpol.msc в поле поиска в окне меню «Пуск» и нажмите
(Если вы не можете найти этот инструмент в своей системе, значит, вы используете Windows 10 Home. Вместо этого вы должны использовать метод редактора реестра.)
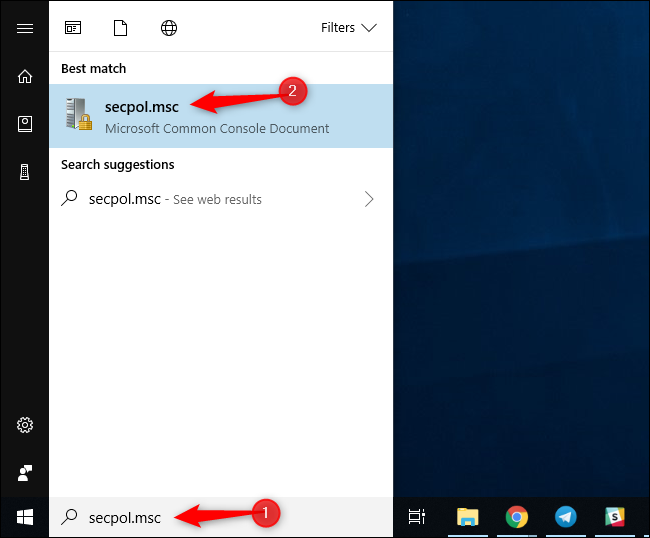
Выберите «Политики диспетчера списка сетей» на левой панели. Вы увидите список всех сетевых профилей в вашей системе.
Чтобы переименовать профиль, дважды щелкните его.
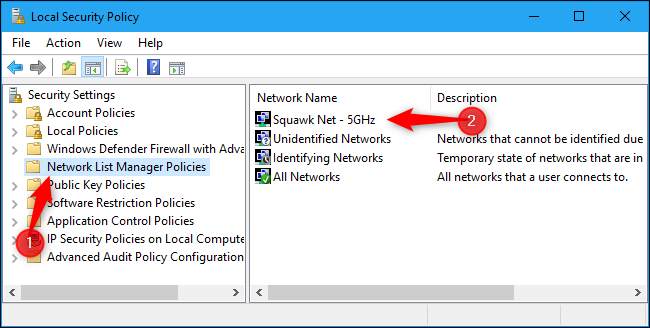
Выберите поле «Имя», введите новое имя для сети и нажмите «ОК».
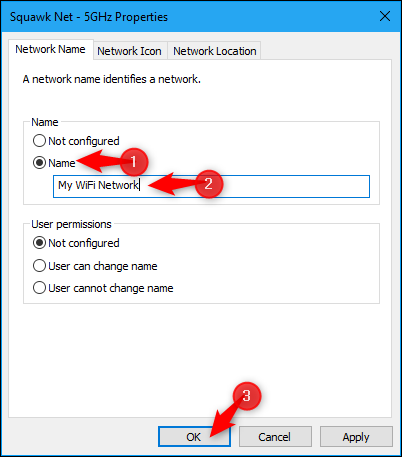
Чтобы переименовать дополнительные профили, дважды щелкните каждый из них, который вы хотите переименовать, и измените его имя таким же образом.
Имя активной сети сразу изменилось в Центре управления сетями и общим доступом в нашей системе. Если имя не изменилось сразу на вашем компьютере, попробуйте выйти из системы и снова войти в нее или перезагрузить компьютер.
Если вы передумаете в будущем, вернитесь сюда. Выберите «Не настроено» в разделе имени, а затем нажмите «ОК», чтобы восстановить имя по умолчанию.








