Одним из наиболее распространенных шагов при устранении неполадок на компьютере является загрузка в безопасном режиме. Долгое время это достигалось нажатием клавиши F8, все это меняется с Windows 10 и ее режимом автоматического восстановления. Но что, если нам нужен безопасный режим?
Если вы нажмете клавишу F8 в нужное время, Windows все равно может вывести вас на экран, который позволит вам войти в среду восстановления. Оттуда вы можете загрузиться в безопасном режиме (и мы поговорим об этой среде немного позже). Проблема в том, что некоторые производители компьютеров отключают эту опцию. И даже на ПК, которые все еще поддерживают его, запуск Windows (и особенно переключение между обычным процессом загрузки и запуском Windows) теперь происходит намного быстрее, вы едва успеваете нажать клавишу.
Хорошая новость заключается в том, что переход в безопасный режим выполним. Просто сейчас этот процесс более скрыт.
Примечание: Эта статья написана с использованием скриншотов из Windows 10, но методы работают практически так же в Windows 8. Мы отметим любые различия, где они встречаются.
- Шаг первый: Перейдите к расширенным средствам устранения неполадок в среде восстановления
- Может ли Ваш компьютер нормально запускать Windows
- Если ваш компьютер не может запустить Windows в обычном режиме
- Шаг второй: Используйте расширенные средства устранения неполадок для запуска безопасного режима
- Альтернативный вариант: Принудительно запускать Windows в безопасном режиме
Шаг первый: Перейдите к расширенным средствам устранения неполадок в среде восстановления
Большинство способов доступа к безопасному режиму требуют сначала входа в среду восстановления Windows. Среда восстановления включает в себя ряд вариантов устранения неполадок, и безопасный режим является одним из них. Как вы туда попадете, зависит от того, может ли ваш компьютер нормально запускать Windows или нет.
Может ли Ваш компьютер нормально запускать Windows
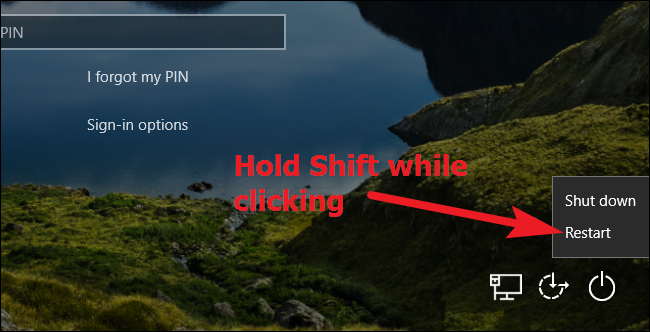
Если ваш компьютер может успешно перейти к экрану входа в Windows при его запуске (или вы действительно можете войти в Windows), самый простой способ чтобы перейти в среду восстановления, необходимо удерживать нажатой клавишу Shift при нажатии кнопки Перезапустить (либо прямо на экране входа в систему, либо из меню Пуск).
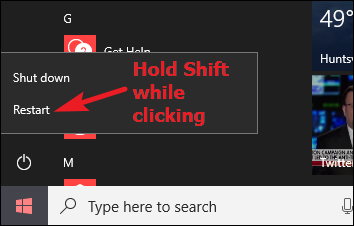
Вы также можете получить доступ к среде восстановления через приложение «Настройки». Нажмите Windows+I, чтобы открыть настройки, а затем выберите опцию “Обновление & Безопасность”.
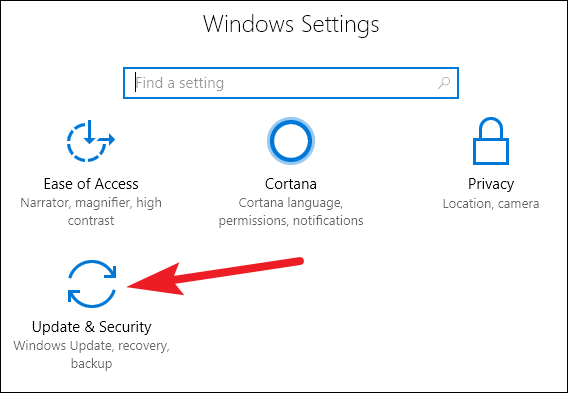
На левой панели перейдите на вкладку “Восстановление”. На правой панели прокрутите немного вниз, а затем нажмите кнопку “Перезапустить сейчас ” в разделе “Расширенный запуск ”.

Используя любой из этих методов (Shift + Перезапуск или приложение «Настройки»), вы попадаете в среду восстановления, которую мы обсудим чуть позже в нашем разделе, посвященном второму этапу этого процесса.
Если ваш компьютер не может запустить Windows в обычном режиме
Если ваш компьютер не запускает Windows в обычном режиме дважды подряд, он должен автоматически предоставить вам “ Восстановление ” опция, которая позволяет вам просмотреть расширенные варианты ремонта.
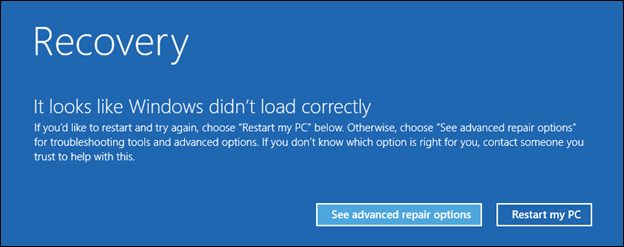
Примечание: Мы ’говорим здесь конкретно о том, может ли ваш компьютер включиться и успешно работать через его аппаратная инициализация, но затем не удается успешно загрузить Windows. Если у вашего компьютера возникают проблемы даже с загрузкой Windows, ознакомьтесь с нашим руководством по что делать, когда Windows не запускается для получения дополнительной помощи.
Если ваш компьютер не отображает этот экран, вы можете попробовать запустить свой компьютер с USB-накопитель для восстановления. Это лучше всего, если вы создали его заранее, но в крайнем случае вы можете создать его с другого компьютера, работающего под управлением той же версии Windows.
Также возможно, что вы можете нажать клавишу F8 во время загрузки (но до того, как Windows начнет пытаться загрузиться), чтобы получить доступ к этим экранам. Некоторые производители ПК отключают это действие, и на некоторых ПК запуск происходит достаточно быстро, так что трудно нажать клавишу в нужное время. Но, нет никакого вреда в том, чтобы попробовать.
Каким бы способом вы ни попали в среду восстановления, у вас будет доступ к расширенным средствам устранения неполадок, предназначенным для того, чтобы помочь вам восстановить компьютер, который не запускается нормально. Безопасный режим включен в эти инструменты.
Шаг второй: Используйте расширенные средства устранения неполадок для запуска безопасного режима
Когда вы перейдете к расширенным средствам устранения неполадок (будь то с помощью Shift +Restart трюк, нажатие клавиши F8 или использование диска восстановления), вы попадете на экран, который позволит вам получить доступ к инструментам устранения неполадок. Нажмите кнопку “Устранение неполадок”, чтобы продолжить.
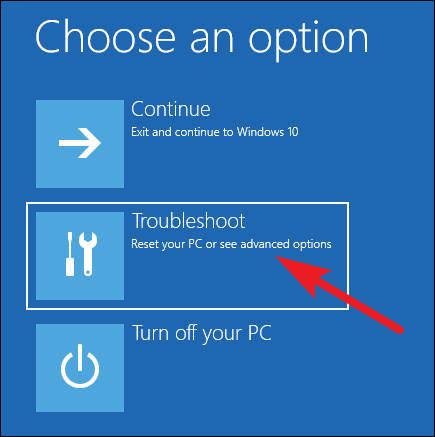
На экране “Устранение неполадок” нажмите “Дополнительные параметры” кнопка.
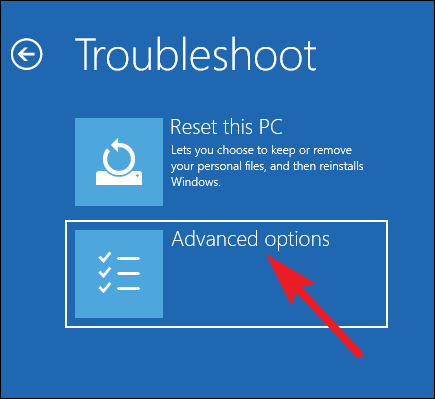
На странице “Дополнительные параметры” выберите параметр Настройки запуска”. В Windows 8 этот параметр помечен как “Параметры запуска Windows ” вместо этого.
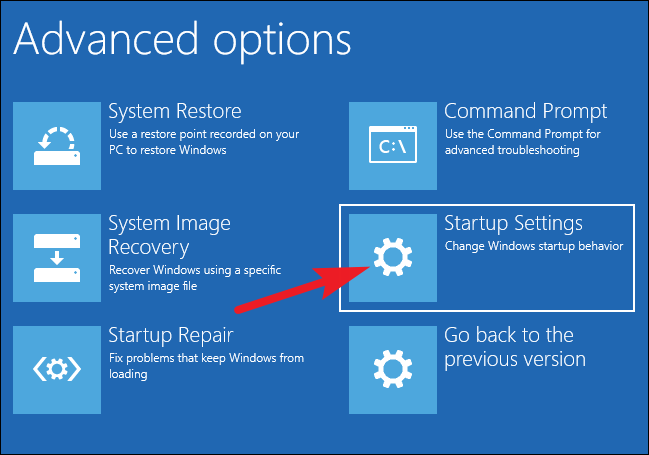
И, наконец, теперь, когда вы видите, что мы имели в виду под “скрытым”, нажмите “Кнопка перезапуска ”.
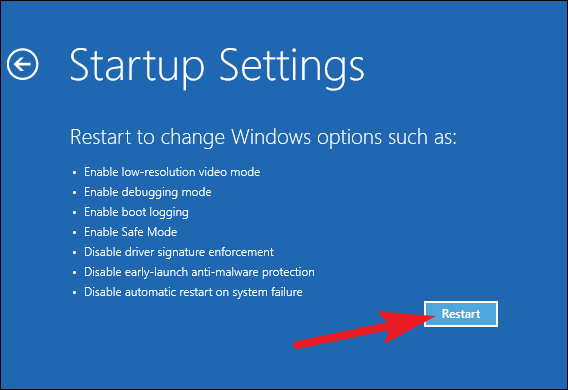
Вы увидите версию знакомого расширенного меню параметров загрузки. Нажмите цифру, соответствующую опции запуска, которую вы хотите использовать (т.е. нажмите клавишу 4 для обычного безопасного режима).
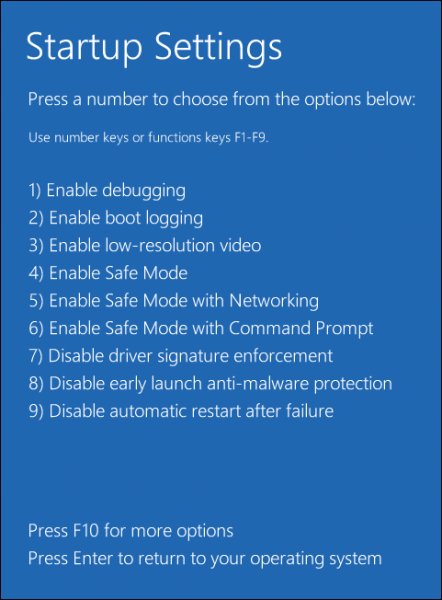
Обратите внимание, что если вы повторно используете Windows 8, ваш компьютер сначала перезагрузится, а затем вы увидите тот же экран “Расширенные параметры загрузки”, к которому вы привыкли в старых версиях Windows. Используйте клавиши со стрелками, чтобы выбрать соответствующий параметр безопасного режима, а затем нажмите Enter, чтобы загрузиться в безопасном режиме.
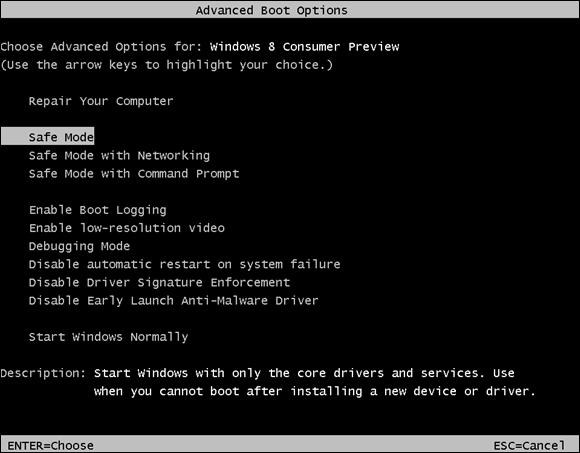
Да, это запутанный способ перехода в безопасный режим, и эти опции гораздо более скрыты чем они были в прошлом. Но, по крайней мере, они все еще доступны.
Альтернативный вариант: Принудительно запускать Windows в безопасном режиме
Иногда вы будете устранять неполадки, которые требуют загрузки в безопасном режиме несколько раз. Выполнение всей процедуры, которую мы только что описали, может стать настоящей болью, если вам приходится делать это каждый раз при перезагрузке компьютера. К счастью, есть лучший способ.
Средство настройки системы, встроенное в Windows, дает вам возможность включить опцию “безопасная загрузка”. Это, по сути, заставляет Windows загружаться в безопасном режиме каждый раз, когда вы перезагружаете свой компьютер. Чтобы снова запустить Windows в обычном режиме, вам нужно вернуться в средство настройки системы и отключить эту опцию.
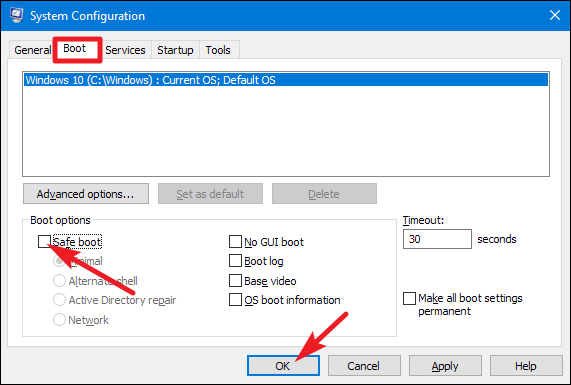
Вы даже можете выбрать тип безопасного режима, в котором вы хотите запустить Windows:
- Минимальный: обычный безопасный режим
- Альтернативная оболочка: Безопасный режим с использованием только командной строки
- Восстановление Active Directory: Используется только для восстановления сервера Active Directory
- Сеть: Безопасный режим с поддержкой сети
Этот альтернативный метод обеспечивает отличный способ загрузки в Безопасный режим повторно, когда вам нужно, но вы также можете обнаружить, что это быстрее, чем загрузка в безопасном режиме с использованием одного из более традиционных методов, которые мы обсуждали — даже если вам нужно только один раз посетить безопасный режим. Обязательно ознакомьтесь с нашим полным руководством по как принудительно загрузить Windows в безопасном режиме для получения дополнительной информации.








