Если вы не готовы обновляться до Windows 11, то вы можете заблокировать выпуск обновлений и вручную разрешить только те обновления, которые вы хотите, чтобы убедиться, что Windows 11 не будет установлена на вашем компьютере с Виндовс 10. Мы покажем вам, как это сделать.
Что нужно знать о блокировке Windows 11
На момент написания этой статьи Microsoft не принуждает пользователей к обновлению Windows 10 на Windows 11. Однако, если ваше устройство получило приглашение, обновление легко может быть установлено. Поэтому, чтобы предотвратить случайное обновление или чтобы другие пользователи на вашем устройстве не инициировали обновление, мы покажем вам, как заблокировать эти обновления.
Есть два способа заблокировать обновление Windows 11 на вашем устройстве с Windows 10: с помощью редактора локальной групповой политики и редактора реестра.
Если у вас есть выпуск Windows 10 Pro, Enterprise или Education, используйте метод Редактор локальной групповой политики, чтобы заблокировать обновление. В выпуске Windows 10 Home используйте метод Редактор реестра, так как в этом выпуске нет редактора локальной групповой политики.
Вы можете использовать метод редактора реестра в Windows 10 Pro, Enterprise и Education, если хотите.
Как заблокировать обновление Windows 11 с помощью редактора реестра
Чтобы использовать реестр для предотвращения установки обновления Windows 11 на ПК с Windows 10 сначала откройте окно «Выполнить», одновременно нажав клавиши
В поле «Выполнить» введите следующее и нажмите
regedit
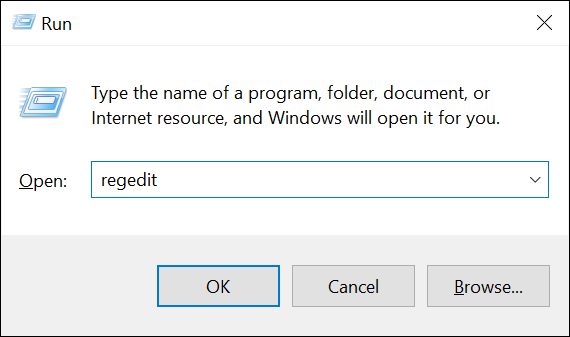
Вы увидите подсказку «Контроль учетных записей». Выберите «Да» в этом запросе, чтобы продолжить.
Когда откроется редактор реестра, на боковой панели слева перейдите в следующий каталог:
Computer\HKEY_LOCAL_MACHINE\SOFTWARE\Policies\Microsoft\Windows\WindowsUpdate
Примечание. Если вы не видите окончательный каталог «WindowsUpdate», щелкните правой кнопкой мыши каталог «Windows» и выберите «Создать» > Ключ. Затем введите «WindowsUpdate» и нажмите
Enter , чтобы создать каталог.
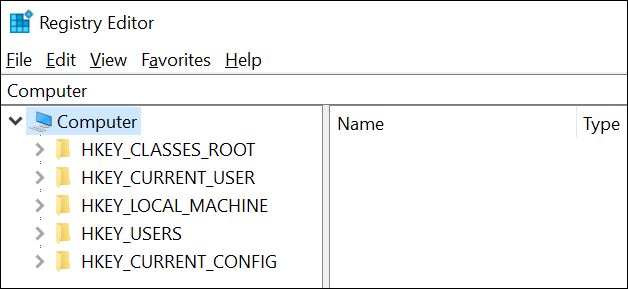
На правой панели дважды щелкните запись «TargetReleaseVersion», чтобы открыть ее. Если вы не видите эту запись, на правой панели щелкните правой кнопкой мыши в любом месте пустым и выберите Создать > DWORD (32-разрядное) значение. Затем введите «TargetReleaseVersion» (без кавычек) и нажмите
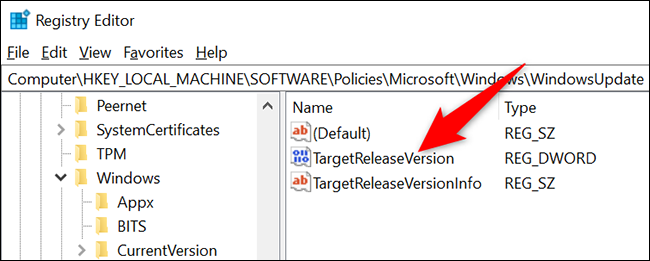
В открывшемся окне «Редактировать значение DWORD (32-разрядное)» щелкните поле «Значение данных» и введите «1» (без кавычек). Затем нажмите «ОК».
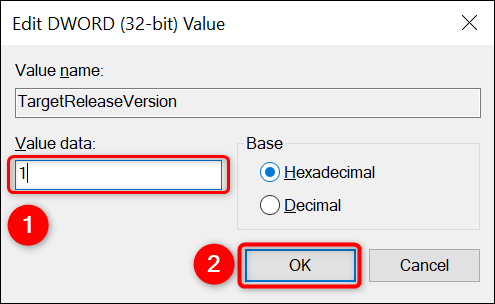
Еще раз на правой панели дважды щелкните запись «TargetReleaseVersionInfo». Если вы его не видите, щелкните правой кнопкой мыши в любом месте правой панели и выберите «Создать» > Строковое значение. Введите «TargetReleaseVersionInfo» (без кавычек) и нажмите Enter, чтобы ввести данные.
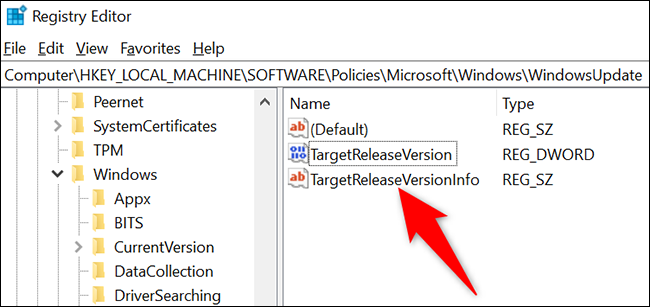
Здесь мы собираемся ввести обновление выпуска, которое мы хотим оставить. На момент написания последней версией Windows 10 был Обновление 21H1. Чтобы определить текущую версию, просмотрите официальная документация Microsoft по последней версии Windows 10.
В поле «Редактировать строку» , щелкните поле «Значение данных» и введите «21H1» (без кавычек) или любую другую предпочитаемую версию. Затем нажмите «ОК».
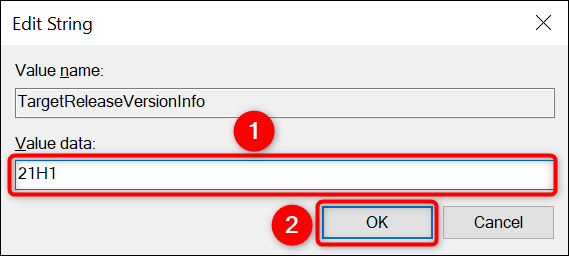
Закройте редактор реестра и перезагрузите компьютер с Windows 10. Все готово.
Ваш компьютер с Windows 10 заблокирует любые обновления после введенного вами обновления, включая обновление Windows 11. Недостатком этого метода является то, что вам придется постоянно обновлять значение выпуска, чтобы оно представляло последние обновления Windows 10. Ознакомьтесь с последним разделом этого руководства, чтобы узнать, что это значит.
Как заблокировать обновление Windows 11 с помощью редактора локальной групповой политики
Чтобы использовать метод редактора локальной групповой политики, сначала откройте окно «Выполнить» на ПК, одновременно нажав клавиши Windows+R.
В поле «Выполнить» введите следующее и нажмите
gpedit.msc
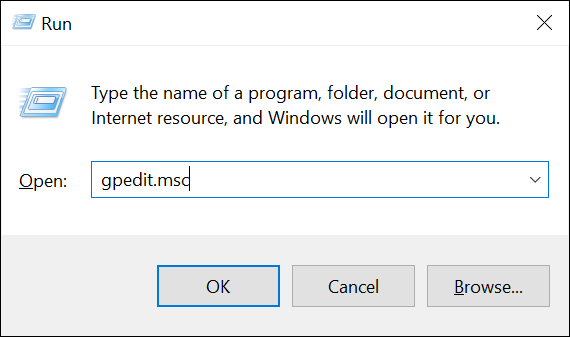
Используя список каталогов слева, перейдите к следующему каталогу:
Политика локального компьютера > Конфигурация компьютера > Административные шаблоны > Компоненты Windows > Центр обновления Windows > Центр обновления Windows для бизнеса
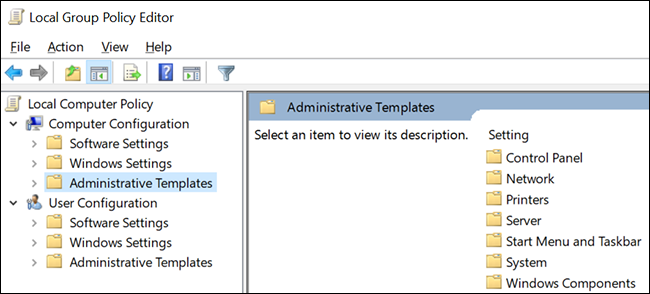
На правой панели дважды щелкните запись «Выбрать целевую версию обновления функций».
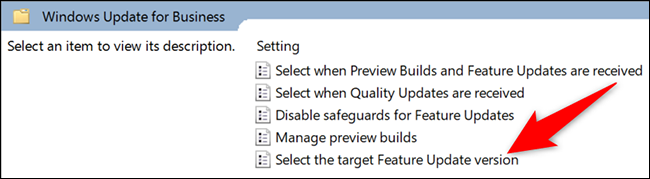
Откроется окно «Выберите версию обновления целевой функции». Здесь активируйте опцию «Включено». Затем щелкните поле «Целевая версия для обновлений функций» и введите «21H1» (без кавычек) или любой другой предпочитаемый вами выпуск. Наконец, нажмите «Применить», а затем «ОК».
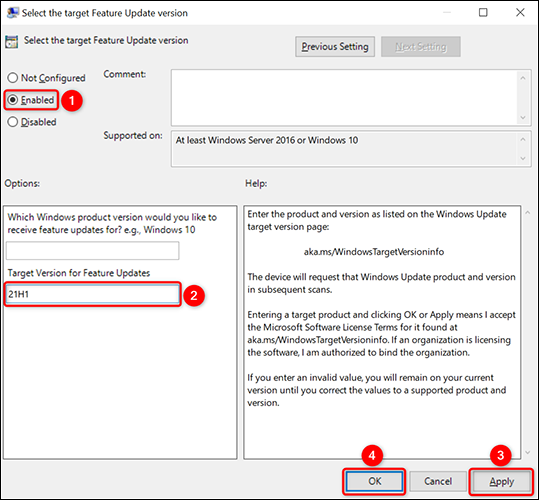
Закройте редактор локальной групповой политики и перезагрузите компьютер. Обновление Windows 11 теперь заблокировано на вашем компьютере.
Как продолжить получать обновления Windows 10
Если вы в точности следовали вышеуказанным методам, вы предотвратили получение ПК с Windows 10 каких-либо обновлений после обновления 21H1. Это означает, что он также будет блокировать любые обновления Windows 10, чего вы, вероятно, не хотите делать.
Чтобы обойти это, следите за файлом Microsoft Docs, чтобы проверить более новые версии Windows 10. Как только вы увидите там новое обновление, скажем, 21H2, затем на шагах выше, где вы ввели «21H1», измените его на «21H2» (без кавычек).
Это позволит вам продолжить получать Windows 10, блокируя обновление Windows 11.
И таким образом вы продолжаете использовать свою любимую версию Windows, блокируя любые нежелательные обновления!








