Чтобы исправить проблему с запуском приложения Xbox, перезагрузите компьютер, исправьте неверную дату и время, отключите антивирус, перезагрузите службы Xbox, используйте средство устранения неполадок приложения, восстановите и сбросьте приложение Xbox, переустановите игровые сервисы, обновите приложение Xbox и обновите Windows.
У вас возникли проблемы с открытием приложения Xbox на ПК с Windows 11 или Windows 10? Это довольно распространенная проблема, и есть несколько способов обойти эту проблему. Мы покажем вам, как это исправить, чтобы приложение Xbox снова нормально открывалось.
Перезагрузите компьютер
Если вы впервые столкнулись с проблемой запуска приложения Xbox, перезагрузите компьютер и проверьте, который решает вашу проблему. Выключение и повторное включение компьютера помогает исправить многие мелкие сбои.
Чтобы перезагрузить компьютер, откройте меню «Пуск», выберите значок «Питание» и выберите «Перезагрузить».
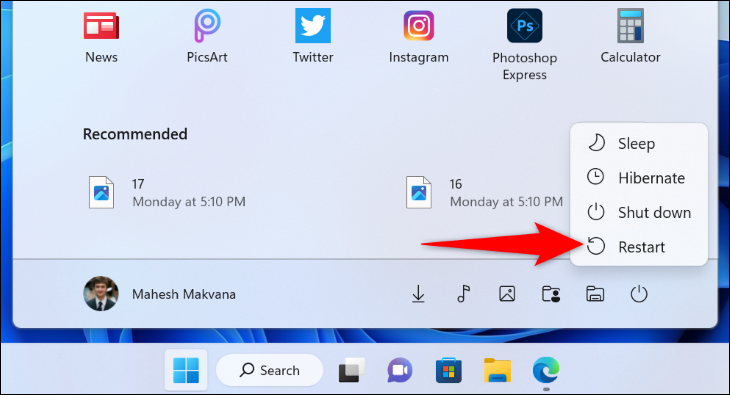
Когда компьютер снова включится, попробуйте запустить приложение Xbox и посмотрите, откроется ли оно.
Исправьте дату и время на вашем компьютере
Некоторые приложения требуют, чтобы ваш компьютер использовал правильную дату и время. Если на вашем компьютере используются неверные настройки времени или часового пояса, это может быть причиной того, что приложение Xbox не открывается.
В этом случае разрешите компьютеру автоматически устанавливать правильную дату и время. Для этого сначала щелкните правой кнопкой мыши часы в правом нижнем углу экрана и выберите «Настройка даты и времени».
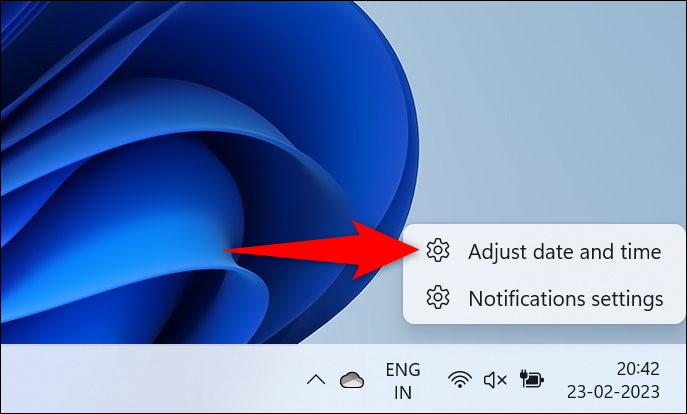
На открывшейся странице включите параметры «Автоматически устанавливать время» и «Автоматически устанавливать часовой пояс».
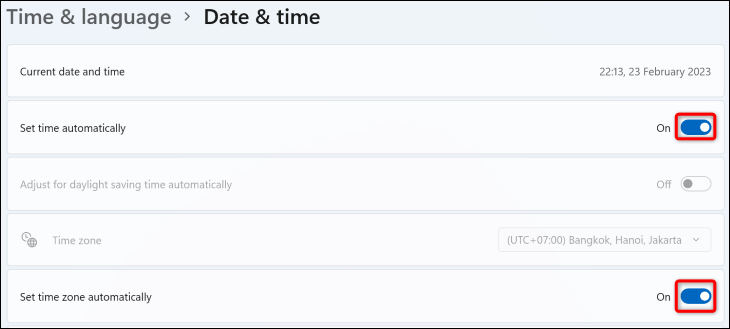
Теперь ваш компьютер настроен на автоматическое использование правильных даты и времени. Попробуйте открыть приложение Xbox еще раз.
Отключите антивирус (временно)
Возможная причина того, что приложение Xbox не запускается, заключается в том, что ваша антивирусная программа обнаружила приложение как потенциально опасное. угроза, блокируя ваш доступ к ней. Если вы уверены, что не изменили приложение или это было сделано другим приложением, временно отключите антивирус и посмотрите, откроется ли приложение.
Как отключить антивирус, зависит от используемой программы. . Однако в большинстве приложений кнопка отключения защиты находится на главном экране.
Если вы используете антивирусную программу Microsoft Defender, вы можете отключить ее, перейдя в раздел Безопасность Windows > Вирус & Защита от угроз > Управление настройками и отключение «Защиты в реальном времени». В открывшемся окне «Контроль учетных записей» выберите «Да».
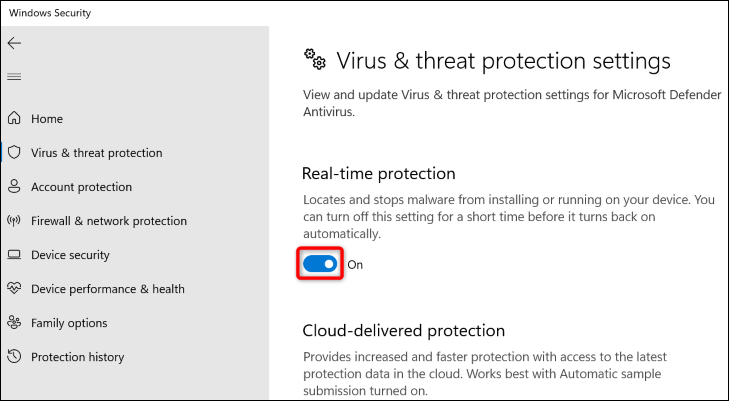
Если ваш антивирус отключен, попробуйте запустить приложение Xbox.
Предупреждение. Если ваш антивирус отключен, вы подвергаетесь атаке, поэтому вам следует снова включить его как можно скорее.
Перезапустите службы Xbox
Xbox запускает различные службы в фон вашего ПК, чтобы предоставить вам различные игровые функции. Возможно, одна или несколько из этих служб работают со сбоями и не позволяют запустить приложение. Вы можете легко найти эти службы на своем ПК и перезапустить их, что, вероятно, решит любые проблемы с ними.
Для этого откройте диалоговое окно «Выполнить», нажав Windows + R. Затем введите в поле следующее и нажмите Enter (или нажмите «ОК»).
services.msc
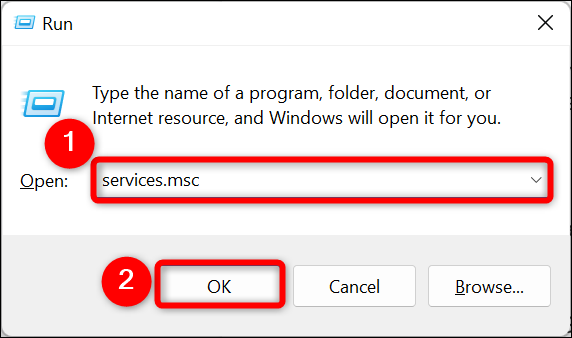
В окне «Службы» найдите все службы, в которых указано «Xbox». Затем щелкните правой кнопкой мыши каждую службу и в открывшемся меню выберите «Перезапустить».
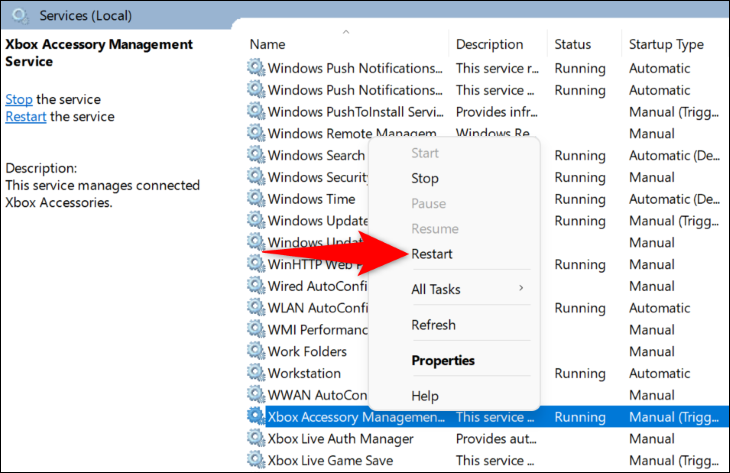
После перезапуска всех служб Xbox откройте приложение Xbox и проверьте, работает ли оно.
Используйте средство устранения неполадок приложений Магазина Windows
Windows 11 и 10 включают несколько средств устранения неполадок, которые помогут вам решить проблемы с аппаратными и программными компонентами вашего ПК. . Когда дело доходит до проблем, связанных с приложениями, таких как приложение Xbox, которое не открывается, вы можете использовать средство устранения неполадок приложений Магазина Windows на вашем ПК, чтобы автоматически находить и устранять проблемы с вашими приложениями.
Если вы используете Windows 11, вы можно запустить средство устранения неполадок, выбрав «Настройки» > Система > Устранение неполадок > Другие средства устранения неполадок, найдите в списке «Приложения Магазина Windows» и выберите «Выполнить» рядом с ним.
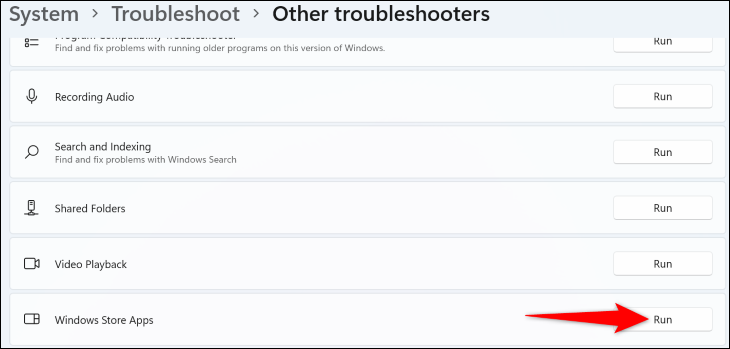
Если вы используете Windows 10, вы перейдете в Настройки > Обновить и усилить Безопасность > Устранение неполадок > Дополнительные средства устранения неполадок, выберите «Приложения Магазина Windows» и выберите «Запустить средство устранения неполадок».
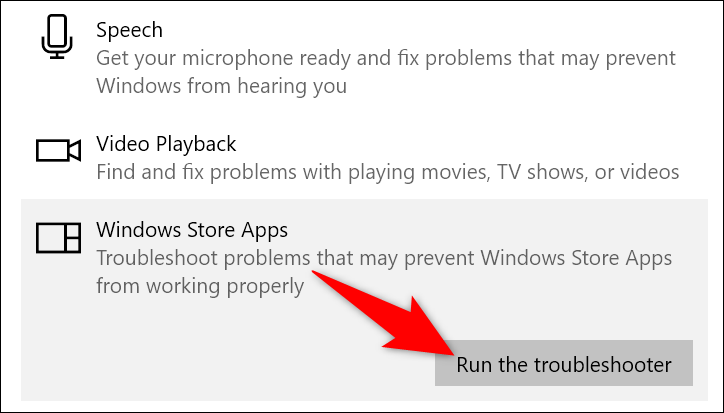
В окне средства устранения неполадок разрешите инструменту обнаруживать проблемы с вашими приложениями.
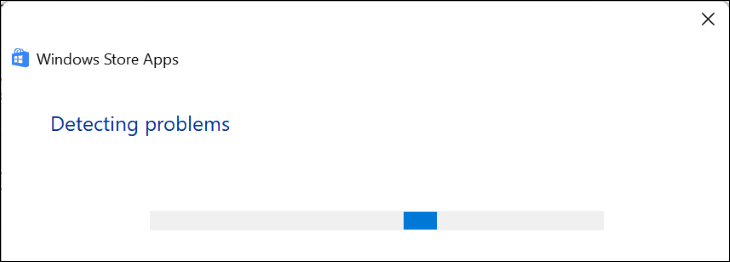
Когда это будет сделано, средство устранения неполадок предложит вам исправления, которые можно применить для решения вашей проблемы. Примените эти решения и попробуйте перезапустить приложение Xbox.
Восстановите приложение Xbox
Одна из причин, по которой ваше приложение Xbox не открывается, заключается в том, что в самом приложении вид бага. В этом случае используйте функцию восстановления вашего ПК, чтобы восстановить приложение и, возможно, заставить его работать.
Если вы используете Windows 11, перейдите в «Настройки» > Приложения > Приложения и усилители Функции. Затем рядом с «Xbox» в списке нажмите на три точки и выберите «Дополнительные параметры».
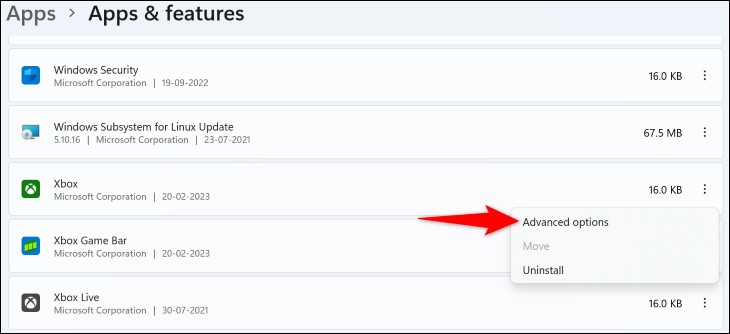
Если вы используете Windows 10, перейдите в «Настройки» > Apps, выберите «Xbox» в списке и выберите «Дополнительные параметры».
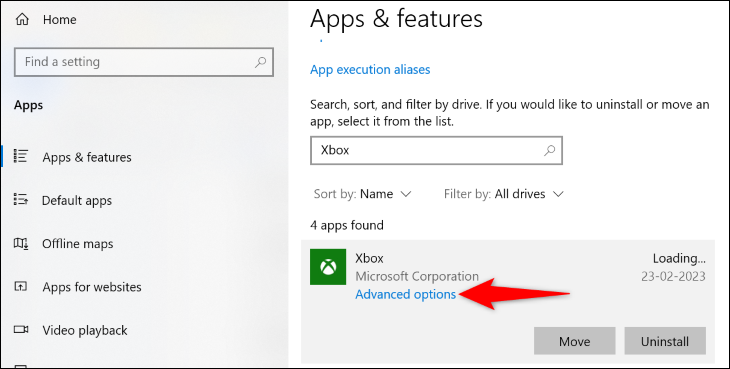
На следующей странице в разделе «Сброс» нажмите «Восстановить», чтобы восстановить приложение.
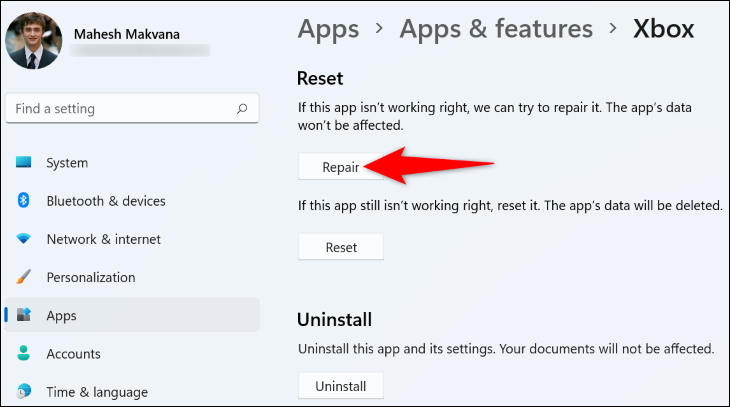
После восстановления приложения запустите его. Если проблема не устранена, то в разделе «Сброс» нажмите «Сброс», чтобы вернуть приложение к заводским настройкам. Это очистит данные приложения и, скорее всего, решит вашу проблему.
Переустановите приложение Gaming Services
Для работы приложения Xbox требуется приложение Gaming Services на вашем ПК. . Если с этим приложением возникла проблема, возможно, именно поэтому вы не можете открыть приложение Xbox на своем ПК. В этом случае вы можете переустановить приложение Gaming Services, чтобы устранить проблему.
Для этого откройте окно PowerShell с правами администратора. Для этого откройте меню «Пуск», найдите «PowerShell» и нажмите «Запуск от имени администратора».
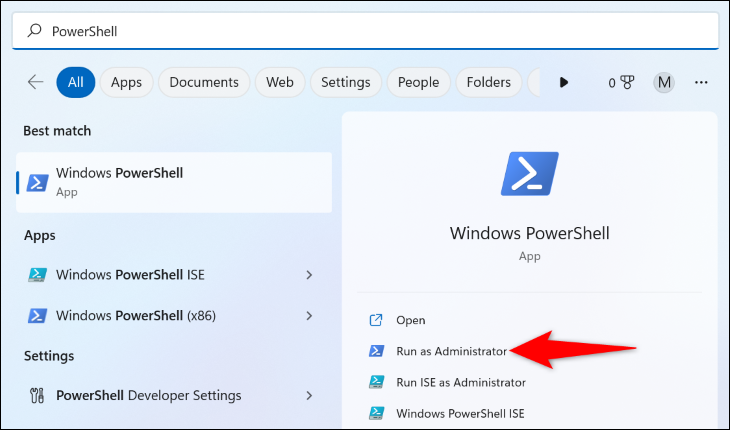
В приглашении «Контроль учетных записей» выберите «Да».
Затем в окне PowerShell введите следующую команду и нажмите
get-appxpackage Microsoft.GamingServices | remove-AppxPackage -allusers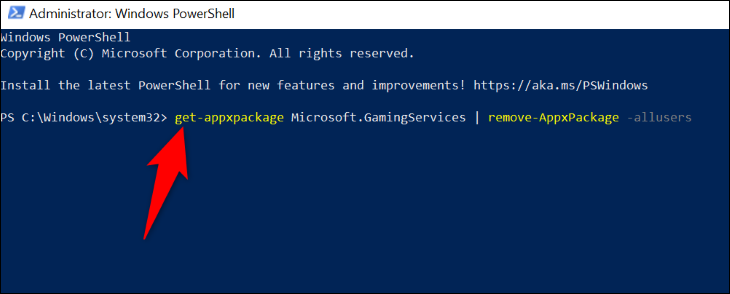
Если вам интересно, вот что делают параметры этой команды:
- get-appxpackage Microsoft.GamingServices: это часть указывает PowerShell получить пакет «Игровые сервисы» (который вы собираетесь удалить).
- remove-AppxPackage: это говорит PowerShell удалить указанный пакет, который называется «Игровые сервисы».
- -allusers: эта часть обеспечивает удаление «Игровых сервисов» для всех учетных записей пользователей на вашем компьютере, а не только для вашей учетной записи.
Когда вы закончите выполнение вышеуказанной команды, выполните следующую команду.
start ms-windows-store://pdp/?productid=9MWPM2CQNLHNЗдесь, команда start ms-windows-store предписывает вашему компьютеру открыть Microsoft Store, а часть productid=9MWPM2CQNLHN предписывает открыть страницу «Игровые сервисы» (чтобы вы не попали на домашнюю страницу Магазина).
Когда вы попадете на страницу приложения Gaming Services в Microsoft Store, переустановите приложение, нажав кнопку «Получить». Затем в окне «Контроль учетных записей» выберите «Да».
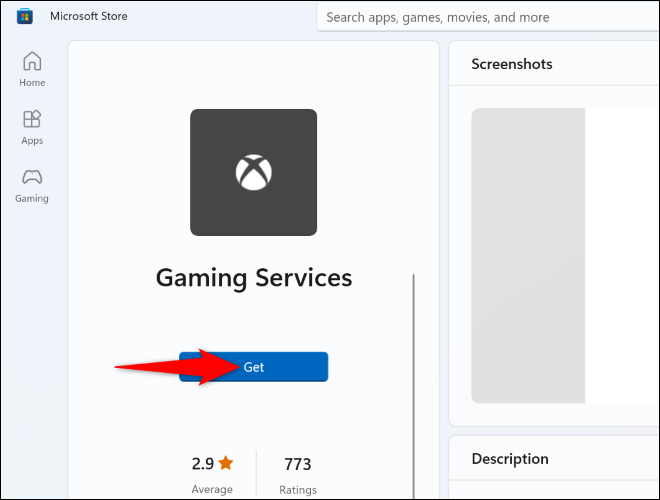
После установки игровых служб перезагрузите компьютер. Затем запустите приложение Xbox и посмотрите, работает ли оно.
Обновите приложение Xbox
Возможно, вы знаете, что устаревшие приложения часто имеют проблемы и работают не так, как последние версии. . Возможно, ваше приложение Xbox устарело, что вызывает всевозможные проблемы.
В этом случае обновите приложение до последней версии, и ваша проблема, скорее всего, будет устранена. Вы также можете получить новые функции в последней версии приложения.
Обновить приложение Xbox так же просто, как нажать кнопку. Для этого откройте меню «Пуск», найдите «Microsoft Store» и выберите этот элемент в результатах поиска.
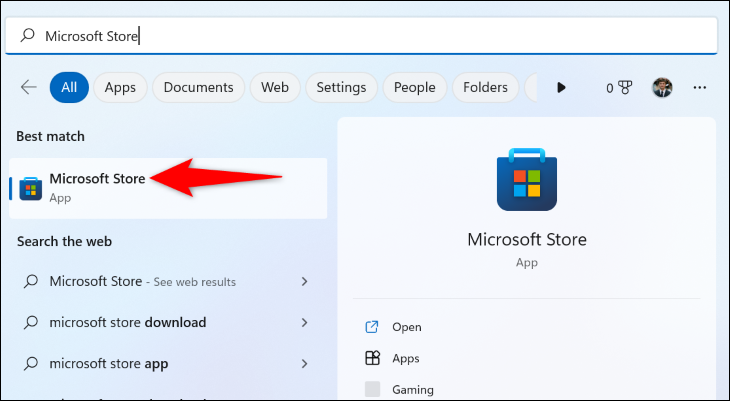
В Microsoft Store найдите и выберите «Xbox». На странице приложения выберите «Обновить», чтобы обновить приложение.
Примечание. Если вы не видите кнопку «Обновить», ваше приложение уже обновлено, и вам не нужно ничего делать.
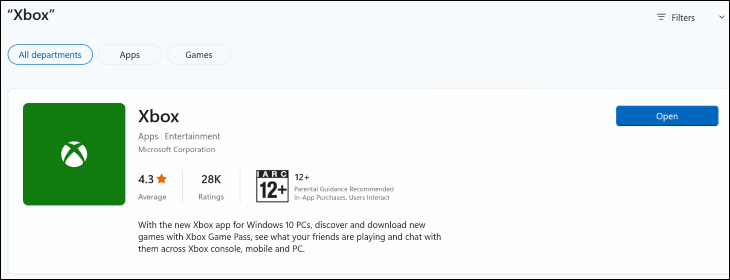
Запустите только что обновленное приложение, и проблема, скорее всего, исчезнет.
Обновите Windows
Как и в случае с вашими приложениями, в вашей операционной системе Windows может быть сбой, из-за которого приложение Xbox не запускается. Поскольку вы не можете вручную исправить системные файлы, вы можете запустить обновление программного обеспечения Windows и получить исправления ошибок, чтобы решить ваши проблемы.
Если вы используете Windows 11, вы можете сделать это, зайдя в настройки. > Центр обновления Windows, нажав «Проверить наличие обновлений» и установив доступные обновления.
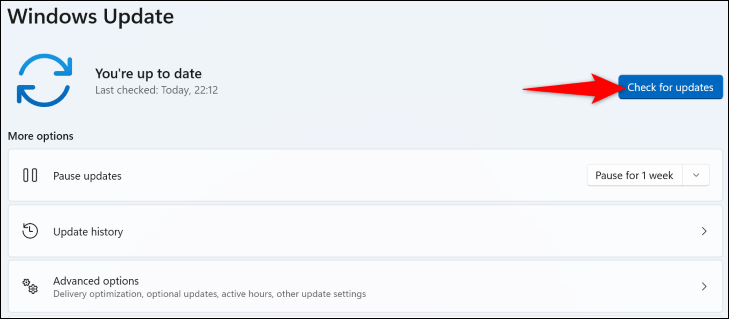
Чтобы обновить ПК с Windows 10, перейдите в раздел «Настройки» > Обновить и усилить Безопасность, нажмите «Проверить наличие обновлений» и установите отображаемые обновления.
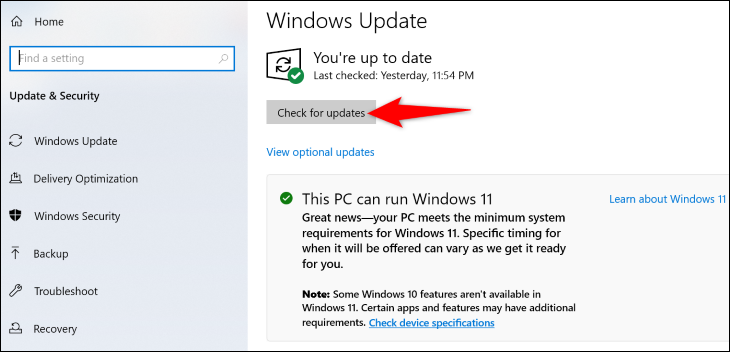
После завершения обновления и перезагрузки компьютера запустите Xbox, и все заработает.








