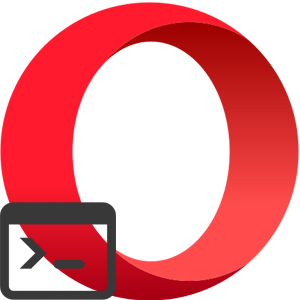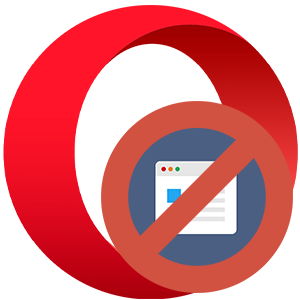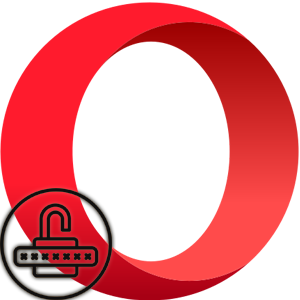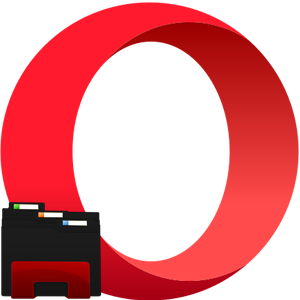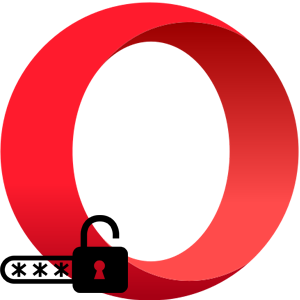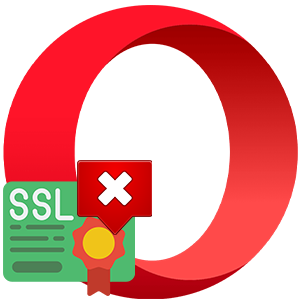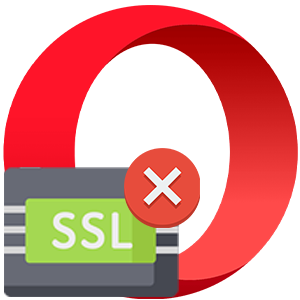Браузер Opera — один из самых первых и стабильных обозревателей, но как и с любым другим ПО, с ним могут случаться непредвиденные неполадки, например, Опера закрывается сама по себе. Увы «на глаз» определить виновника не всегда возможно. Поэтому мы собрали все возможные причины и рассказали как исправить неполадку.
Причины самопроизвольного закрытия Оперы
Аварийное закрытие браузера означает, что в обозревателе или плагинах и программах, которые с ним взаимодействуют произошел конфликт. Программа не смогла обработать код и произошло закрытие. Это может случиться по разными причинам:
- много одновременно работающих расширений;
- вирусное заражение компьютера;
- неактуальная версия обозревателя;
- перегружен кеш или нет места в оперативной памяти.

Чтобы исправить ситуацию стоит методично проверять различные теории и выполнять инструкции, описанные в этой статье.
Чистка кеша
Любой обозреватель по умолчанию постоянно пишет в кеш все, что происходит в обозревателе. Все страницы, которые вы посещаете остаются в виде небольших файлов с копиями картинок, загруженных видео, скриптов и сценариев. В идеальных условиях это должно способствовать ускорению загрузки страниц и экономии трафика, но на деле, если долго не чистить кэш происходит обратный эффект.
Чтобы почистить кеш в Опере:
- Откройте «Меню» — кнопка в виде буквы «О» в левом верхнем углу и в выпадающем списке выберите «История»/«История». Или нажмите комбинацию клавиш
Ctrl +H .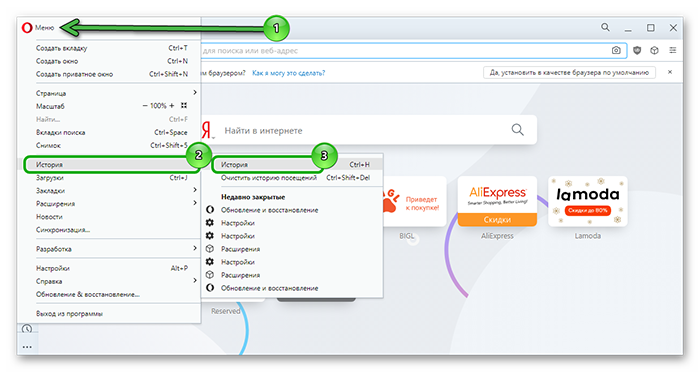
- В открывшейся шторке выберите «Очистить историю посещений».
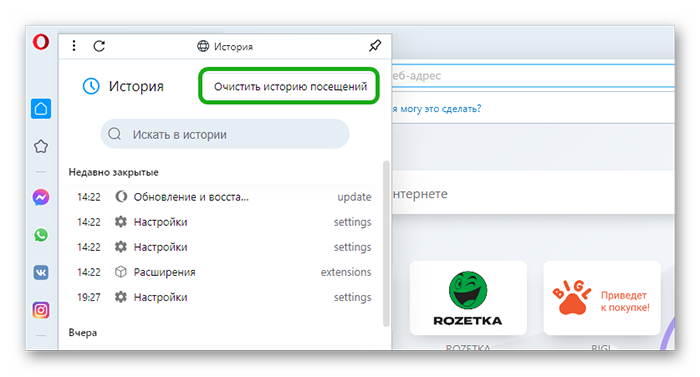
- Откроется небольшой попап. Здесь есть две вкладки «Основное» и «Дополнительно». Отметьте здесь пункты для очистки файлов cookie и кэшированных изображений. Остальные по желанию. На работоспособность браузера они не влияют.
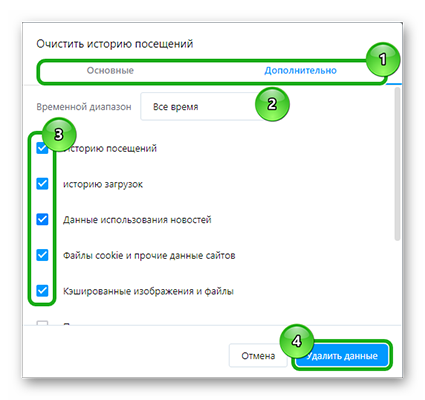
Отдельно стоит сказать: не устанавливайте галочки в пунктах очистки паролей и автозаполнения форм, иначе могут возникнуть проблемы со входом на свои страницы в социальных сетях и личные кабинеты банков и пр., если вы не помните паролей.
Обновление браузера
Многие целенаправленно не обновляют браузеры, думая что обновления косячные и из-за них браузер будет работать медленней. Но это ошибка. Обновления нужны и важны. Они приносят с собой исправления и новые плюшки. Разработчики от версии к версии оптимизируют работу обозревателя, чтобы он стабильно и быстро работал как на мощных машинах, так и на слабых ПК. К тому же устаревшие сборки больше подвержены вирусному заражению.
Если мы разобрались, что браузер нужно регулярно обновлять, для этого:
- Открываем «Меню» и переходим в раздел «Обновление & восстановление».
- Откроется новая страница и система автоматически запустит поиск актуальных версий.
- Если будут найдены актуальные сборки вам стоит дождаться пока браузер их загрузит и далее для установки обновлений нужно перезагрузить обозреватель.
- Вы также можете самостоятельно запустить процедуру проверки обновлений, нажав на соответствующую кнопку.
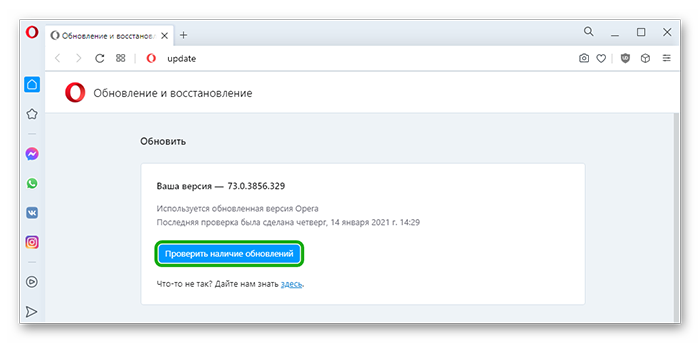
Сброс настроек до заводских
В этом же разделе опции «Обновление и восстановление» вы можете запустить процедуру сброса браузера до заводских настроек.
Нажмите кнопку «Восстановить» и во всплывающем окне выберите один из двух предложенных вариантов:
- Сохранить мои данные и сбросить только настройки Opera.
- Сбросить мои данные и настройки Opera.
В каждом конкретном случае результат будет отличаться.
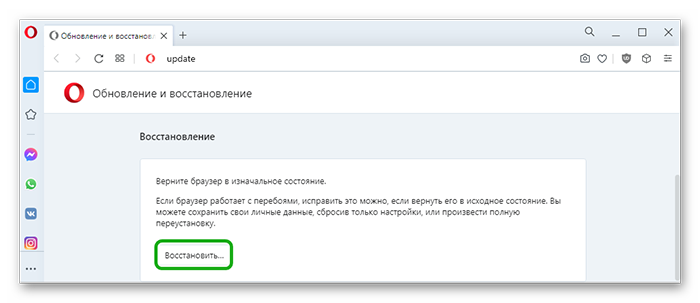
При сбросе с сохранением личных данных будет изменена поисковая система по умолчанию, откреплены все вкладки, удалены файлы кэш и cookies, но будет сохранена история, закладки, пароли и карты.
При полном сбросе будет удалена вся информация. Вы получите абсолютно чистый браузер, как если бы его только что установили.
Проверка на вирусы
Вирусы на ПК доставляют немало хлопот и симптомами вирусного заражения может быть что угодно, начиная от самопроизвольного закрытия обозревателей, до полной блокировки экрана с требованием выплатить некоторую сумму денег мошенникам.
Чтобы проверить систему на вирусы и вылечить компьютер потребуется скачать специальную антивирусную утилиту. Стационарный антивирус, установленный на компьютере, скорее всего не подойдёт, раз он не увидел угрозу изначально. Здесь на помощь придут облачные решения и портативные сканеры, которые в бесплатном доступе можно скачать на официальных сайтах разработчиков.
- Скачайте утилиту Dr.Web CureIt! на официальном сайте.
- Запустите файл и в приветственном окне примите условия лицензионного соглашения.
- Далее вы можете запустить в полную проверку или вручную выбрать диски и каталоги, которые нужно просканировать.
- Подождите завершения процедуры и, если угрозы будут найдены, вылечите компьютер, следуя подсказкам лечащей утилиты.
После нужно перезагрузить компьютер и проверить, как работает браузер Опера.
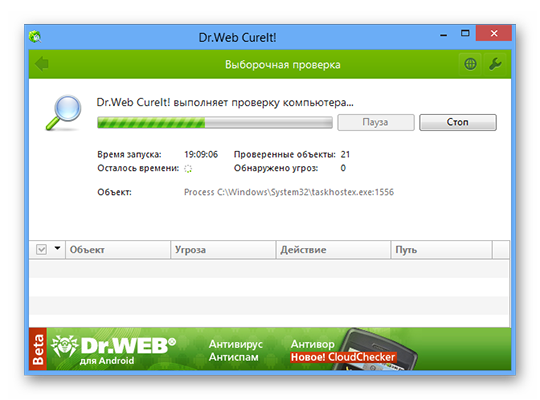
Бывают что одного сканирования облачным антивирусом недостаточно, ведь какой бы мощный не был антивирус он всё равно на 100% не в состоянии обнаружить все угрозы. Можно выполнить подобную проверку с помощью других утилит.
Например:
Все представленные выше сканеры, бесплатные и не конфликтуют с установленным в системе антивирусом. Однако если ваш стационарный антивирус упустил угрозы, которые вы смогли обезвредить с помощью облачных утилит, это как минимум звоночек чтобы его переустановить или обратить внимание на другой антивирусный продукт, например, Avast.
Отключить расширения
Браузер Опера по умолчанию обладает всеми необходимыми инструментами для работы. Однако если пользователю необходимо расширить возможности здесь на помощь приходят специальные плагины, расширение или дополнения, которые можно установить из специального каталога.
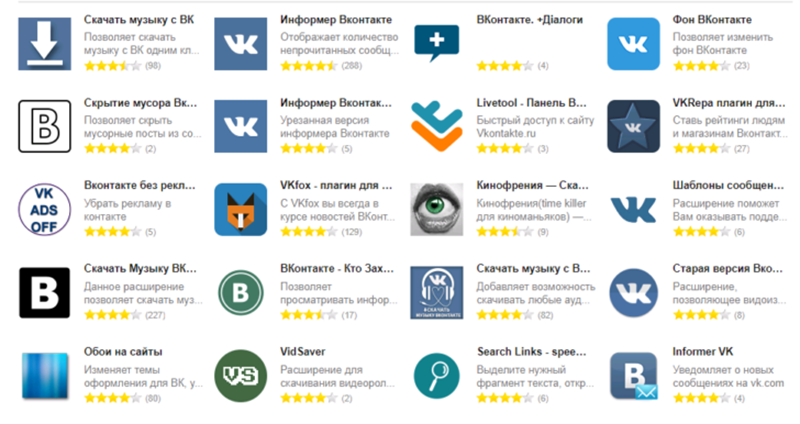
Здесь представлены тысячи различных плагинов и расширений для самых разнообразных задач, начиная от блокировки рекламы и сокрытия ip-адреса для посещения заблокированных в отдельных регионах сайтов, заканчивая сложными инструментами для разработчиков.
Рекомендуем отключить подозрительные расширение или те, которыми вы регулярно не пользуетесь, чтобы снизить нагрузку и проверить, они ли являются виновниками такой неприятной ошибки.
- Откройте меню и перейдите в раздел «Расширения» и далее «Расширения» или нажмите комбинацию клавиш
Ctrl +Shift +E . - Просмотрите список установленных плагинов. Здесь их можно сортировать по категориям «Обновления», «Включенные» «Отключенные».
- Чтобы отключить ненужный плагины переключите тумблер в карточке расширение в положение «Выкл». Переключатель окрасится в серый цвет.
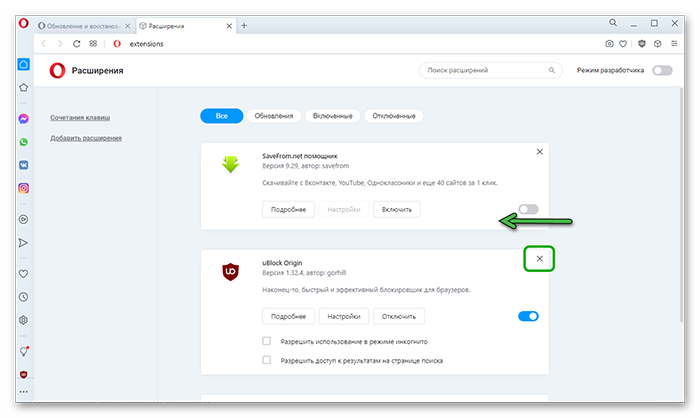
- Чтобы удалить расширение нажмите на крестик в правом верхнем углу карточки плагина и далее подтвердите удаление, кликнув на соответствующую кнопку.
Переустановка браузера
Радикальный метод, если ничего не помогает, когда браузер регулярно вылетает в процессе работы – это переустановка.
Сделать это можно как с помощью инструментов Windows так и с помощью сторонних программ. В этой статье мы разберем вариант удаления стандартным способом.
Примечание: перед удалением браузера Опера рекомендуется выполнить синхронизацию настроек с учетной записью Opera или сохраните настройки в виде файла HTML или экспортируйте данные в другой браузер – выберите предпочтительный способ, чтобы не потерять пользовательские данные, такие как логины, пароли, сохранённые карты и закладки.
- Откройте «Панель управления» и в режиме просмотра «Категория» выберите раздел «Удаление программы».
- Найдите в списке браузер Опера и двойным кликом вызовите инструмент удаление браузера.
- Отметьте checkbox «Удалить мои пользовательские данные…» и нажмите «Удалить».
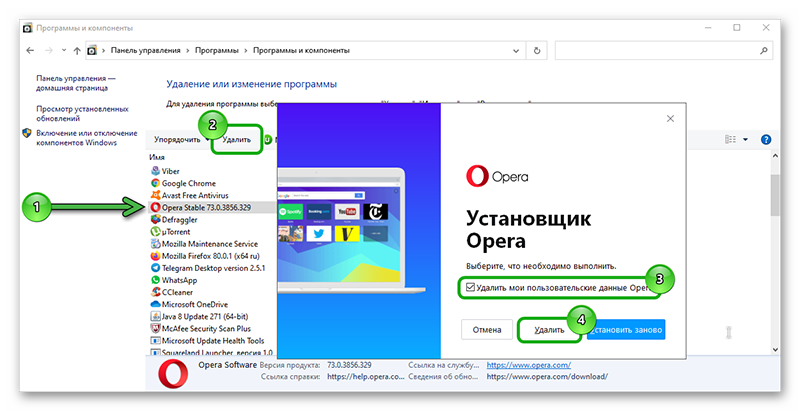
- Завершите процедуру деинсталляции браузера и перезагрузите компьютер
После рекомендуем выполнить процедуры очистки кеша и исправления ошибки в реестре с помощью программы Сиклинер. Подробная инструкция здесь – «Как почистить кеш с помощью CCleaner» или «Как исправить реестр с помощью CCleaner».
Отправляйтесь на официальный сайт Оперы и скачайте актуальную версию. Установите браузер и восстановите данные, которые вы предварительно экспортировали.
На этом всё. Как минимум один из вышеизложенных советов вам поможет исправить ошибку в том случае, когда браузер аварийно закрывается.