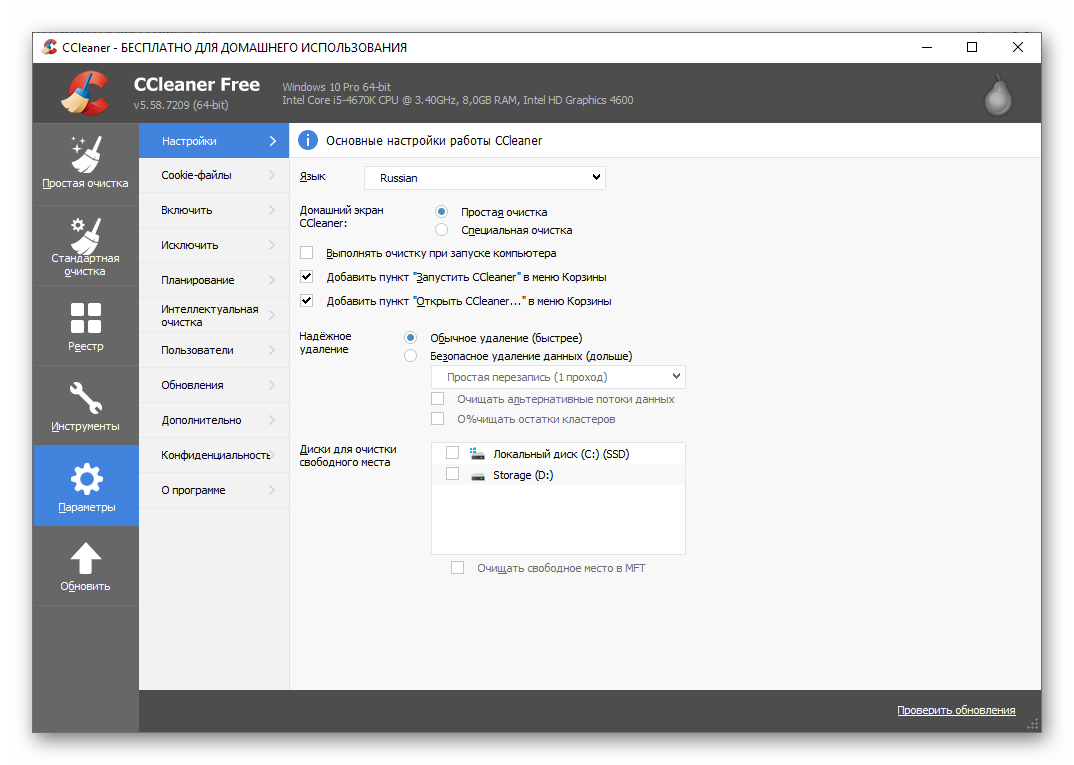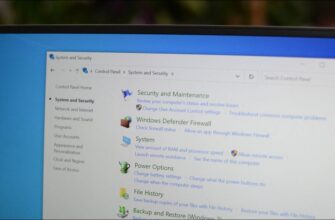CCleaner — это программа для оптимизации системы. Обладает массой функций, простая в управлении, имеет понятный русскоязычный интерфейс. Без сомнения, она должна быть установлена на каждом компьютере. Это незаменимый помощник в различных ситуациях. В этой статье мы расскажем вам, как почистить компьютер с помощью CCleaner. Какими она обладает достоинствами, как её установить, и как пользоваться.
Возможности программы
Сиклинер обладает широким функционалом для самых разнообразных задач. Чистка кэша и файлов cookie, удаление программного обеспечение, исправление ошибок реестра, работа с расширениями браузеров и запланированными задачами и многое другое.
Простая очистка
Новое в утилите — вкладка «Простая очистка». Этот инструмент анализирует систему, чтобы определить, что нужно исправить:
- В центре одна кнопка — нажимаем «Анализ».
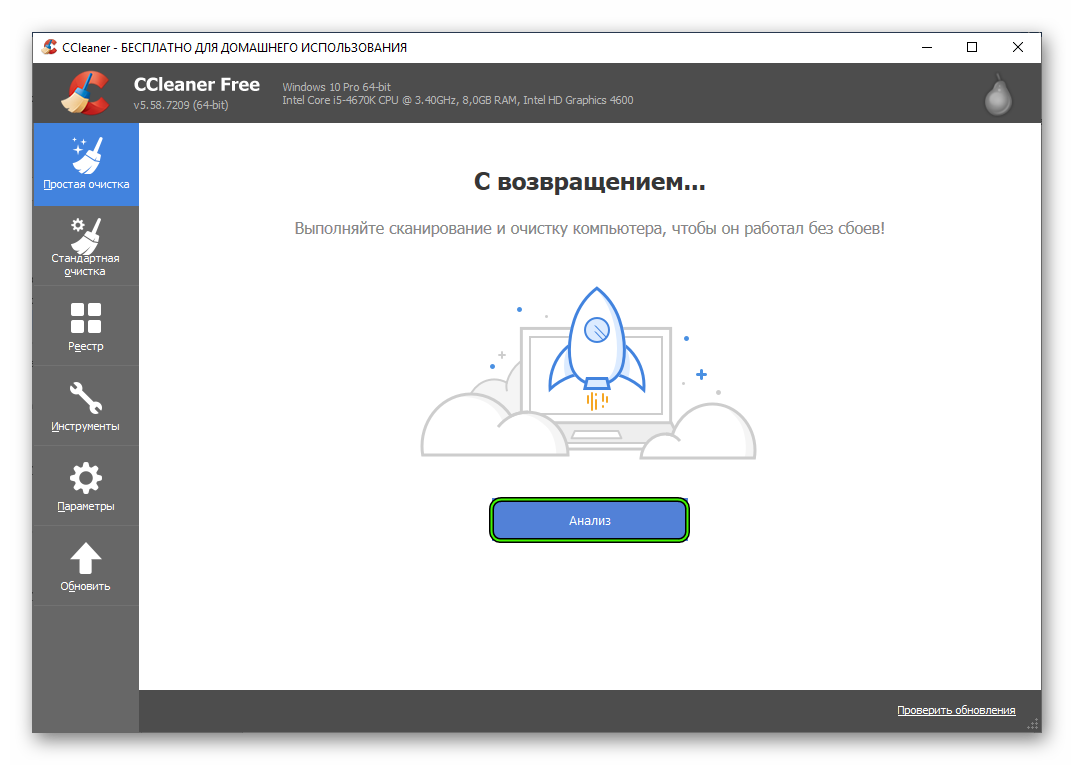
- Если у вас в этот момент запущен браузер или другое приложение, которое мешает очистке вы увидите предупреждение. Для дальнейшего анализа эти программы необходимо закрыть.
- По окончании сканирования вы получите отчет сколько на компьютере мусорных файлов и сколько файлов cookie. Нажимаем «Очистить всё» и переходим к следующему разделу.
Стандартная очистка
Следующая вкладка «Стандартная очистка». Здесь мы можем вручную отмечать какие пункты нужно проверить, какие исключить. Файлы распределены по категориям Windows и Приложения. По умолчанию в программе уже заданы оптимальные параметры, так что дополнительных настроек не требуется. Неопытным пользователям лучше не трогать ничего и включить сканирование с настройками как есть. Но если вам мало включенных параметров добавьте свои. Отмечайте галочками нужные пункты перед сканированием, особенно уделите внимание браузерам, чтобы ничего не потерять.
- Нажимаем здесь «Анализ» и по окончании процедуры кликаем «Очистка».
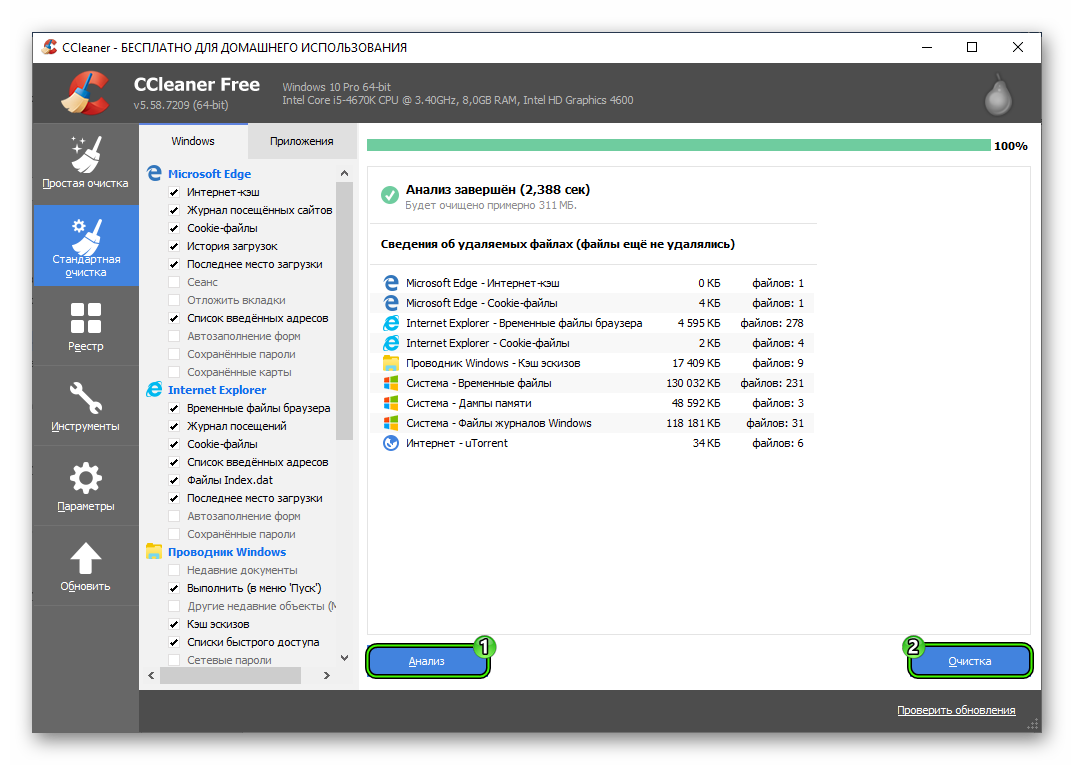
- Соглашаемся и ждём завершения очистки.
Исправление реестра
Следующий важный раздел — «Реестр». В списке указаны какие пункты реестра будут проверены и, при наличии проблем, исправлены.
- Нажимаем «Поиск проблем».
- После построения списка проблемных файлов и отсутствующих ключей реестра нажимаем «Исправить выбранное».
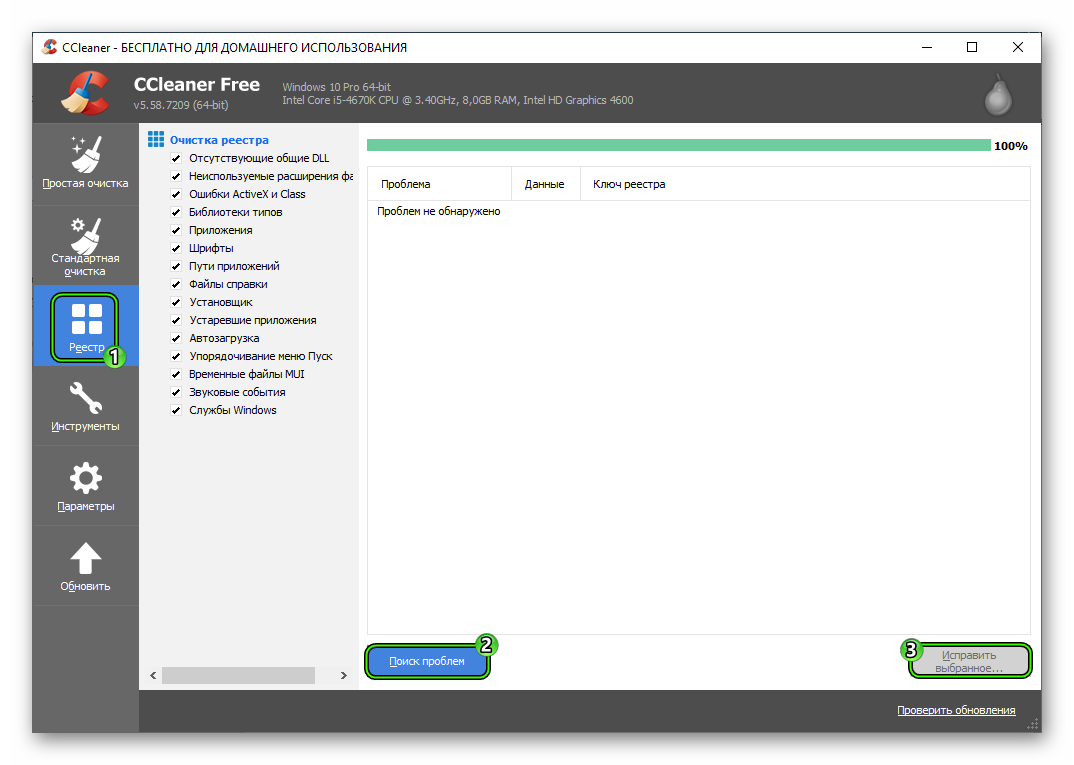
- При необходимости создаём резервную копию реестра перед внесением изменений, чтобы в случае неполадок откатить все назад.
- Затем нажимаем «Исправить отмеченное».
Основная чистка системы от мусора завершена.
Инструменты
В этом разделе мы можем работать с различными инструментами. Например, восстанавливать или удалять приложения, обновлять программы. Работать с автозагрузкой и запланированными задачами. Анализировать диски и удалять дубли файлов и папок. Но обо всем по порядку.
Удаление программ
Этот инструмент аналог панели управления раздела «Удаление программ». Но в отличие от стандартного инструмента здесь отображаются не только приложения, установленные пользователем, но и приложения Windows. Их можно деинсталлировать, восстановить и удалить.
- Находим в списке приложение, от которого мы хотим избавиться и нажимаем «Деинсталляция».
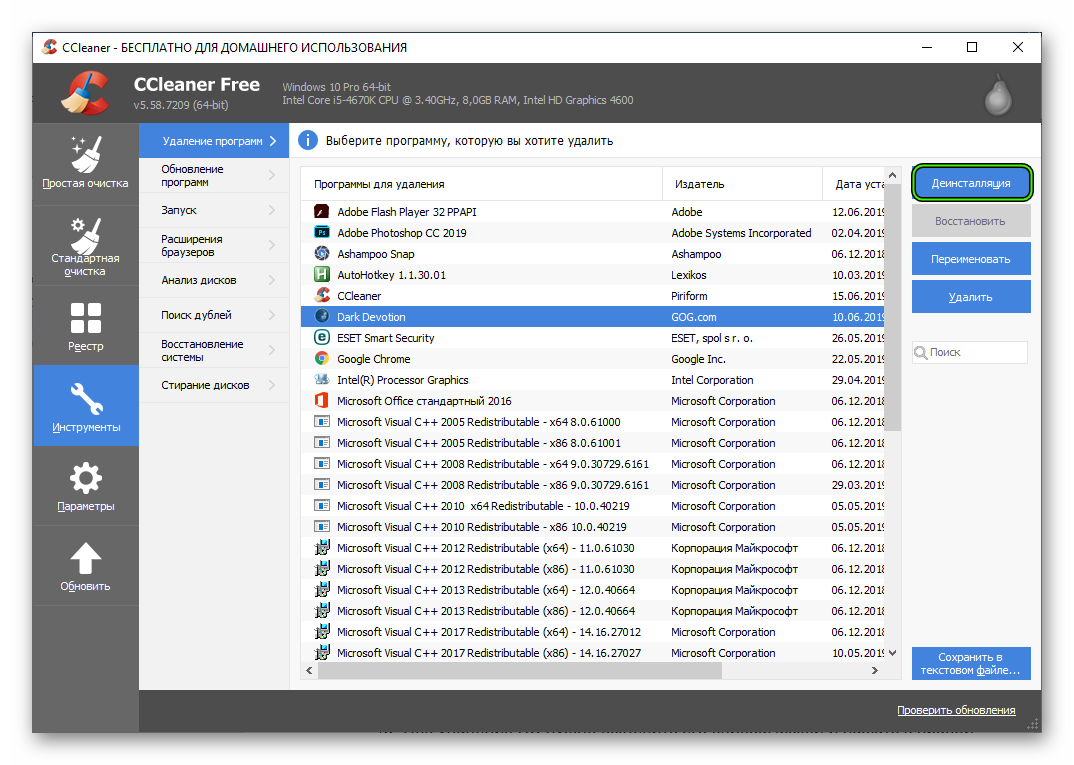
Всё очень просто. При удалении программ, у которых есть встроенный мастер деинсталляции, он автоматически будет запущен и вам нужно будет следовать подсказкам, чтобы удалить ненужную программу.
Обновление программ
Система сама анализирует какие программы нуждаются в обновлении и при переходе в этот раздел мы уже видим список доступных обновлений. Для запуска обновлений выделенных программ кликаем «Обновить все» и ждем окончания процедуры.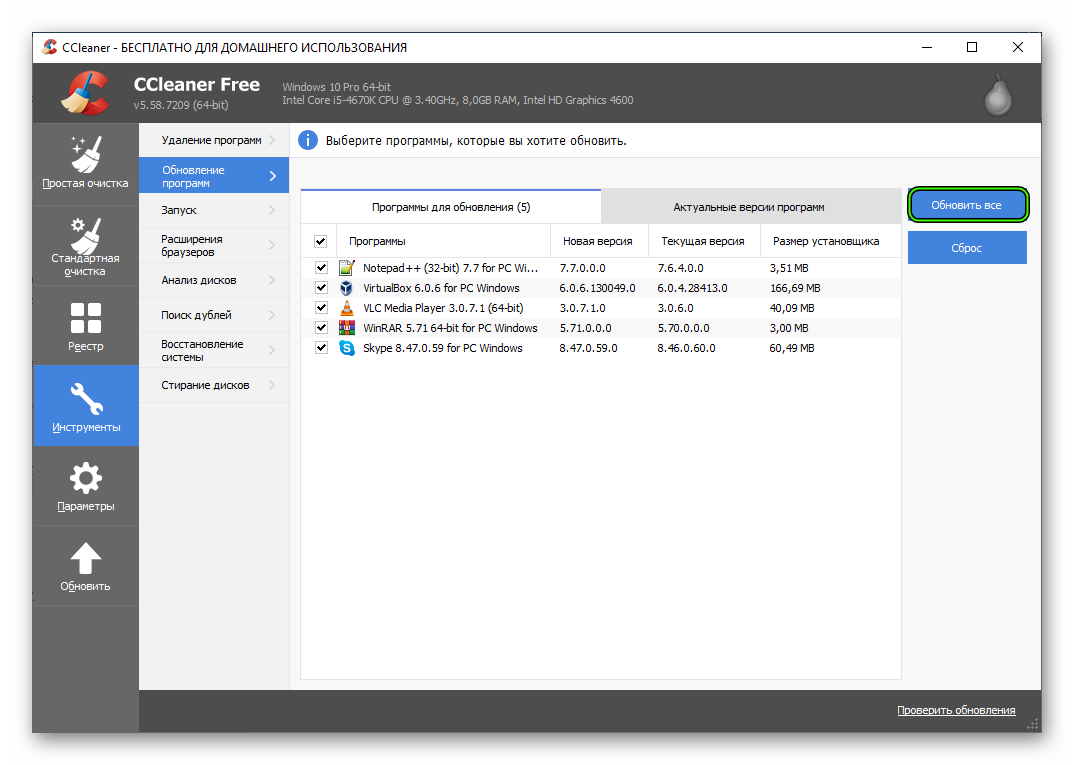
Запуск
В разделе «Запуск» мы можем включать и отключать программы автозапуска. Отключить или удалить запланированные задачи.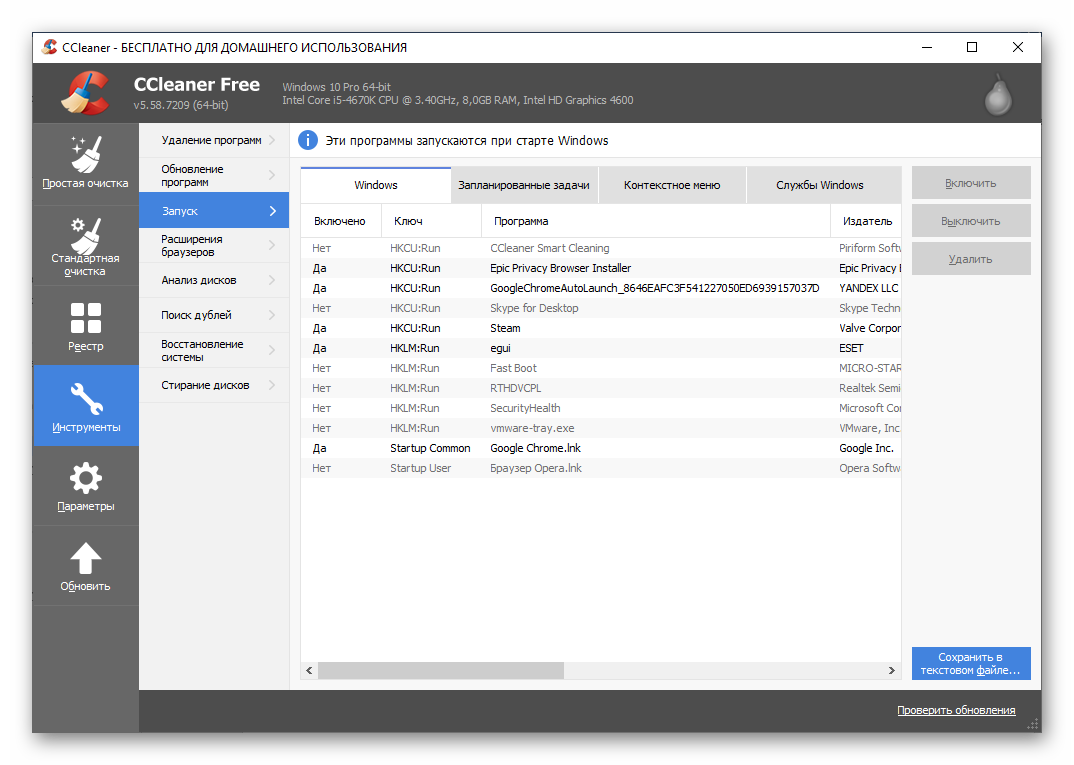
Расширения браузеров
В этом разделе мы можем удалять или отключать расширения браузеров. Если какое-то расширение отключено, но оно вам нужно, его можно включить кликом по соответствующей кнопке.
Анализ дисков
Этот раздел отвечает за анализ занятого и свободного пространства на диске. При выборе отдельных дисков система покажет какие типы файлов занимают столько места на диске.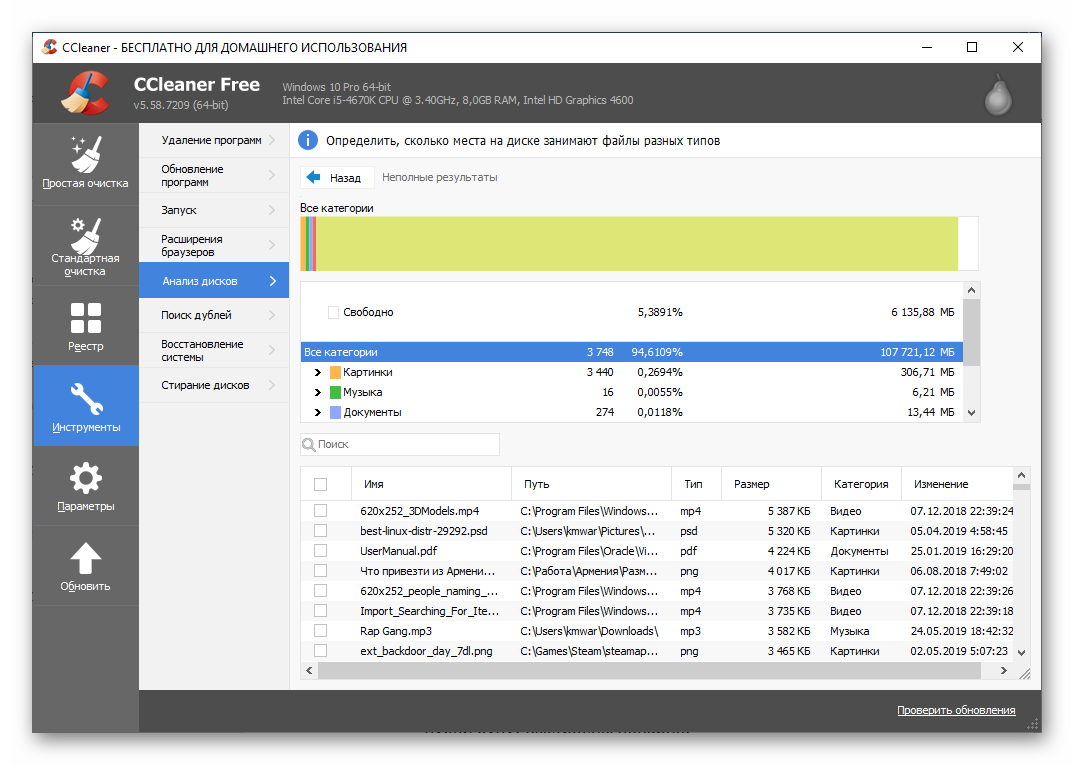
Поиск дублей
Мы часто качаем разные файлы, переносим их из одной папки в другую. На дисках остаются дубли, которые занимают полезное пространство.
- Для поиска дублей отмечаем необходимые диски и нажимаем «Найти» — дубли будут выстроены попарно.
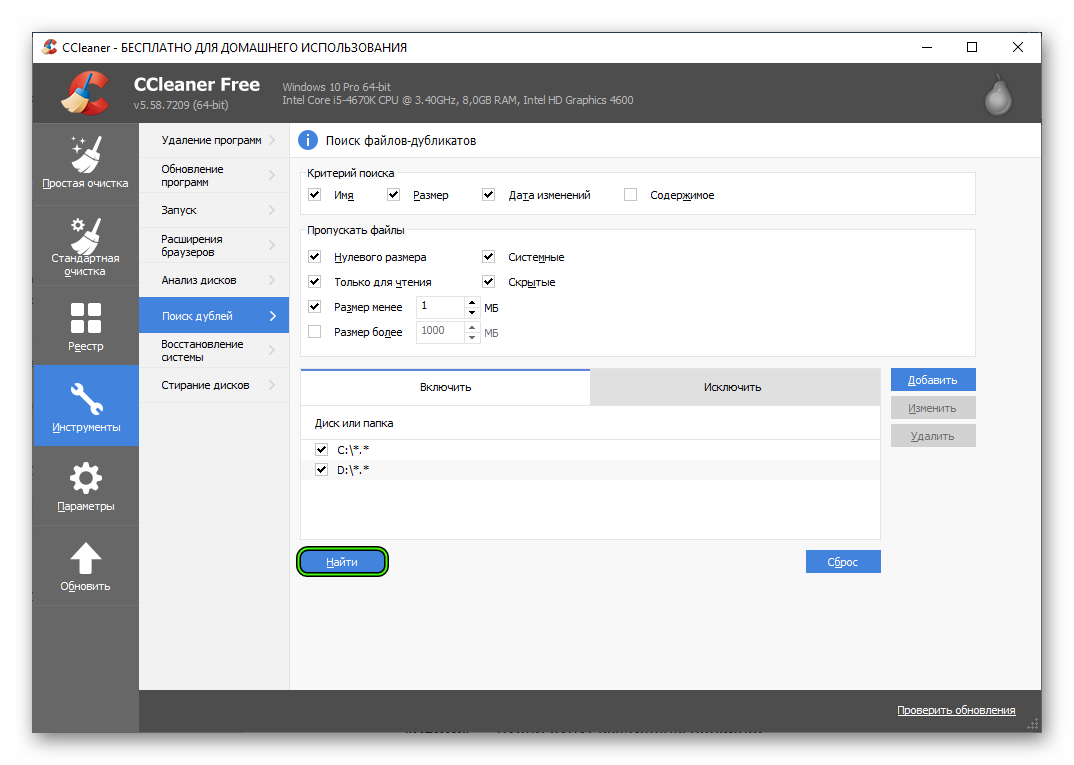
- Отмечаем галочками один из файлов дублей и нажимаем «Удалить выбранное». Вы удивитесь сколько освободится свободного места.
Восстановление системы
В разделе «Восстановление» мы можем удалить все точки восстановления. Они занимают много места на диске. В целях безопасности последняя точка восстановления заблокирована. Её нельзя удалить. В этом разделе можно удалить точки востановления в случае, если такая функция на компьютере активирована и периодически такие точки создаются. Если функция создания контрольных точек востановления отключена? этот раздел будет пуст.
Стирание дисков
Данный раздел отвечает за удаление файлов с диска полностью. Будет полезен при форматировании флешки так, чтобы данные с неё восстановить будет уже нельзя.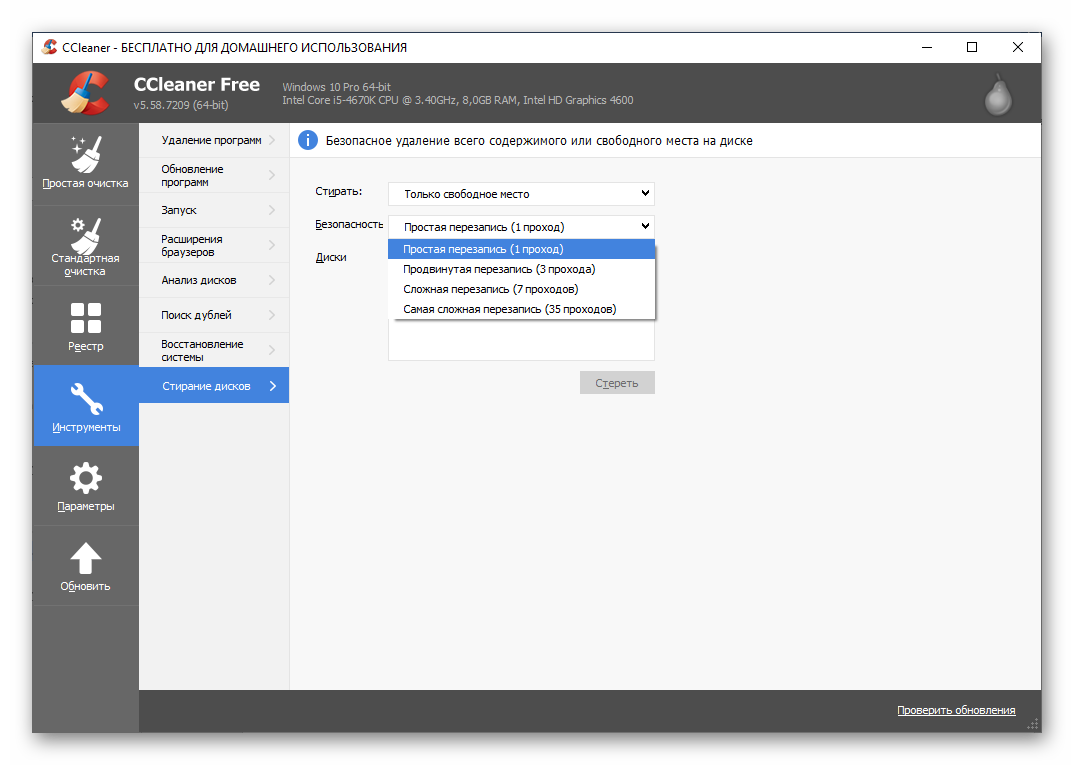
- Простая перезапись.
- Продвинутая перезапись.
- Сложная перезапись.
- Самая сложная перезапись — после такого никакой хакер не сможет восстановить данные с носителя.
Настройки
В разделе «Настройки» мы можем изменить параметр удаления и добавить иконку CCleaner в меню корзины. Работать с исключениями и другими настройками.