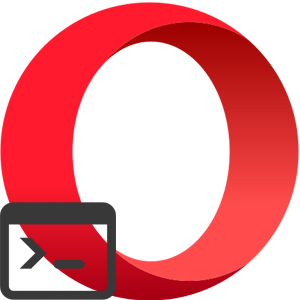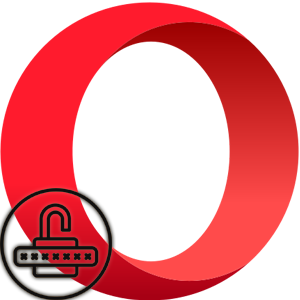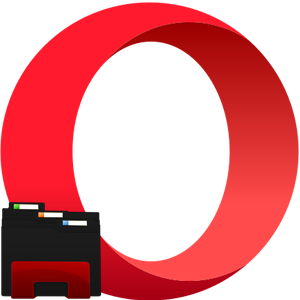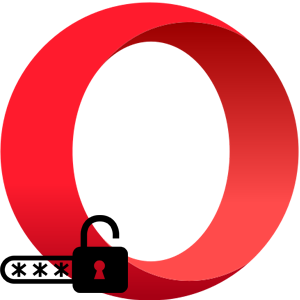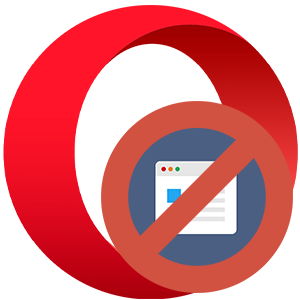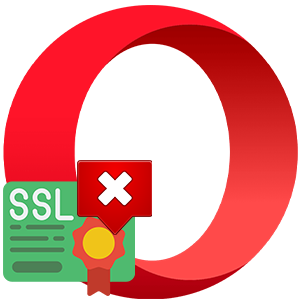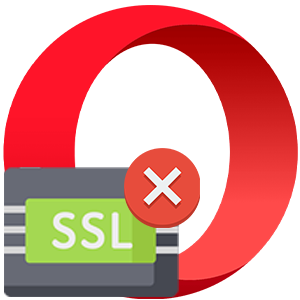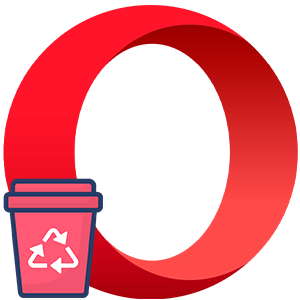Когда не удается получить доступ к сайту в Опера — это может доставить много хлопот. Особенно, если нужно срочно оплатить покупку или вы работаете над каким-то проектом, и вдруг браузер, или интернет, или сайт выдаёт ошибки доступа. К сожалению, сходу определить причину такого поведения сайта практически невозможно. Остаётся только перебирать варианты, тестировать гипотезы. В этой статье мы собрали все возможные причины появление ошибки и способы их решения.
Проверка работоспособности сайта
Не всегда отсутствие доступа к какому-то определенному ресурсу является следствием ошибок или вирусного заражения браузера. Проблема может быть вполне на стороне самого сервиса.
Чтобы это проверить:
- Откройте в браузере несколько других сайтов.
- Откройте нужный сайт в другом обозревателе, можно использовать встроенный Internet Explorer.
Если нет доступа только к одному ресурсу не стоит переживать, возможно это технический сбой или на сайте проводятся какие-то работы. В этом случае можно только подождать и повторить попытку через несколько минут. 
Также можно проверить доступность сайта с помощью сервиса 2IP. Пользоваться сервисом достаточно просто:
- Пройдите по вышеуказанной ссылке и в единственное поле поиска вставьте домен сайта, к которому вас нет доступа. И нажмите кнопку «Определить».
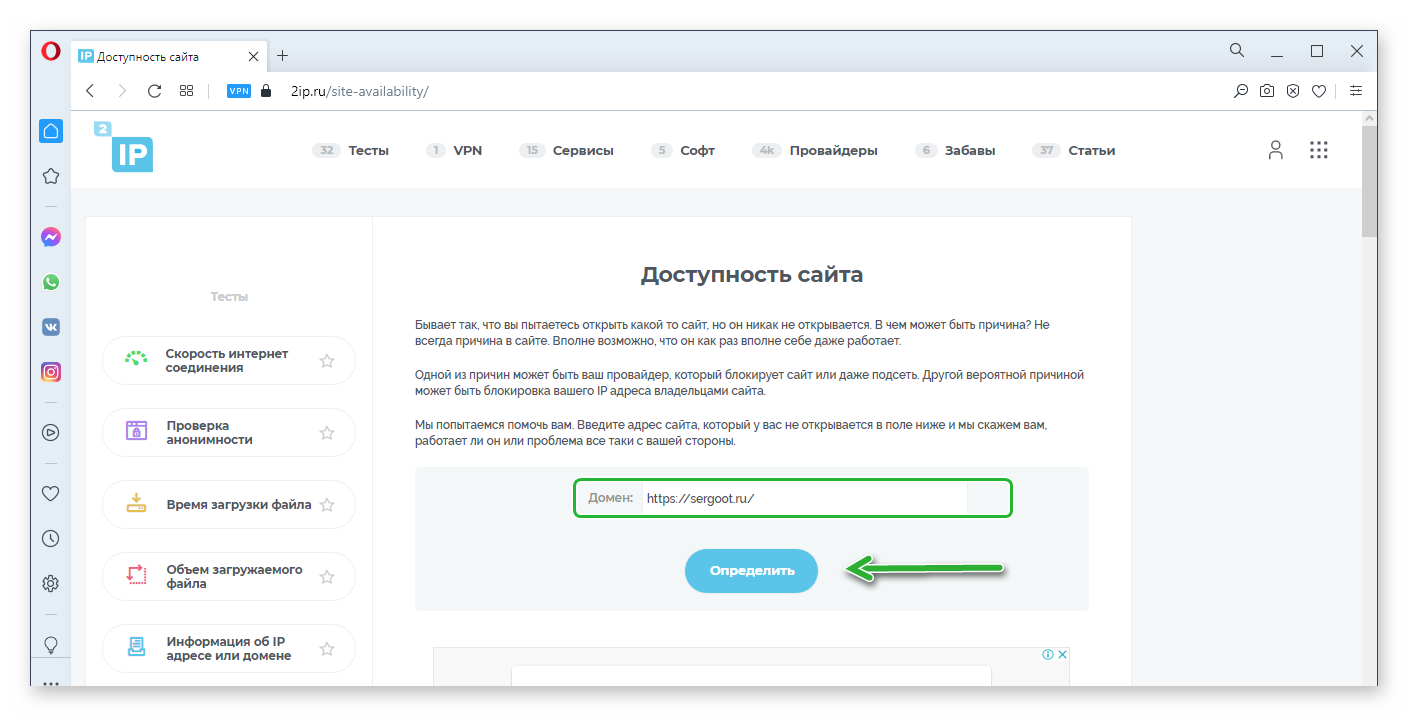
- Результатом проверки будет отчёт, который распределён на четыре колонки: «Страна», сервис определил доступ запрашиваемого ресурса через серверы различных стран, «Скорость ответа» в микросекундах, «Код» HTTP и «Доступность».
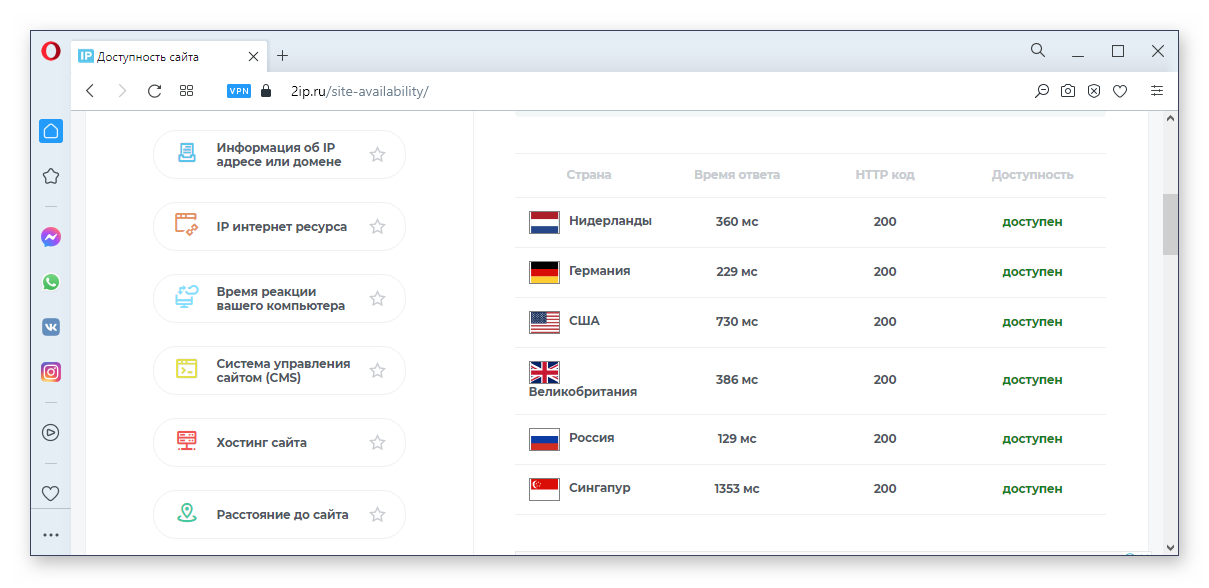
В графе «Доступность» вы можете увидеть три различных значения:
- Доступ отсутствует – означает что сервис проверил доступность сайта на всех возможных странах через различные серверы. Не получил ответа, означает что сайт упал. В этом случае нужно просто подождать возобновления работоспособности.
- Доступ есть частично – здесь могут быть проблемы на серверах некоторых стран. Вы также ничего не сделаете, остается ждать пока системные администраторы починят сайт.
- Доступ есть – сайт доступен для всех стран и на всех серверах и, если у вас он не открывается, стоит искать причину в программах или настройках на вашем ПК.
Проверка наличия интернета
Если вы не можете получить доступ, вообще, ни к одному сайту ни через Оперу, ни через другой обозреватель, в первую очередь стоит проверить есть ли интернет. На панели задач посмотрите на иконку сети. Она не должна быть перечеркнута. Если перечеркнуто и написано «Без доступа к интернету», проверьте не закончились ли у вас пакетные мегабайты и не забыли ли вы оплатить интернет. 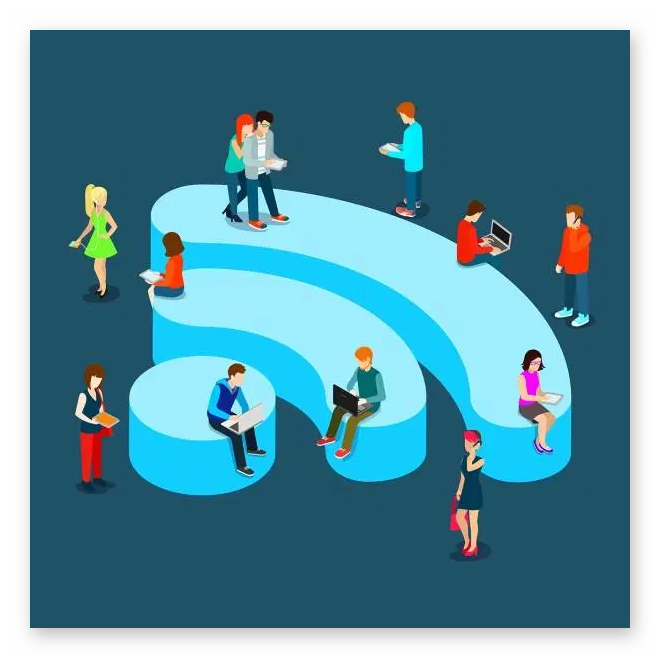
Проверьте подключен ли кабель. А в случае использования роутера проверьте подключение. При необходимости переподключитесь.
Обратитесь к провайдеру по телефону, возможно на линии проходят технические работы.
Подключитесь к сети с другого устройства, с телефона, к примеру.
Включение VPN
По решению Роскомнадзора многие зарубежные ресурсы и сайты, которые нарушают правила, могут попадать под блокировку. Тогда стандартным способом попасть на них нельзя. Для обхода блокировки используйте специальные расширения и программы VPN. Это решение будет полезно только в том случае, когда у вас нет доступа только к одному интернет-ресурсу, а остальные открываются без проблем,
В Опере есть встроенный VPN включите его в настройках и выберите страну подключения. Чтобы замаскировать свой IP следуйте дальнейшей инструкции:
- Откройте быстрое «Меню», кликнув по кнопке в виде трех полос в правом верхнем углу.
- В открывшейся шторке выберите VPN «Разрешить в настройках».
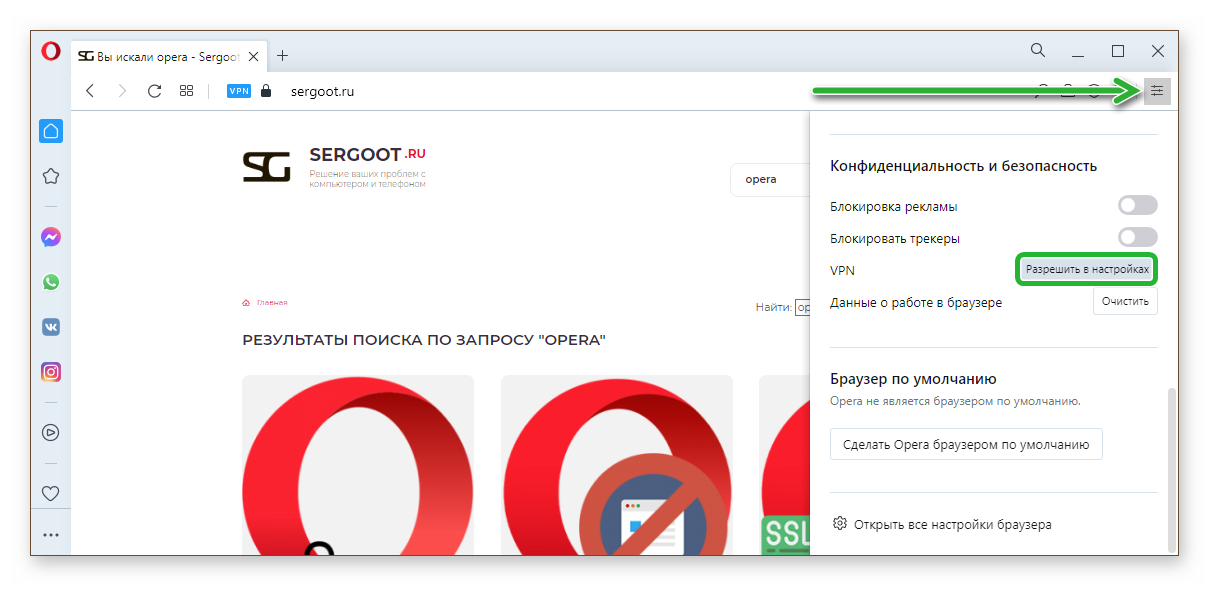
- Откроется раздел опций, отвечающий за VPN. Активируйте тумблер отвечающий за включение VPN.
- Также можно активировать опции обхода блокировок по умолчанию и автоматического запуска ВПН вместе с включением обозревателя.
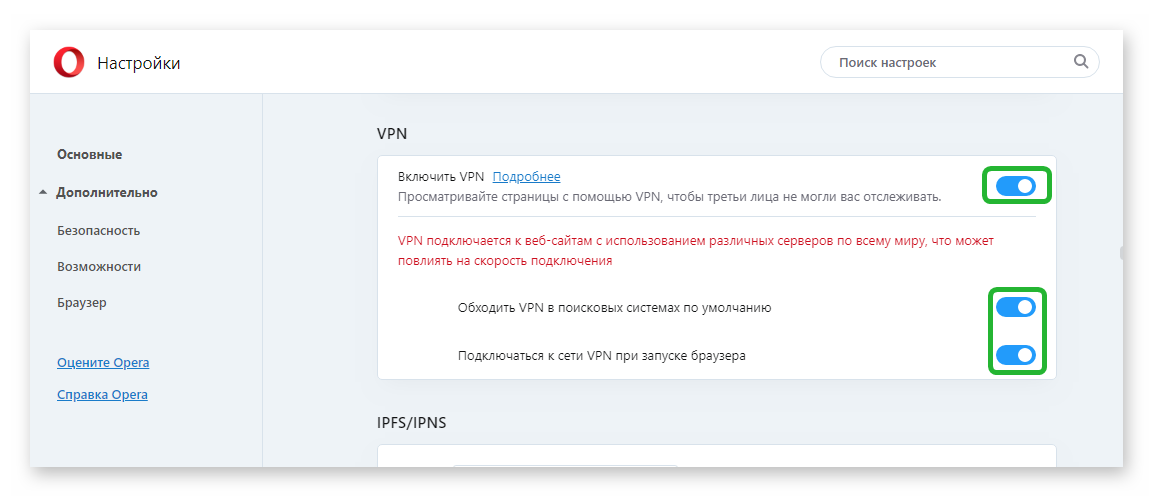
Проверьте теперь открывается ли нужный сайт.
Можно использовать не встроенные инструменты для обхода блокировки, а сторонние расширения, которых более чем достаточно в каталоге Opera. Выберите подходящее дополнение, установите и попробуйте проверить сайт.
Отключение сторонних программ и расширений
И мы плавно подходим к программам и расширениям, которые могут создавать конфликты на ПК и в браузере, вследствие чего может быть блокирован доступ к тому или иному сайту.
Часто виновником ошибок с доступом к сайту становятся все те же приложения для обхода блокировки и сокрытия IP адреса в виде программ, установленных на ПК, или браузерных дополнений. Причина может крыться в том, что вы случайно подключитесь к стране, где данный сайт заблокирован. Или у этой страны очень слабые серверы с очень низкой скоростью передачи данных. В итоге вместо того, чтобы скрыть ваше местоположение в сети, вы получаете только проблемы.
Рецепт лечения тут достаточно прост:
- Удалите все программы анонимайзеры с ПК и перезагрузите компьютер.
- Если вы используете браузерные расширения откройте «Меню»/«Расширения» или нажмите
Ctrl +Shift +E .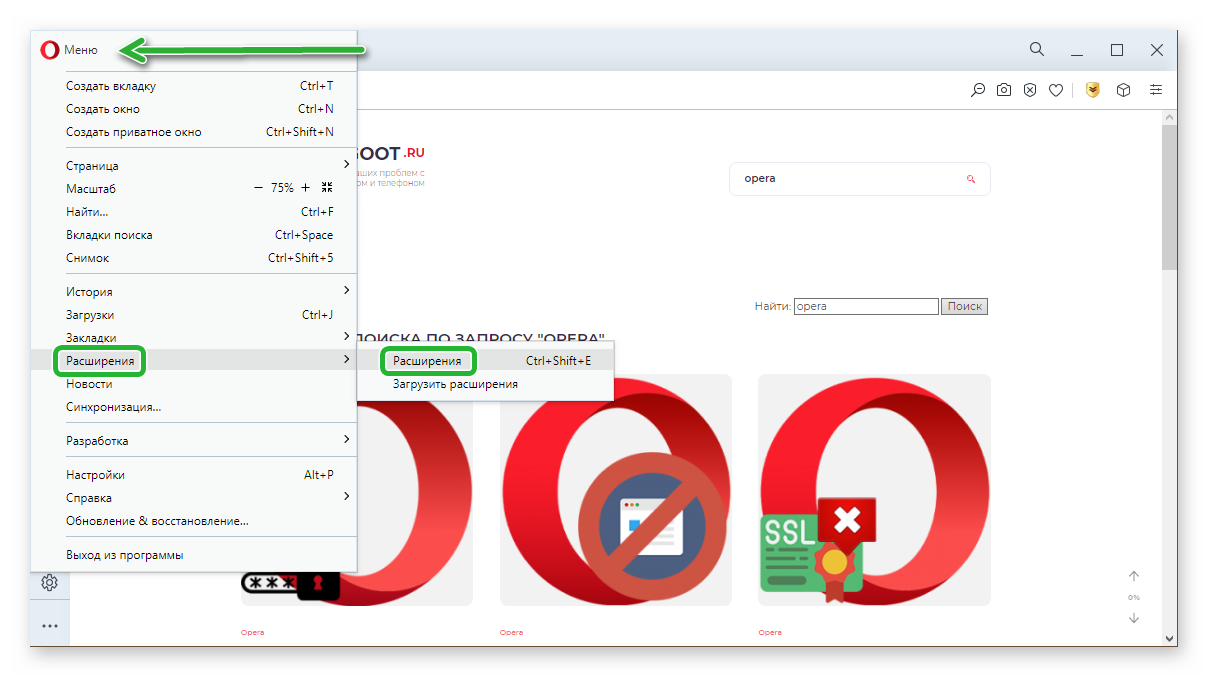
- Отключите поочередно все плагины, которые могут вызывать сомнения. И после каждого проверяйте открывается ли сайт. Когда вы найдете искомый сайт, плагин который был последним рекомендуется удалить.
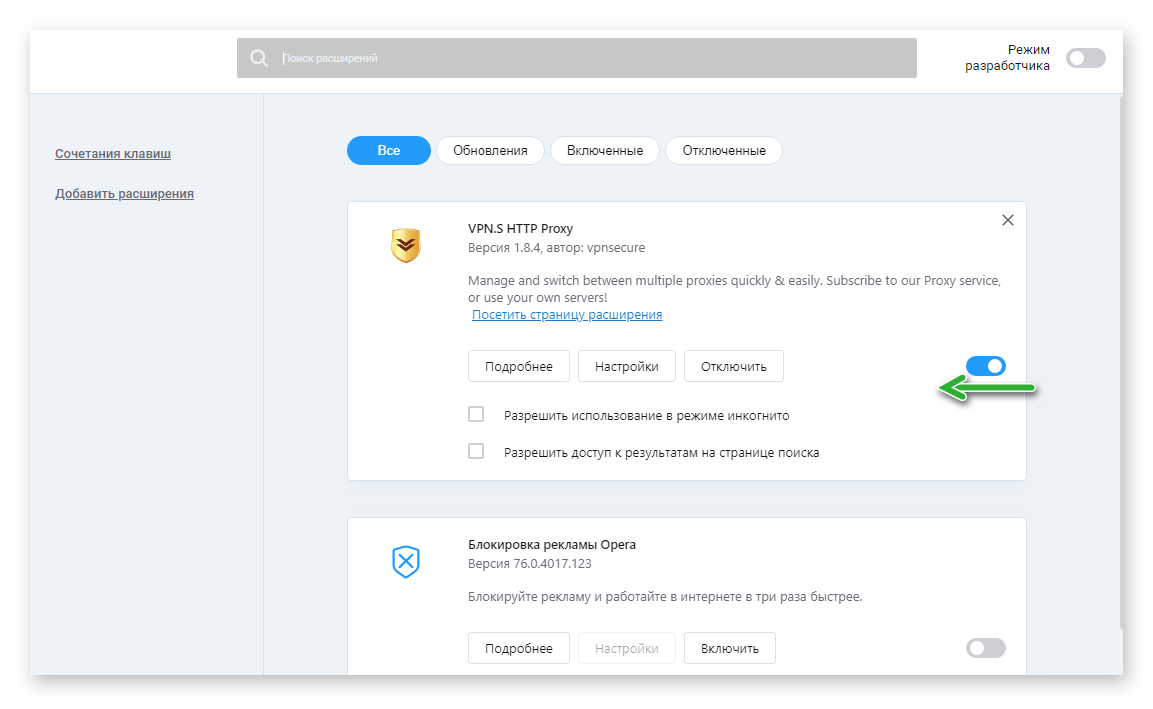
Встроенный VPN в браузере работает и в режиме Инкогнито. Для проверки сайтов, к которым нет доступа через приватный режим стоит отключить и его.
Изменение настроек DNS
В отдельных случаях или по рекомендациям из интернета часто пользователи меняют настройки DNS без использования приложений. Иногда изменения могут вносить и вирусы.
Для проверки теории:
- Откройте «Панель управления» удобным способом. Далее переключитесь в режим просмотра «Крупные значки».
- В списке выбираем пункт «Центр управления сетями и общим доступом».
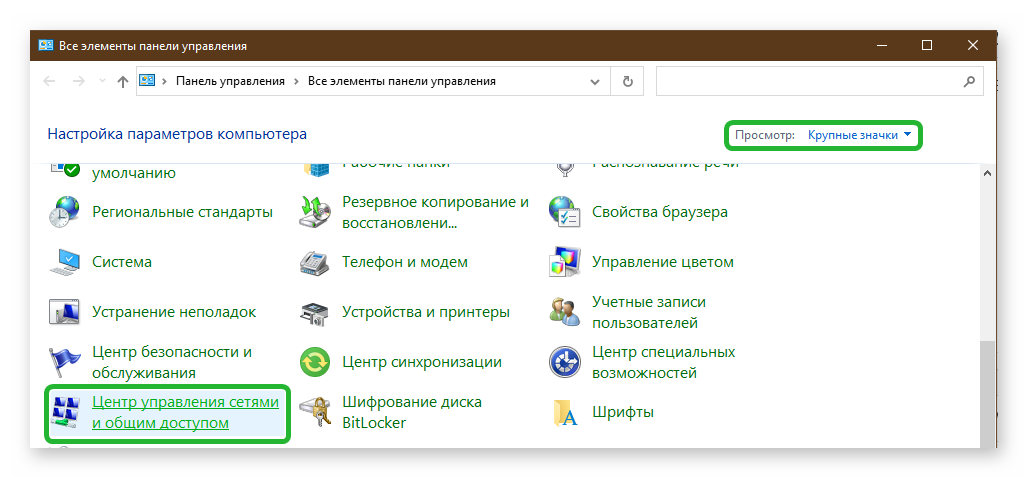
- В меню слева переходим в раздел «Изменение параметров адаптера».
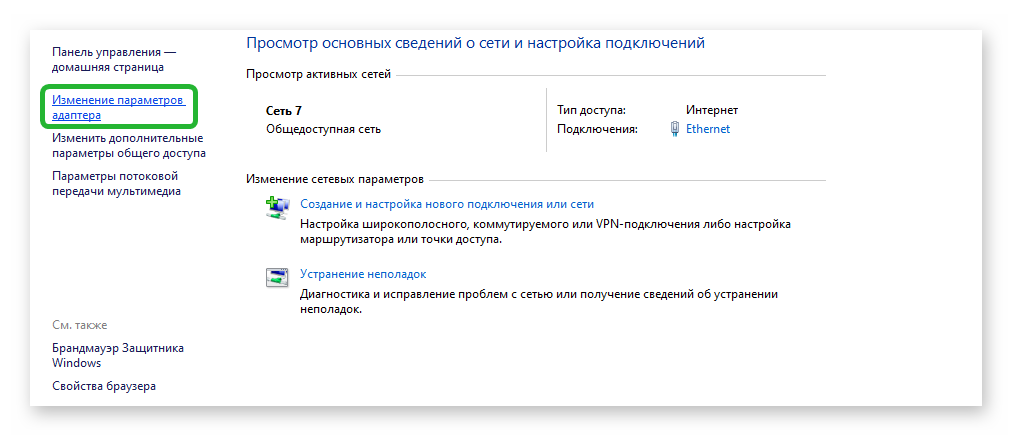
- На активном подключении (Ethernet или Беспроводная сеть) кликаем правой клавишей мыши и в открывшемся контекстном меню выбираем «Свойства».
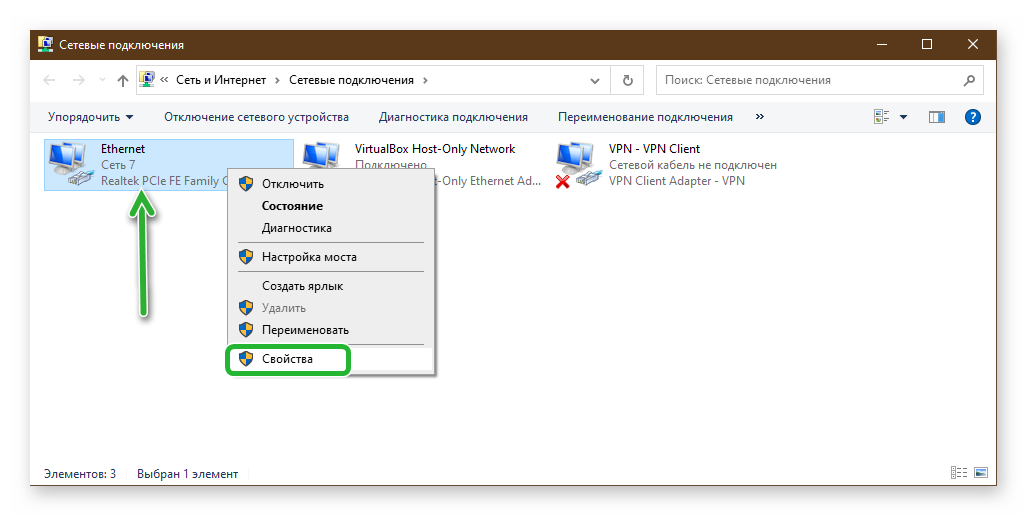
- Выделяем кликом мыши компонент «IP версии 4 (TCP/IPv4)» и нажимаем «Свойства».
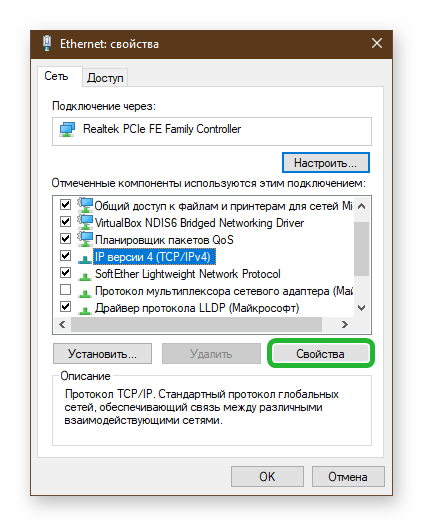
- Переключаем тумблер в положение «Получить адрес DNS-сервера автоматически» и подтверждаем изменение настроек кнопкой «Ок».
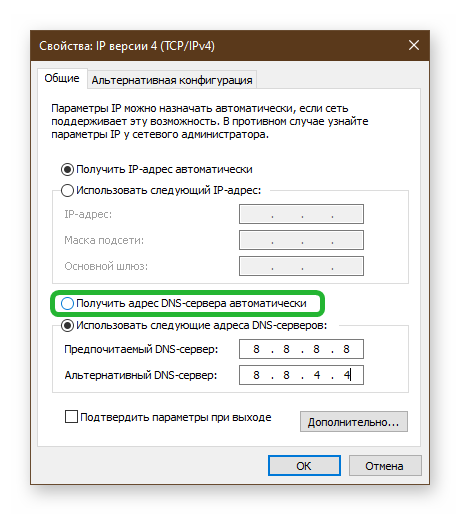
Доступ к интернету сейчас по большей части настраивается автоматически и провайдеры уже не просят вводить адреса серверов. В зависимости от ситуации тут могут быть указаны серверы Google (или другие). Исключением является, если провайдер персонально выдал вам данные для подключения, которые требуется вводить в поля DNS-серверов в этом разделе.
При использовании на ПК прокси, в эти поля вписываются для них DNS. Проверьте может эти сервера уже перестали работать. Поменяйте провайдера для прокси. А также если вы используете DNS от Google или Яндекс и у вас перестали работать в какой-то момент сайты, временно переключите DNS на автоматический.
Проверка на вирусы
Отсутствие доступа к интернету, и те же, введенные неведомо кем, настройки DNS могут быть следствием работы вирусов на ПК. И тут без стороннего софта определить, кто именно стал виновником увы невозможно. Для проверки системы на вирусы используются специальные антивирусные решения.
Такие как:
Выберите подходящее для вас антивирусное решение и проверьте систему. При обнаружении угроз обезвредьте их.
Отключение защитного софта
Бывает что встроенный брандмауэр блокирует доступ к отдельным сайтам. Как правило, это следствие критического сбоя или банальной ошибки. Если у вас на ПК есть неплохое антивирусное решение от сторонних разработчиков брандмауэр лучше отключить, если он проявляет признаки нестабильной работы и необоснованно блокирует сайты.
Процедура отключения встроенного брандмауэра достаточно простая:
- Откройте «Панель управления» в режиме просмотра «Крупные значки» и перейдите в раздел «Брандмауэр защитника Windows».
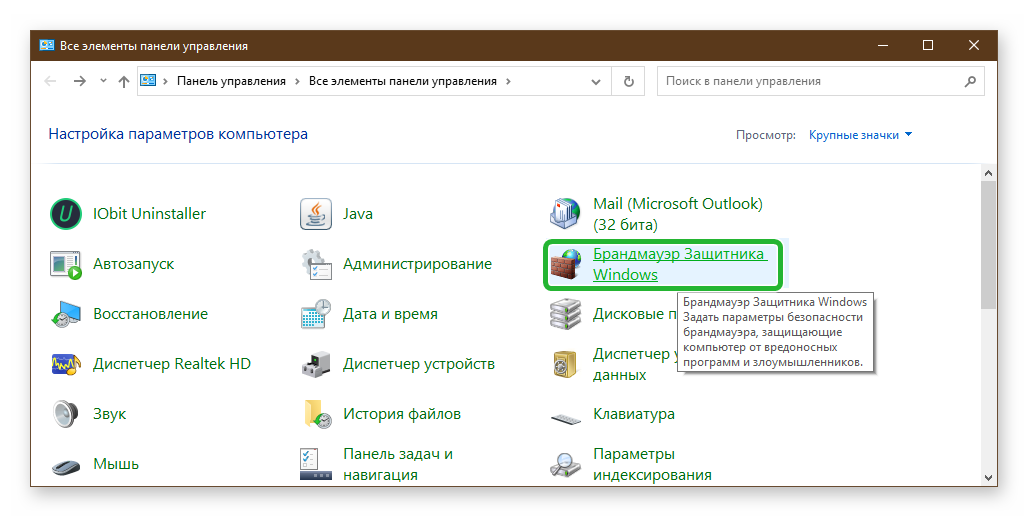
- В панели слева нам нужен раздел «Включение и отключение Брандмауэра Защитника Windows».
- Отключите Брандмауэр в параметрах частной и общественной сетях. Подтвердите действие, нажав на кнопку «Ок».
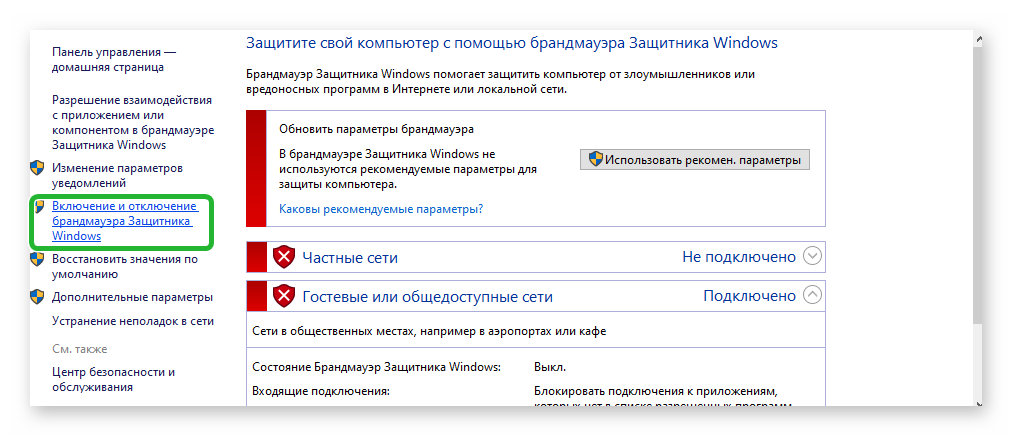
Очистка истории браузера
При активном использовании интернета кеш браузера переполняется и это может провоцировать сбои и ошибки доступа к отдельным сайтам. Все дело в том, что когда вы посещаете какой-то сайт, его данные сохраняются в папках пользователя на ПК. В частности, это история браузера, небольшие файлы cookie, копии картинок и медиафайлов.
Не исключено что вирусы могут повредить их и при следующей попытке перейти на этот сайт браузер не сможет корректно считать файлы из кеша и выдаст ошибку.
Чистка кеша стандартным способом:
- Нажмите в левом верхнем углу кнопку «О» (Меню).
- В открывшемся окне выберите «История» / «Очистить историю посещений».
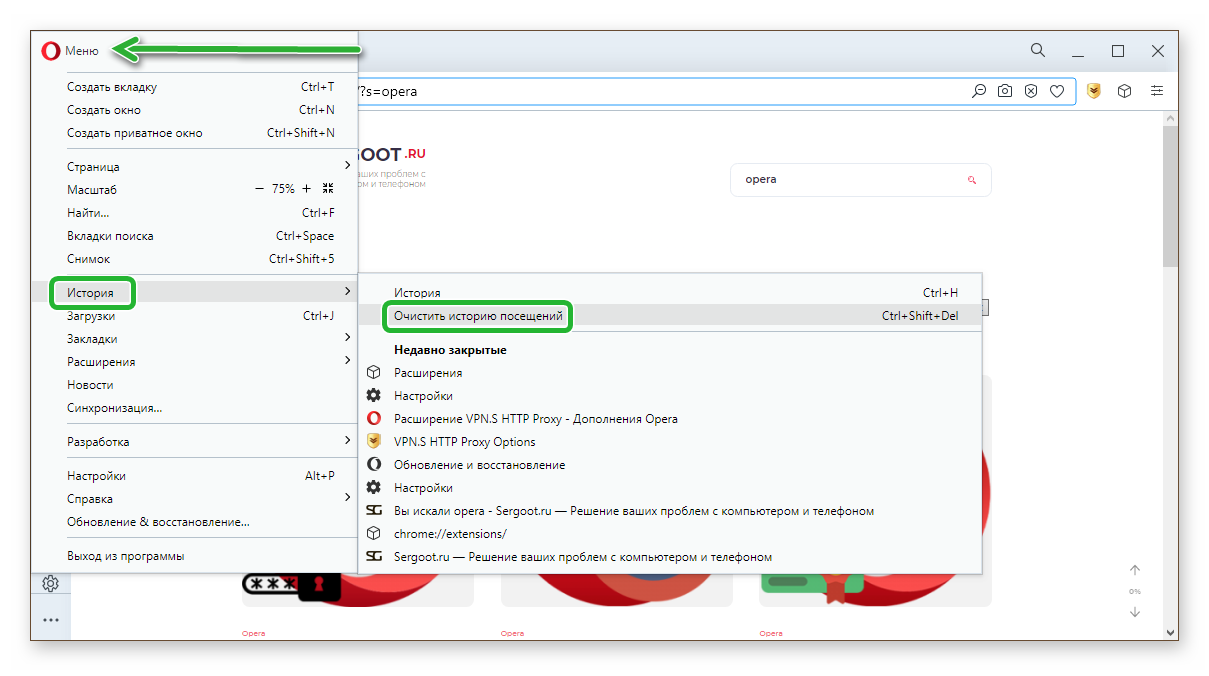
- Выберите временной диапазон (рекомендуется выбирать «За все время»).
- Во вкладках «Основные» и «Дополнительно» отметьте галочками пункты очистки кеша, файлов cookie, истории посещений. Нажмите «Удалить данные».
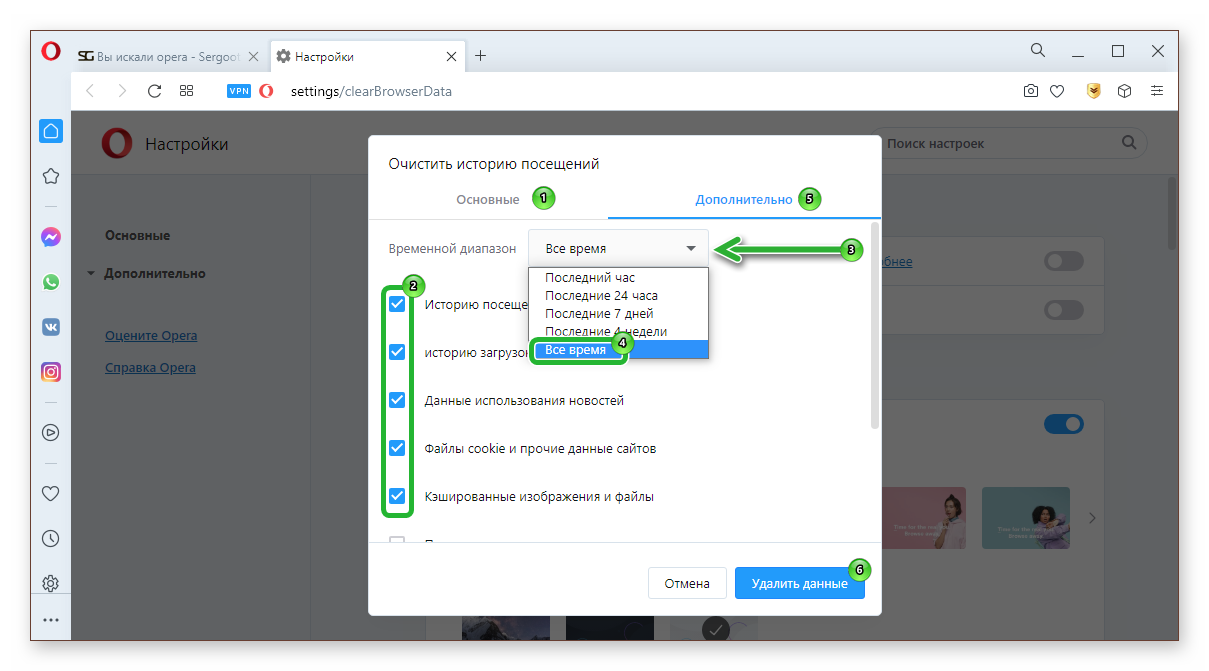
Не рекомендуется отмечать пункты очистки паролей и автозаполнения
Сброс Opera до заводских настроек
Если предыдущие способы не помогли, и сайты открываются через встроенный обозреватель, или другой установленный на ПК, к примеру, через Chrome, а в Опере не работают, и даже после чистки кеша и проверки на вирусы Опера все равно работает некорректно — возможно в браузере установлены некорректные настройки.
Чтобы долго не искать в чем проблема можно выполнить сброс до заводских настроек.
Для осуществления сброса:
- Откройте «Меню» и перейдите в «Настройки».
- Прокрутите страницу опций в самый низ.
- Разверните ещё больше настроек кликнув по кнопке «Дополнительно».
- Скролим опции опять в самый низ страницы и находим пункт «Восстановление настроек по умолчанию».
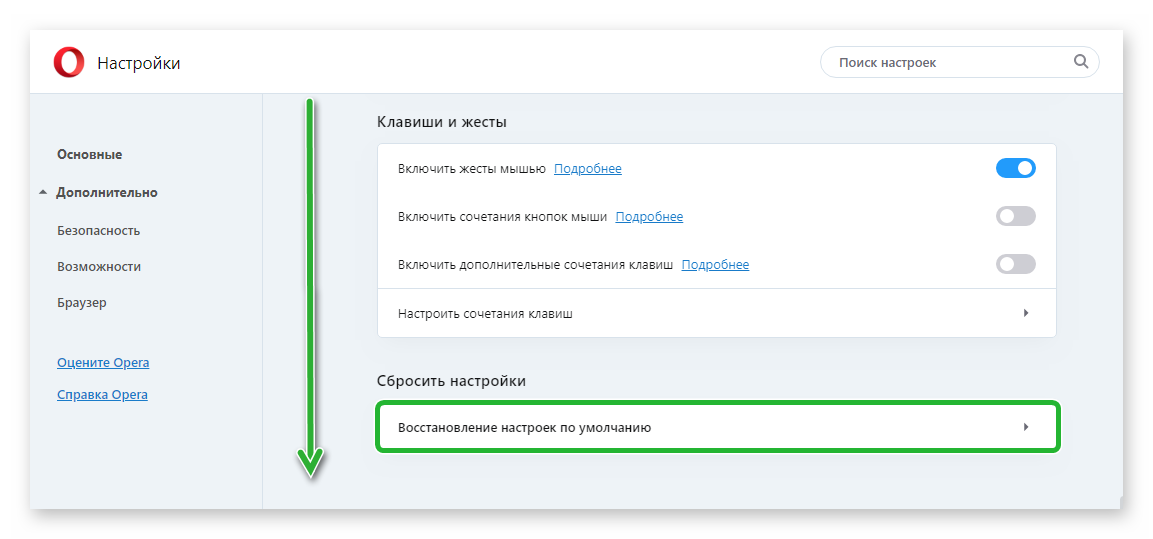
Кликаем по нему и в открывшемся окне читаем, какие данные будут затронуты. Если согласны подтвердите сброс.
В процессе будут отключены все расширения, удалены временные файлы, откреплены вкладки, а также настройки будут сброшены до заводских. Вы практически получите новый обозреватель, только в нем будут сохранены ваши пароли, привязанные карты, и сохраненные закладки.
Второй вариант сброса, это восстановление браузера. Находится он в категории меню «Обновление и Восстановление». Кликнув по кнопке «Восстановление» у вас есть возможность восстановить файлы браузера со сохранением персональных данных или с удалением. В этом случае вы получаете полностью чистый обозреватель. Это может сработать, если файлы обозревателя повреждены вирусами.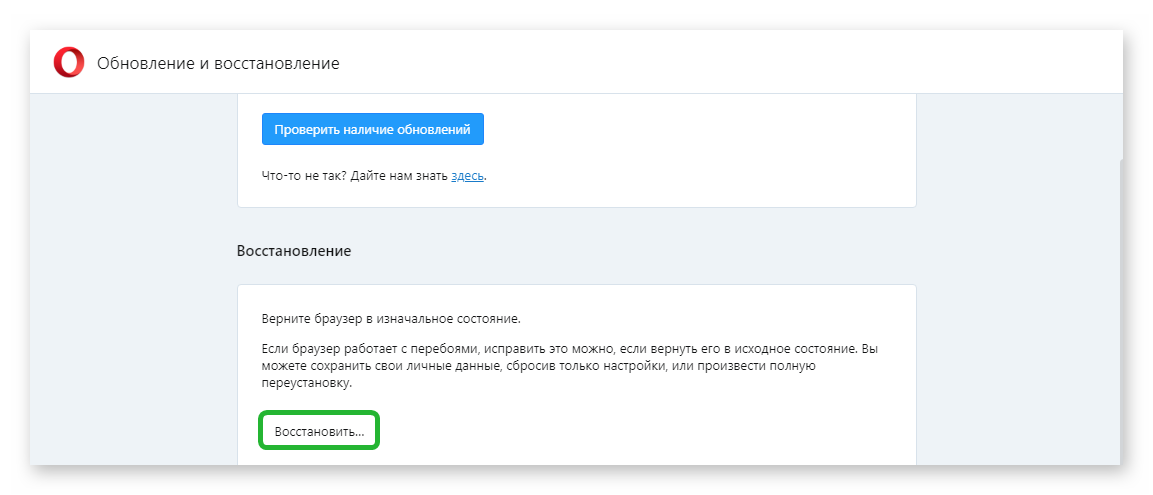
Чёрный список антивируса
Бывает что антивирусная программа ошибается и помещает в карантин сайты абсолютно безопасные. Если такое произошло вы не сможете перейти на заблокированный ресурс. Есть смысл проверить может ваш антивирус заблокировал нужный вам сайт. Этот способ есть смысл проверять, если у вас нет доступа только к какому то одному сайту и всё остальное в порядке.
На примере антивируса Аваст проверим не находится ли нужный сайт в черном списке:
- Откройте системный трей и запустите Аваст, кликнув по иконке левой клавишей мыши.
- Кликаем по кнопке в виде трех полос в правом верхнем углу открывшегося окна антивируса.
- В появившейся строке переходим в «Настройки».
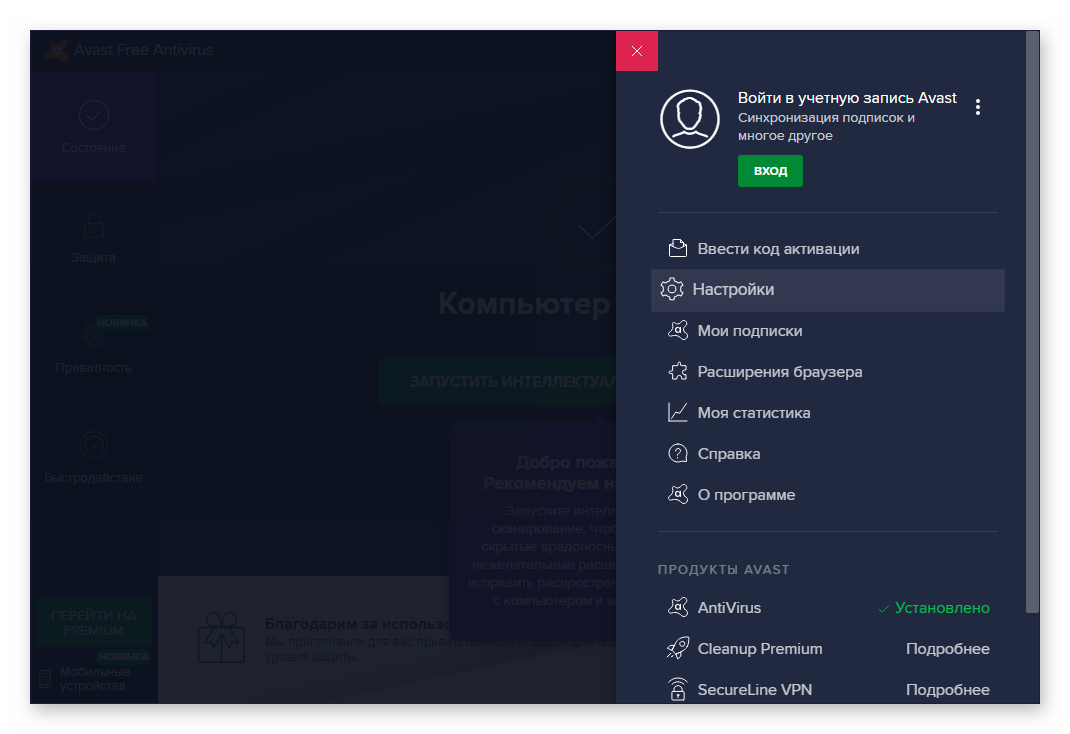
- На вкладке «Защита» переключаемся в раздел «Основные компоненты защиты».
- Прокручиваем страницу до блока «Настроить параметры компонента защиты».
- Переключаемся здесь на вкладку «Веб-защита».
- Нажимаем на кнопку «Показать заблокированные сайты». Если здесь в списке обнаружить нужный сайт удаляем его.
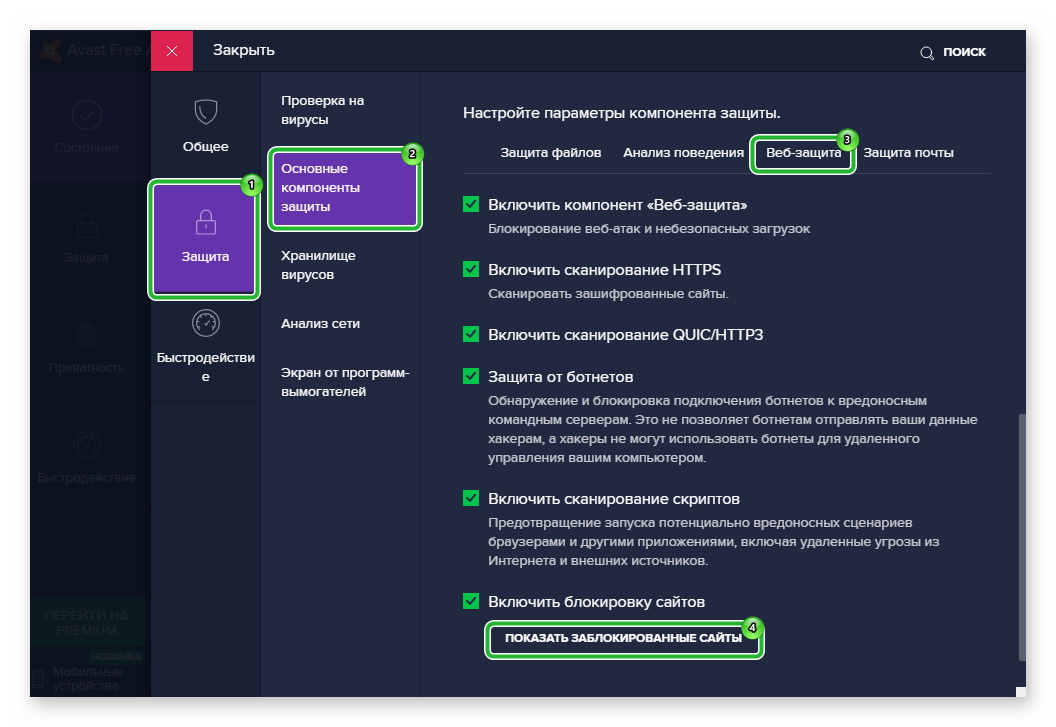
Если у вас другой антивирус поищите раздел включений и безопасности.
Файл Hosts
В операционной системе Windows есть небольшой файл hosts — это текстовый файл, содержащий базу данных доменных имен и используемых при их трансляции в сетевые адреса узлов. При вирусном заражении вредоносный код может вносить изменения в этот файл, что выражается в блокировке каких-то отдельно взятых сайтов или наоборот перенаправление на совершенно другие ресурсы, содержащие сомнительный или вредоносный контент.
Чтобы проверить не внесли ли вирусы изменения в этот файл и исправить ситуацию, нужно открыть его через стандартный Блокнот. Делать это нужно с правами администратора:
- Откройте меню «Пуск» и далее активируйте инструмент «Поиск» (для Windows 7 и 8). Или кликните по иконке лупы возле кнопки «Пуск» на панели задач.
- В поле поиска пишем запрос «Блокнот».
- Открываем программу с правами администратора (в противном случае вы не сможете сохранить изменения в файле).
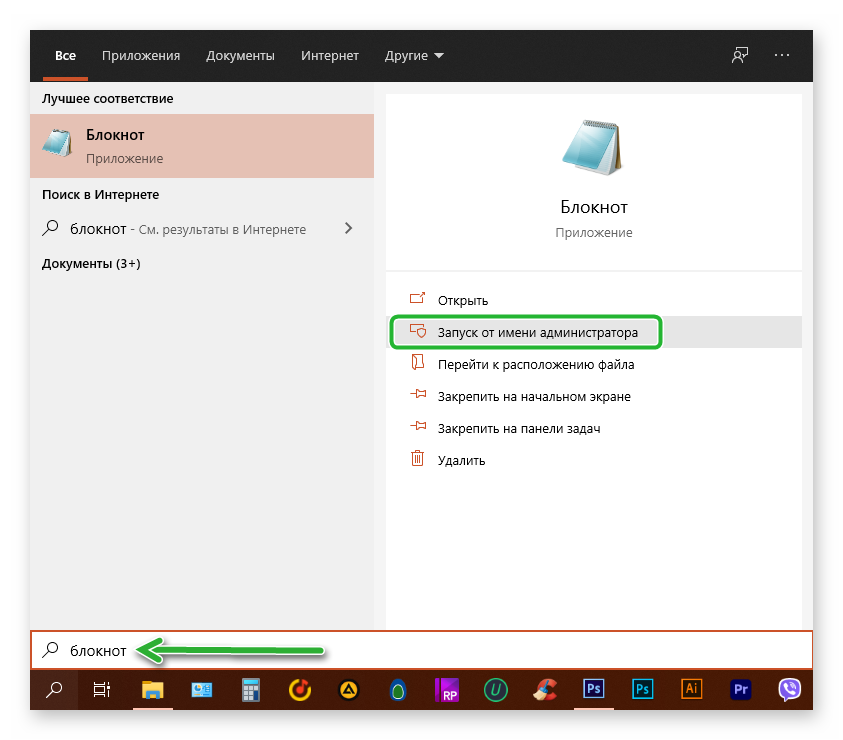
- В окне программы нажимаем «Файл»/ «Открыть».
- Перемещаемся по пути в открывшемся окне проводника:
C:\Windows\System32\drivers\etc. - Переключаем режим просмотра «Все файлы».
- Отмечаем кликом мыши файл hosts и нажимаем «Открыть».
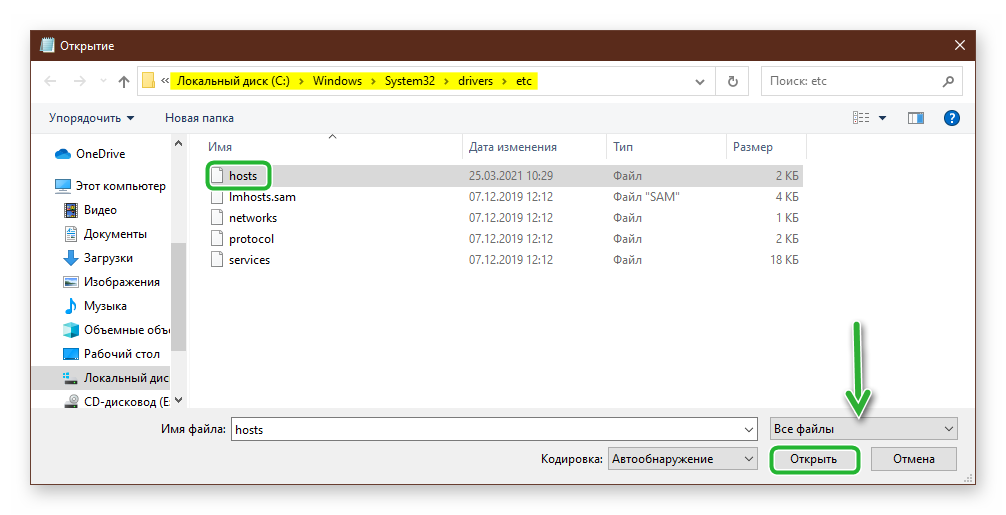
- В блокноте откроется текстовый файл. Нас интересует записи после строк —
# 127.0.0.1 localhostи# ::1 localhost. - Если здесь есть какие-то записи обратите внимание на доменные имена. Вполне возможно тут прописаны те сайты, на которые вы не можете попасть. Удалите эти строки и сохраните изменения нажав «Файл» / «Сохранить».
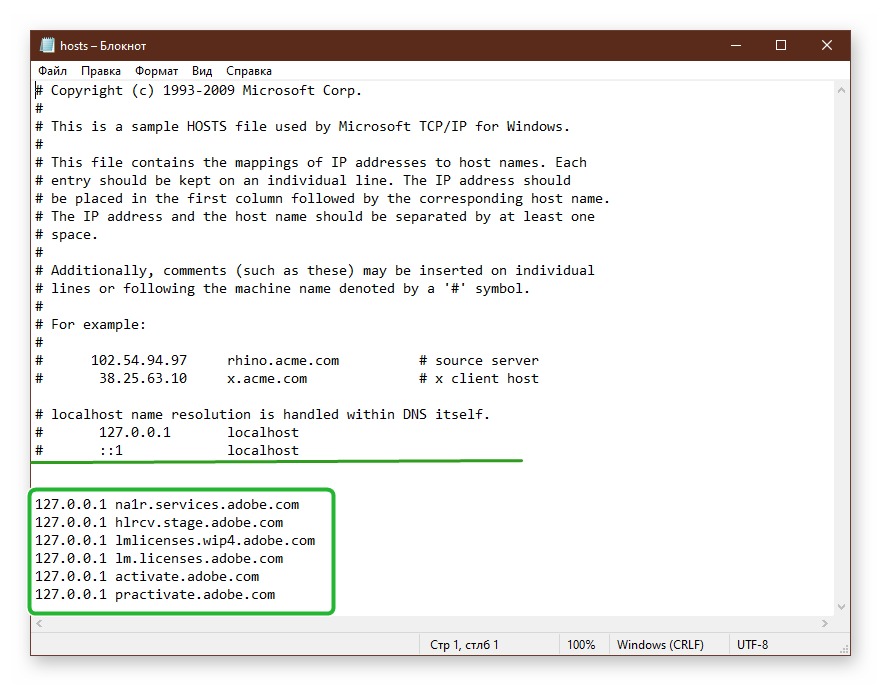
Очистка компьютера
Если все предыдущие способы не дали результата стоит основательно почистить компьютер от мусора и исправить записи в реестре. Лучше всего это делать с помощью утилиты CCleaner. Скачать её можно с официального сайта Piriform. Это многофункциональная бесплатная программа, с помощью которой можно почистить кеш и cookies браузеров, и программ установленных на ПК. А также исправить ключи в реестре, если по каким-то причинам из-за действия вирусов или сбоев они были повреждены.
Чтобы почистить ПК от мусора:
- Запустите утилиту и здесь в панели слева переключаемся на вкладку «Стандартная очистка».
- Во вкладках Windows и «Приложения» отмечаем галочками пункты для очистки. По умолчанию здесь уже выставлены настройки по умолчанию. Но вы можете подкорректировать настройки по своему усмотрению.
- Нажимаем «Анализ», ждем окончания проверки и теперь кликаем «Очистка».
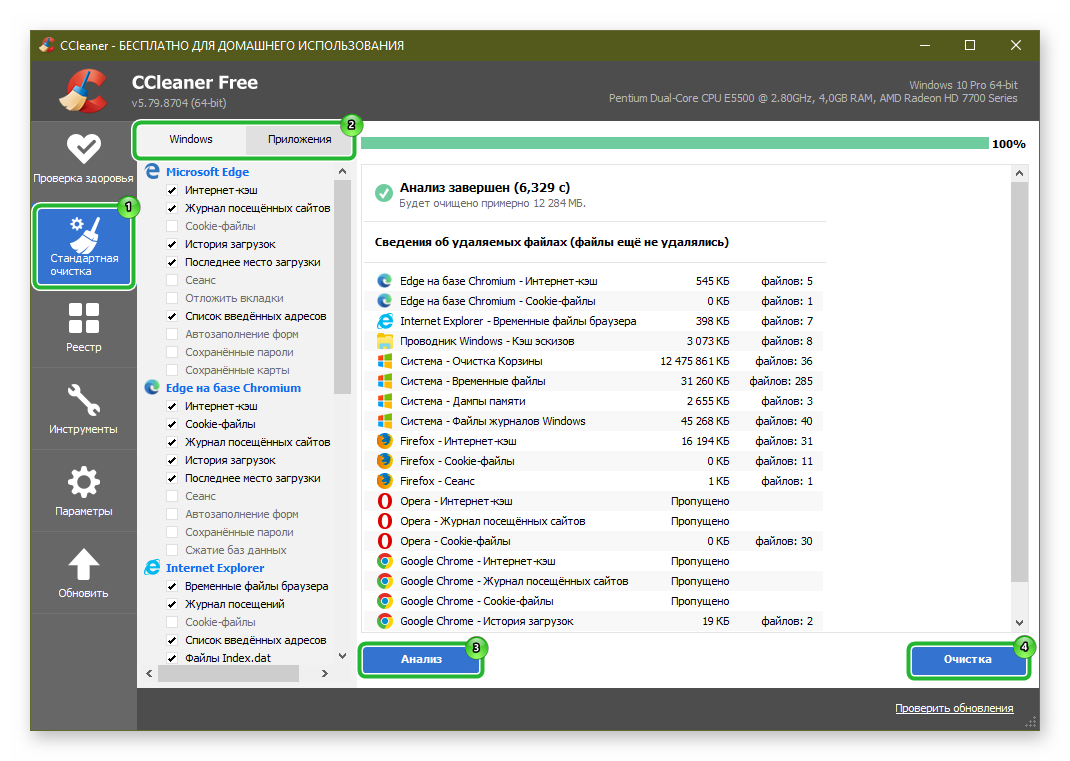
- После рекомендуется проверить систему на наличие проблем в реестре.
- Нажимаем «Поиск проблем» / «Исправить выбранное».
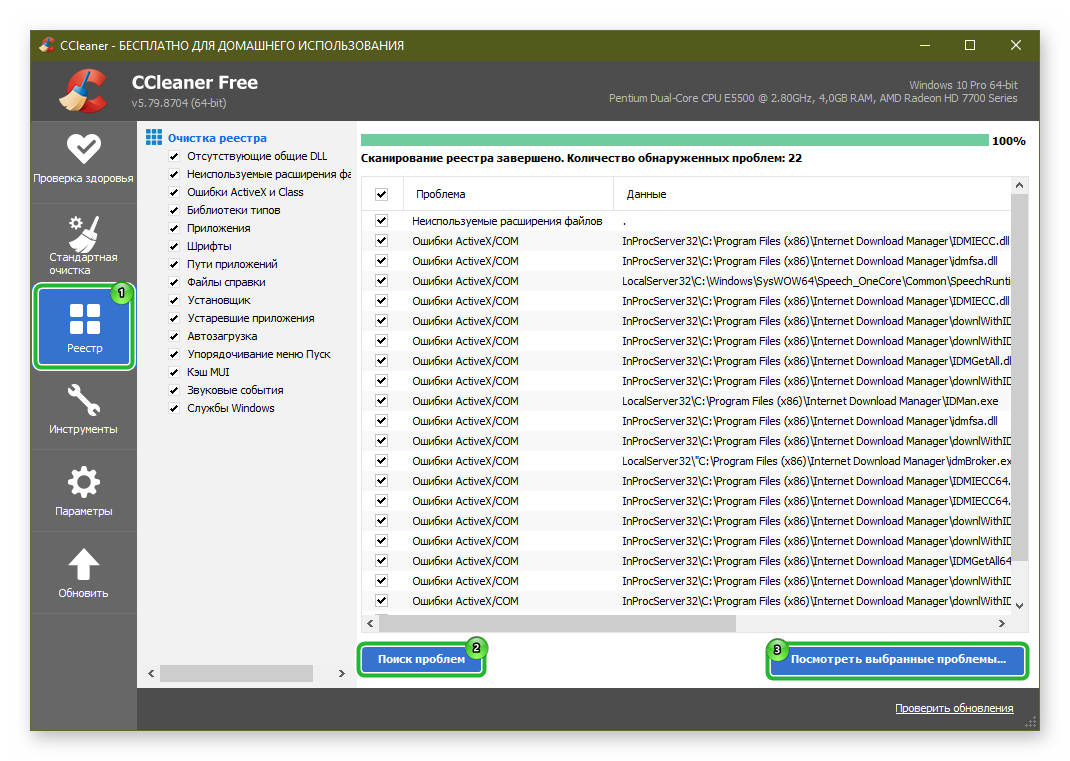
- Рекомендуется в процессе чистки сохранить резервную копию на случай, если что-то пойдет не так.
- В соседних вкладках, если внимательно изучить, то тут можно удалить установленные программы на ПК, проверить какие у вас установлены расширения и запланированные задачи. Походите по вкладкам и отключите, что может показаться подозрительным.
После чистки перезагрузите ПК. Если ничего не помогает можно полностью переустановить обозреватель.
Заключение
Проблема с доступом к сайтам в браузере Opera может на самом деле оказаться пустячной, когда неполадки наблюдаются на стороне сайта. Но если причина в программах на ПК в большинстве случаев можно исправить ситуацию и восстановить нормальную работоспособность обозревателя, следуя иснтрукциям из этой статьи.