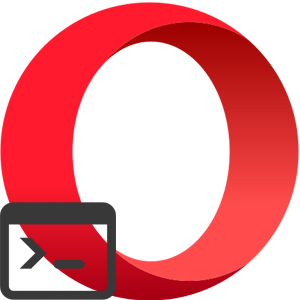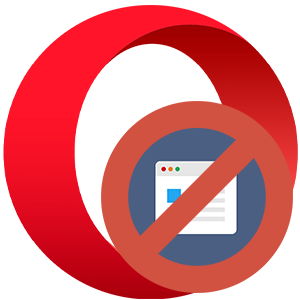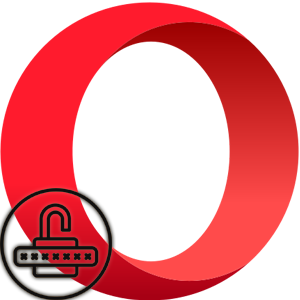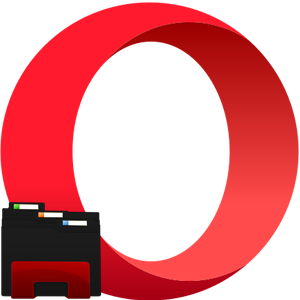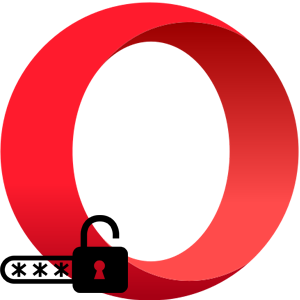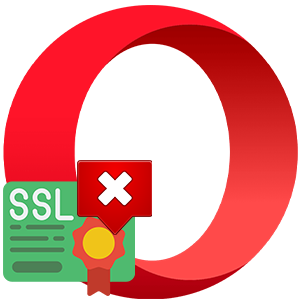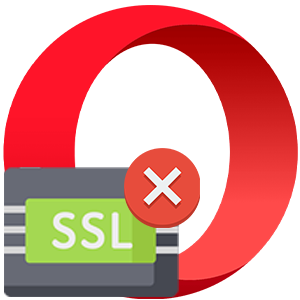Иногда бывают ситуации, когда после запуска обозревателя вы замечаете, что в Опере нет звука. Например, при воспроизведении видеоролика, или когда слушаете музыку. Причин такого явления может быть, на самом деле, много. Мы в этой статье разберем основные, и расскажем как исправить ситуацию.
- Причины и способы исправления неполадки, когда нет звука в Опере
- Проверка звука в ПК
- Обновление звукового драйвера
- Настройки браузера
- Сброс настроек по умолчанию
- Очистка кэш браузера
- Проверка звука через приватное окно
- Отключение расширений
- Flash Player
- Очистка временных файлов и исправление реестра
- Проверка микшера громкости
- Устаревшая версия браузера
- Вирусное заражение
Причины и способы исправления неполадки, когда нет звука в Опере
После запуска видеоролика вы замечаете – воспроизведение идет, но звука не слышите. О том что звук есть, но его не слышно можно увидеть на вкладке страницы. Когда появляется звуковое сопровождение видео, появляется иконка звука. Чтобы исправить ситуацию потребуется выполнить ряд манипуляций, и эмпирическим путем выяснить, что именно стало причиной.

Проверка звука в ПК
Первым делом нужно проверить звук на самом компьютере. Для этого нам нужно зайти в настройки звука. Сделать это можно через «Панель управления», или через системный трей:
Через системный трей Для Windows 10:
- Выполните правый клик мыши на иконке динамика в системном трее и выберите пункт «Открыть параметры звука».
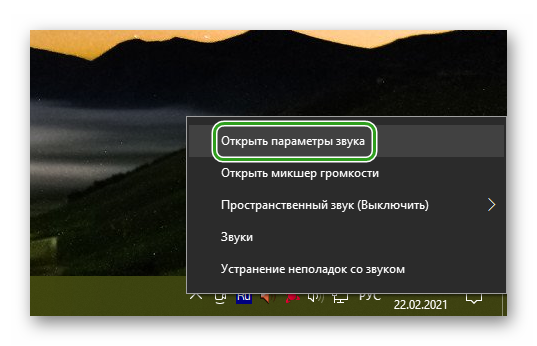
- Выберите здесь динамик, если у вас их установлено несколько, и далее перейдите в «Свойства устройства».
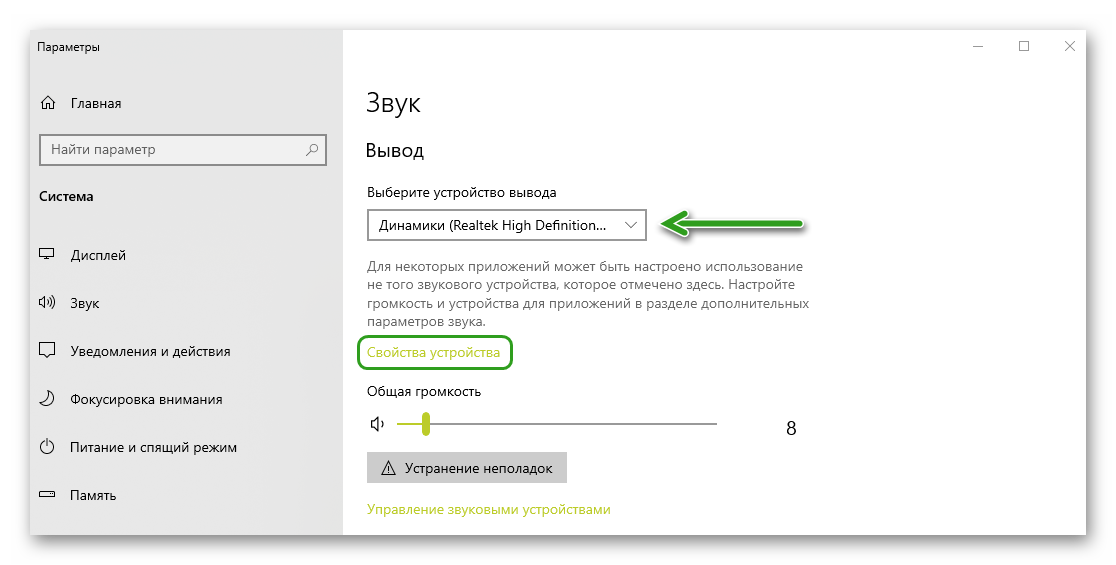
- Следом нажмите «Дополнительные свойства устройства», и в окне свойств динамиков переключитесь на вкладку «Дополнительно».
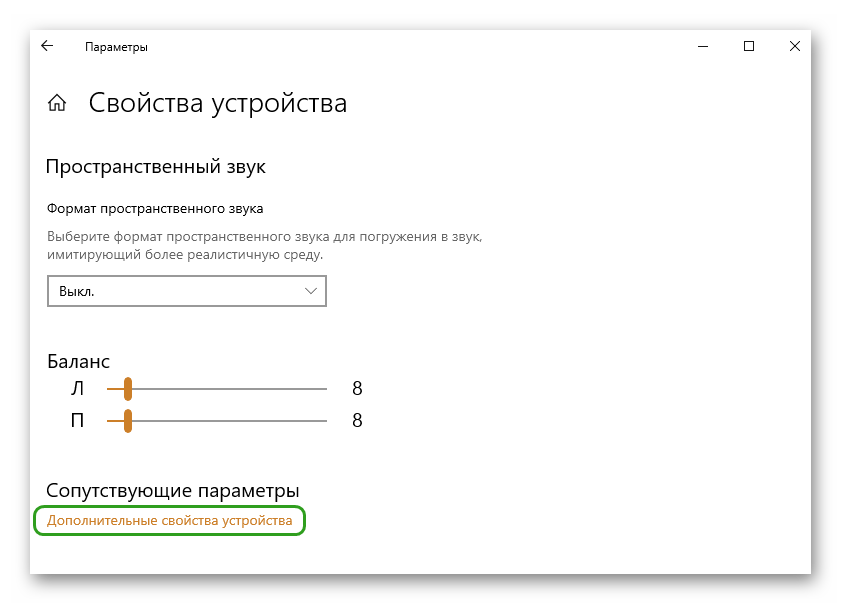
- Нажмите здесь на кнопку «Проверка». Если вы услышите звук, значит с устройствами на компьютере всё в порядке.
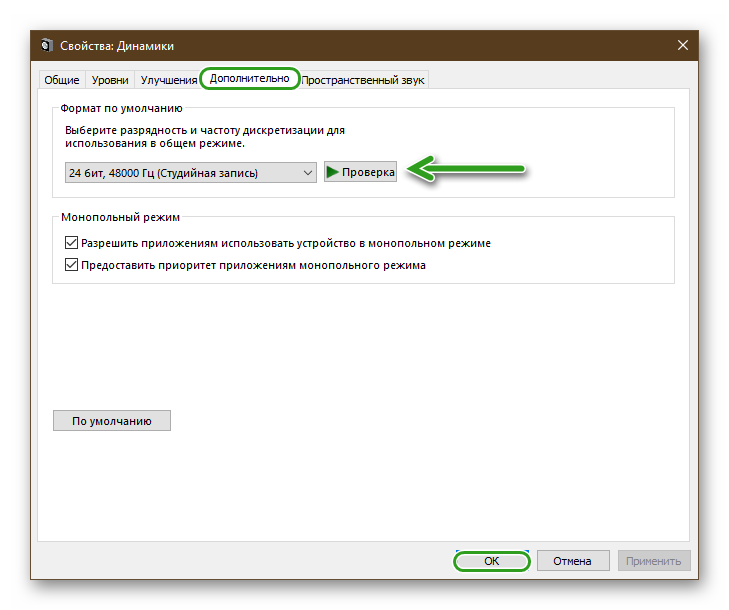
Для Windows 7:
- Открываем системный трей, кликнув на кнопку маленькой стрелочки. И выполняем правый клик мышки на иконке в виде динамика.
- В открывшемся контекстном меню выбираем пункт «Устройства воспроизведения».
- В окне «Настройка звука» выберите динамик по умолчанию выделите его кликом мышки и нажмите кнопку «Настроить».
- Откроется окно проверки динамиков, нажимаем здесь кнопку «Проверка».
Если системный звук есть, значит проблема скорее всего в браузере.
Обновление звукового драйвера
За звук в браузере и, вообще, на ПК, если проблема не в обозревателе, отвечает физическое устройство — звуковая карта или звуковой адаптер и программное обеспечение. Часто после переустановки операционной системы, особенно если это не популярная Windows 10, могут возникать проблемы со звуком. По умолчанию ставится некорректный аудиодрайвер из-за чего звука на ПК нет.
Чтобы обновить звуковой драйвер:
- Выполните правый клик мыши на ярлыке «Компьютер» на рабочем столе, и в контекстном меню выберите «Управление».
- В меню слева переключитесь на «Диспетчер устройств».
- Разверните ветку «Звуковые, видео и игровые устройства».
- Удалите здесь устройство Realtek High Definition Audio — выполните на нем правый клик мыши и выберите «Удалить устройство».
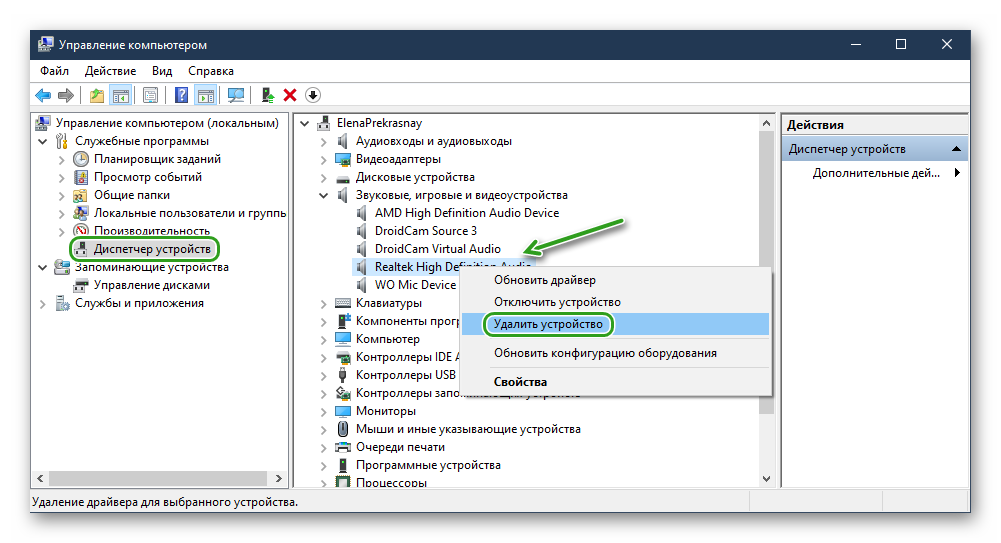
- Далее отправляйтесь на официальный сайт https://www.realtek.com/.
- Выберите здесь драйвер для вашей версии и разрядности операционной системы.
- Отметьте галочкой согласие с лицензионным соглашением и скачайте файл на ПК. Запомните в какую папку загрузили файл.
- Пройдите в эту папку и двойным кликом запустите установку драйвера.
- В процессе придется перезагрузить компьютер. Следуйте подсказкам на экране. После проверьте звук в браузере и на ПК.
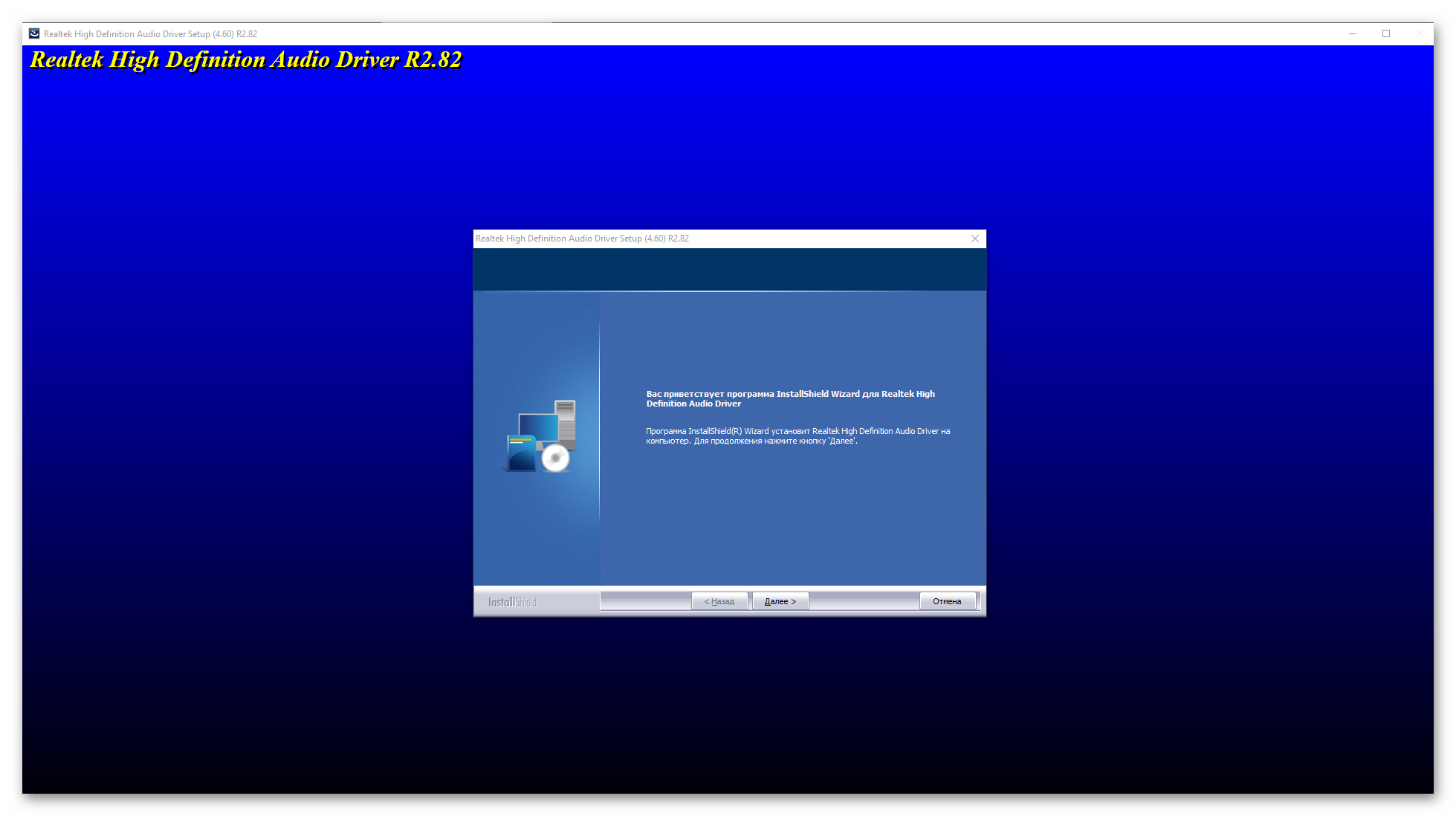
Настройки браузера
Бывает звук в браузере может пропасть из-за некорректных настроек. Одна из таких опций, которая может в различных ситуациях вызывать проблемы, является «Аппаратное ускорение».
- Чтобы отключить её скопируйте ссылку
opera://settings/startPageи вставьте её в адресную строку браузера и нажмитеEnter . - В блоке «Система» отключите опцию аппаратного ускорения и перезагрузите браузер.
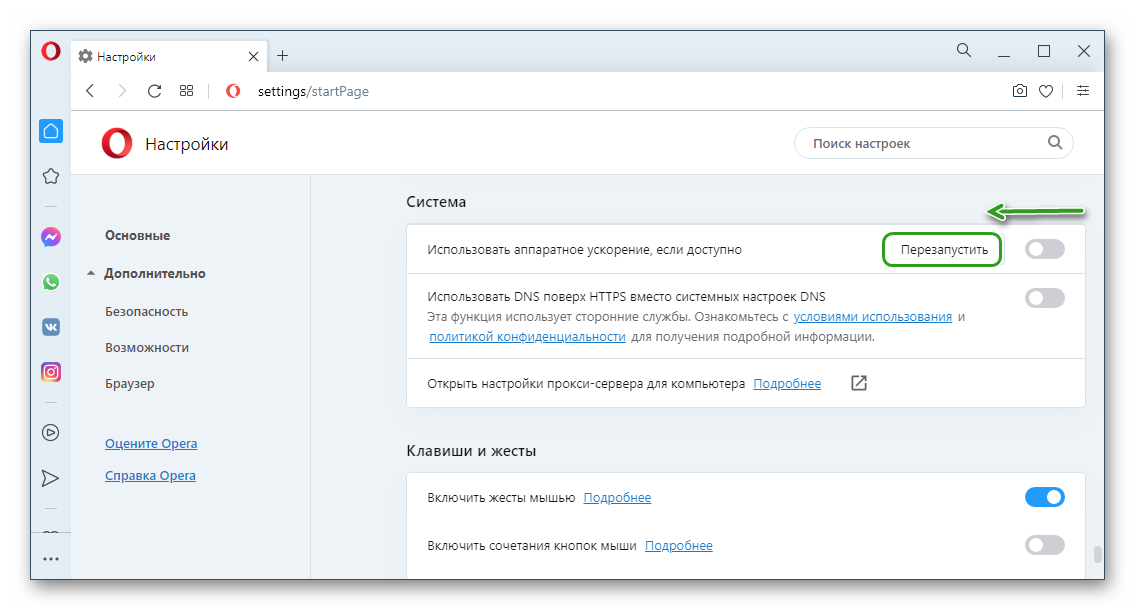
Эта опция отвечает за распределение нагрузки с процессора на видеокарту. Однако если в системе не поддерживается данная функция или ПК слабый, это может вызывать конфликт и из-за чего звук не будет работать.
Сброс настроек по умолчанию
В браузере много различных опций и часто пользователь активирует те или иные функции, а потом не поймет почему браузер работает некорректно. Чтобы быстро все исправить можно сбросить настройки. В этом случае будут отключены все плагины, откреплены вкладки, поисковая система изменится на ту, что по умолчанию была изначально установлена. Но пользовательские файлы, такие как пароли, закладки и автозаполнение не будут удалены.
Это быстрый и безопасный способ настроить нормальную работу обозревателя, если возникли какие-то проблемы:
- Откроете «Меню» и перейдите в раздел «Обновление и восстановление».
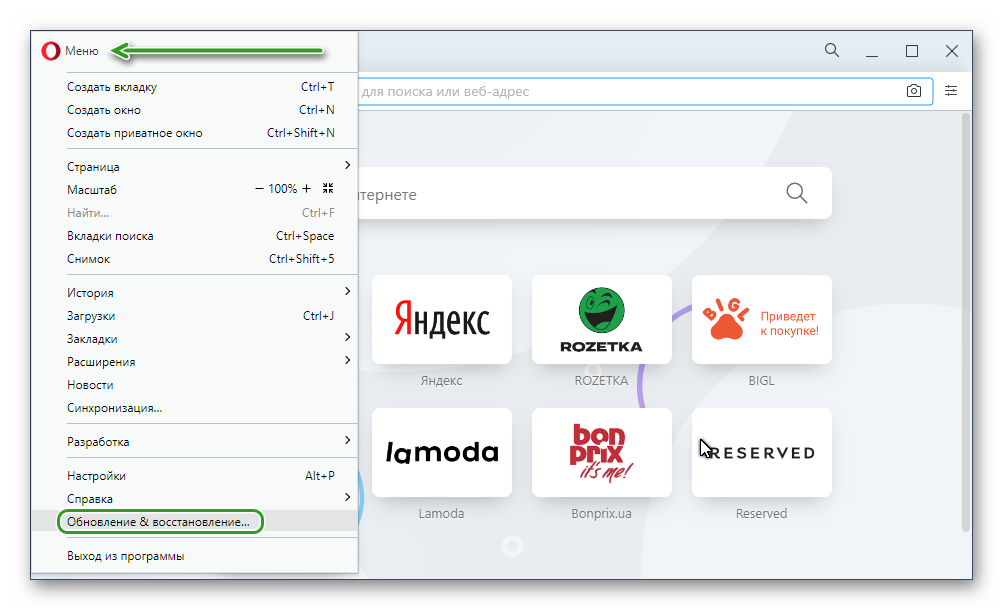
- Во втором блоке нажмите кнопку «Восстановить» — вы можете выбрать вариант с сохранением личных данных и без. В первом случае, как мы писали выше, личные данные не будут затронуты, а во втором вы получите чистый обозреватель, как будто вы его только что установили.
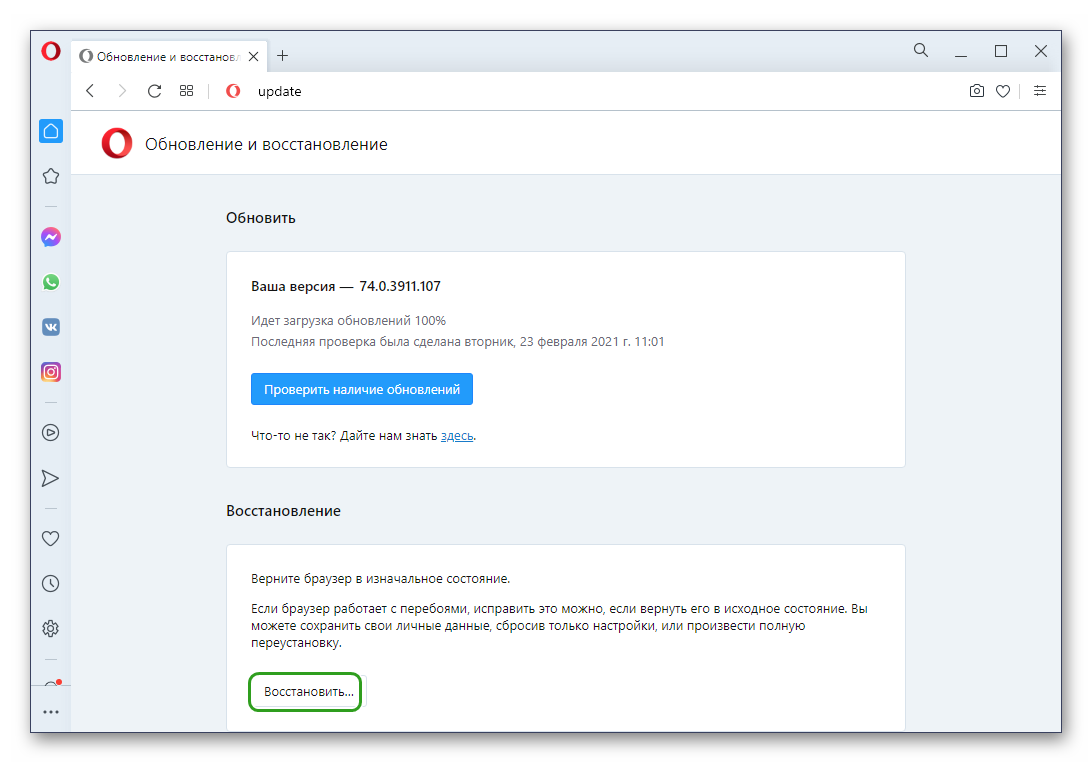
- При выборе второго варианта, чтобы не потерять пользовательские данные, рекомендуется перед сбросом выполнить синхронизацию паролей и закладок с учетной записью Оперы.
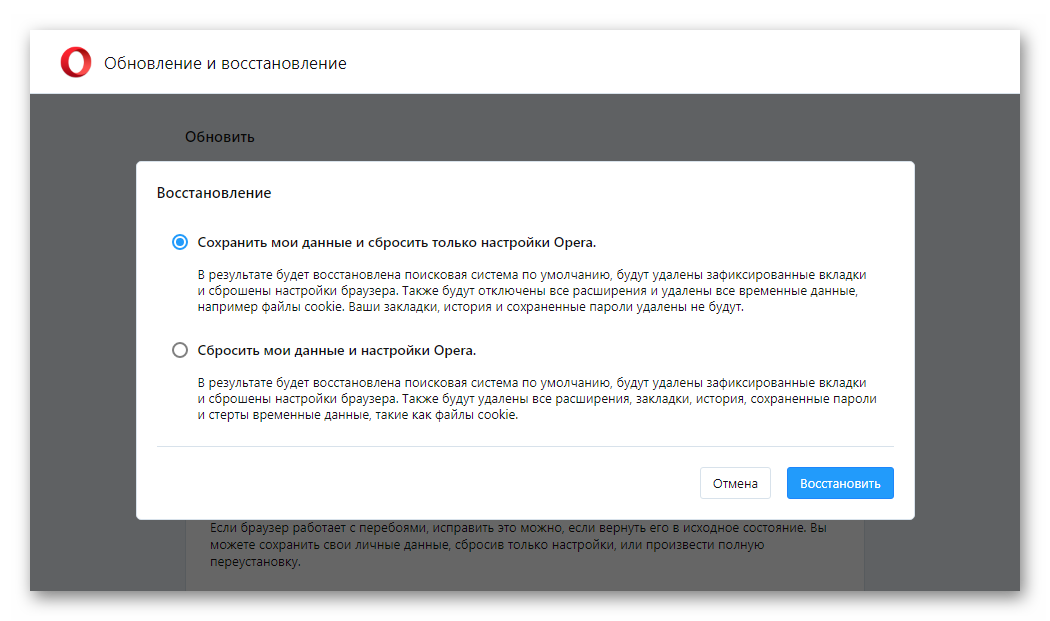
Очистка кэш браузера
Из-за большого количества временных файлов, которые остаются на системном диске в процессе серфинга в последствии могут возникнуть различные проблемы. Для решения проблемы, когда не работает звук в Опере можно выполнить очистку этих файлов.
- Откройте «Меню» и кликнув по кнопке «О» и здесь выберите «История»/«История», или нажмите комбинацию клавиш
Ctrl +H .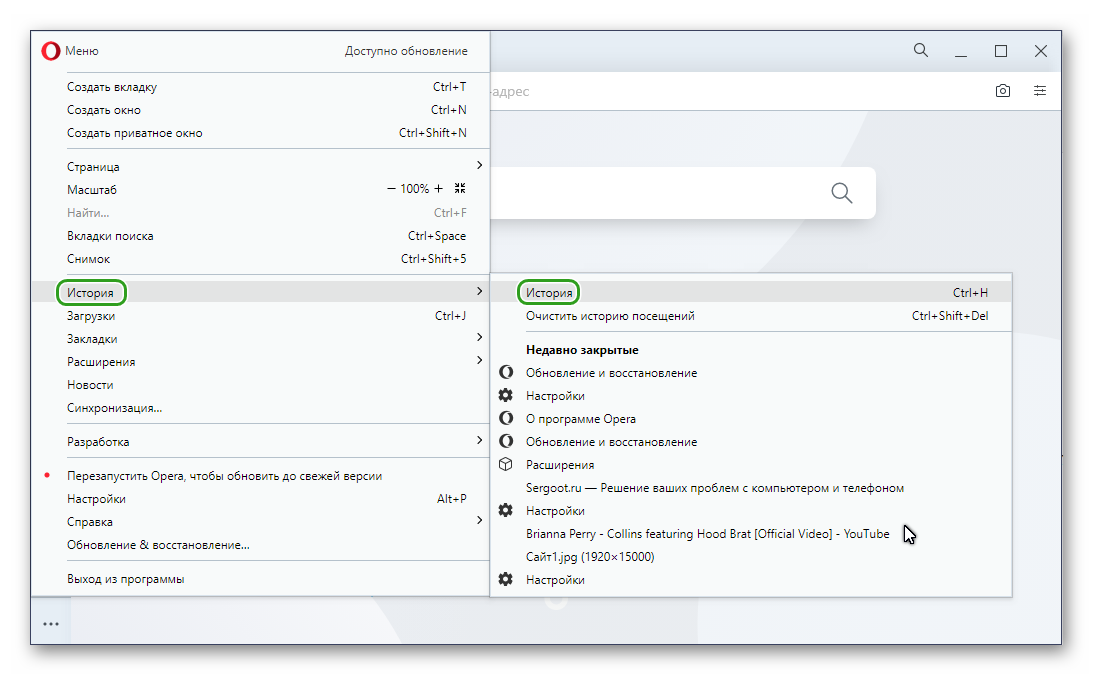
- В открывшейся шторке выберите «Очистить историю посещений».
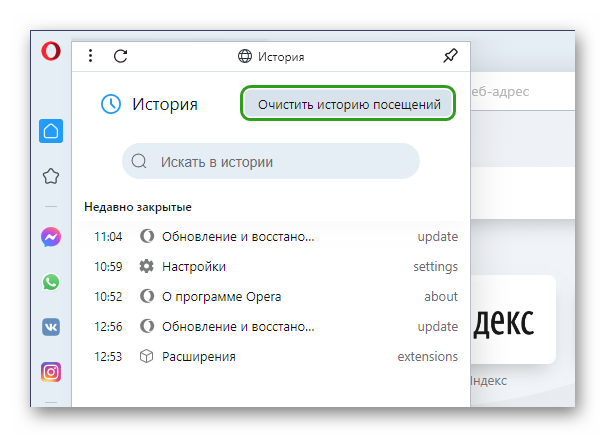
- Выберите период очистки «Все время».
- В блоках «Основное» и «Дополнительно» отметьте галочками пункты очистки истории посещений, кеш файлов и cookie.
- И нажмите «Удалить данные».
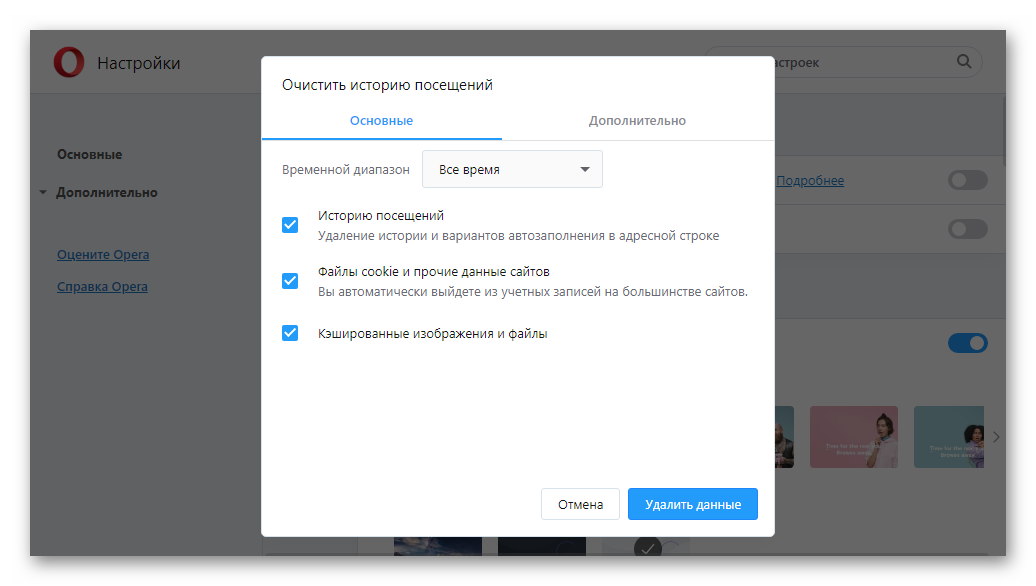
Чтобы сразу открыть окно очистки файлов можно воспользоваться комбинацией клавиш
Проверка звука через приватное окно
Если после очистки кеша у вас звук не появится, тогда на своём браузере зайдите в приватное окно. Этим вы отключите все ваши расширения, которые установлены в вашем браузере, которые могут входить в конфликт с вашим браузером.
- Откройте «Меню» и выберите здесь пункт «Открыть приватное окно» или с помощью комбинации клавиш
Ctrl +Shift +N . - Вставляете ссылку на ваше видео и, если в приватном режиме на панели вкладок отображается, что звуковое сопровождение работает, но вы его не слышите, проблема не в расширениях.
Отключение расширений
Если после проверки через приватное окно обнаружилось что звук есть, значит нужно найти какое именно дополнение создает конфликт.
- Откройте «Меню» и перейдите в раздел «Расширения»/«Расширения» или нажмите
Ctrl +Shift +E . - Отключите здесь все плагины, переключив синий тумблер справа в карточке расширения в неактивное положение, и проверьте звук.
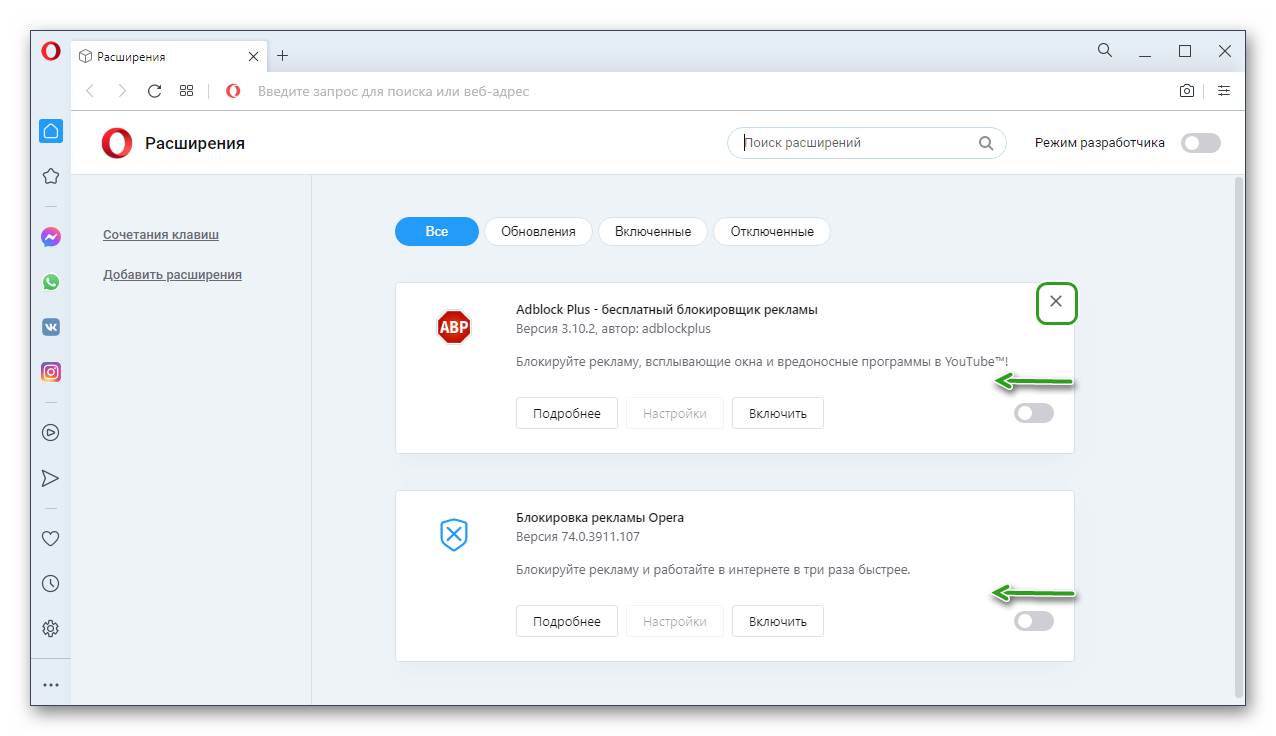
- После поочередно включайте их, чтобы определить какое именно расширение создает проблемы.
- Чтобы удалить конфликтующий плагин нажмите на крестик в правом верхнем углу карточки расширения и согласитесь на удаление.
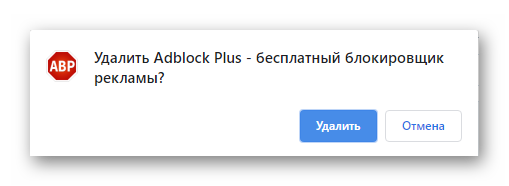
Flash Player
В современных версиях Windows флеш плеер после 12 января 2021 года был удален автоматически при очередном обновлении, после того как компания Adobe завершила жизненный цикл Flash Player. Если вы отказались удалить плагин или после автоматического удаления установили его из сторонних источников он может быть виновником проблем со звуком. Рекомендуем удалить плагин, а после почистить ПК от остаточных хвостов с помощью программы CCleaner.
- Откройте «Пуск»/«Панель управления».
- Переключитесь на режим просмотра «Категория».
- Пройдите в раздел опций «Удаление программы».
- Найдите в списке установленных программ Flash Player и удалите его, выполнив на нем двойной клик мыши, и далее следуйте указаниям мастера деинсталляции.
Очистка временных файлов и исправление реестра
После удаления программ всегда рекомендуется подчищать хвосты, и удалять остаточные файлы в системе. Они могут создавать различные проблемы. С этой задачей справится программа CCleaner. Если у вас её ещё нет установите её с официального сайта и периодически проводите чистку. В этой статье мы не будем подробно останавливаться на чистке системы программой CCleaner мы об этом писали здесь и здесь.
Проверка микшера громкости
Микшер — от английского слова «смеситель». Это электронное устройство для смешивания нескольких сигналов, например, речи и музыки, это система звукового вещания и звукозаписи.
- Для этого запускайте на любой вкладке браузера какое-нибудь видео или аудио файл.
- Не закрывая браузер, переходим снова в системный трей и находим иконку динамика.
- Выполняем правый клик мыши и выбираем в контекстном меню вариант «Открыть микшер громкости».
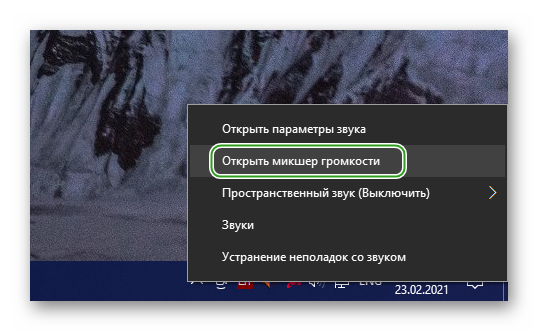
- Появится окошко микшера громкости и здесь вы увидите вкладку браузера Опера.
- Если вы увидите, что в Опера отключено воспроизведение звука (иконка динамика будет перечеркнута) — исправить это можно просто кликнув кнопкой мышки по динамику.
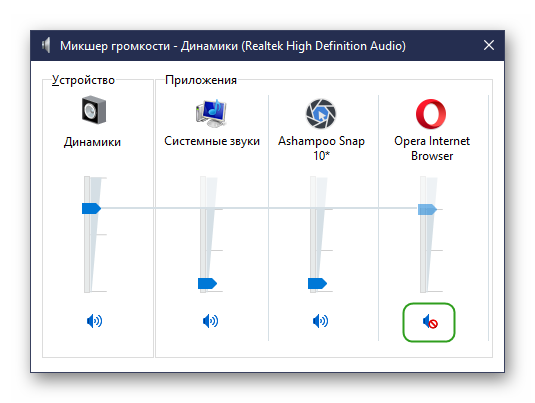
Тем самым вы включите звук в вашем браузере.
Устаревшая версия браузера
Современные программы требуют периодического обновления. Но пользователи иногда сознательно отключают обновление, думая что стабильные редакции будут работать лучше. В некотором смысле это так, но если версия браузера сильно устарела, она может работать некорректно, могут возникать сбои, к тому же старые редакции чаще подвергаются нападкам вирусов. Поэтому рекомендуется соглашаться с установкой новых патчей.
Чтобы проверить версию браузера и установить обновление:
- Откройте «Меню» и в открывшемся контекстном меню перейдите в раздел «Обновление и восстановление».
- Система автоматически запустит проверку обновлений и, если будет обнаружена новая версия, браузер её установит автоматически. Если этого не произошло нажмите кнопку «Проверить наличие обновлений».
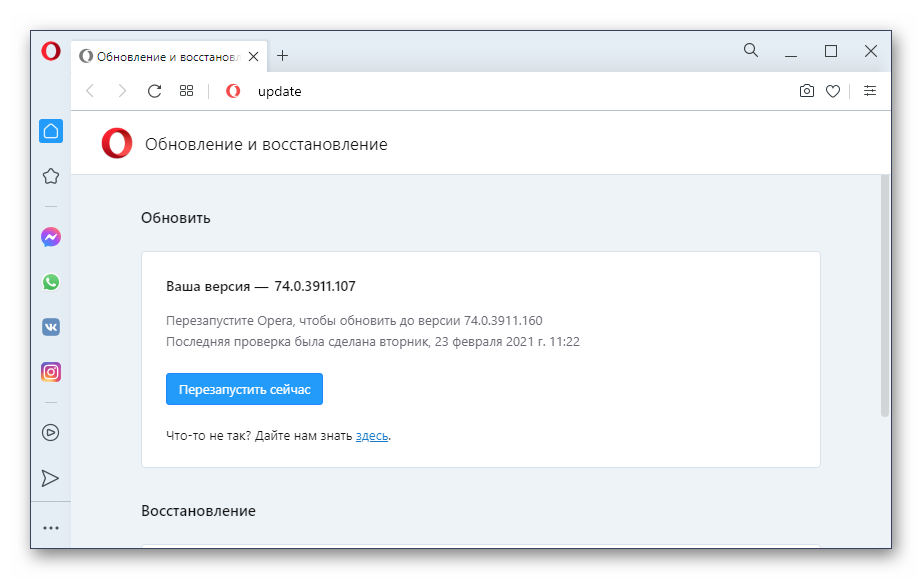
Установить обновление можно и другим способом:
- Отправляйтесь на официальный сайт Оперы и нажмите кнопку «Скачать».
- После запустите установку .exe файла.
- В окне нажмите «Установить обновления» и дождитесь окончания процедуры.
Вирусное заражение
Если никакие советы не помогают возможно проблема в вирусном заражении. Чтобы исправить ситуацию требуется проверить систему на предмет вирусного заражения и вылечить ПК. Сделать это можно с помощью сторонних облачных утилит. Например, Dr.Web CureIt!, Kaspersky Virus Removal Tool или ESET Online Scanner. Выбирайте любой, можно даже проверить несколькими по очереди.
Сканеры бесплатные и не конфликтуют с установленным в системе стационарным антивирусом. После чистки если были обнаружены угрозы рекомендуется переустановить ваш стационарный защитник.