Почти каждый, кто использует Windows, видел это. Вы запускаете приложение или игру, и брандмауэр Windows выскакивает и говорит, что «заблокировал некоторые функции этого приложения». Что это означает и следует ли разрешать доступ?
Почему появляется это сообщение
Это сообщение появляется, когда приложение хочет действовать как сервер и принимать входящие подключения. Вы не видите это приглашение для большинства используемых вами приложений, таких как веб-браузеры и почтовые клиенты. Вы видите его только с определенными типами приложений, такими как медиа-серверы, игры с многопользовательскими функциями, онлайн-инструменты для обмена файлами и другие серверные приложения.
Брандмауэр Windows по умолчанию блокирует входящие подключения. Но при первом блокировании подключения к новому приложению всплывает это сообщение. Затем вы можете выбрать, разрешать ли подключение. Это гарантирует, что подключения не будут блокироваться без вашего ведома.
В Windows 10 вы увидите всплывающее окно «Брандмауэр Защитника Windows заблокировал некоторые функции этого приложения». В Windows 7 и 8 вместо этого отображается сообщение «Брандмауэр Windows заблокировал некоторые функции этого приложения».
Следует ли разрешить доступ
Когда появляется это поле, у вас есть несколько вариантов. Вы можете нажать «Разрешить доступ» и разрешить входящие подключения через брандмауэр. Или вы можете нажать «Отмена», и брандмауэр продолжит блокировать входящие подключения для этого приложения.
Вы также можете выбрать, к каким типам сетей вы хотите разрешить подключения. Например, вы можете разрешить приложение медиасервера только в частных сетях. Таким образом, когда вы подключаете свой ноутбук к общедоступной сети Wi-Fi, никто не сможет подключиться к вашему медиасерверу. Однако люди в вашей домашней или рабочей сети по-прежнему смогут подключаться.
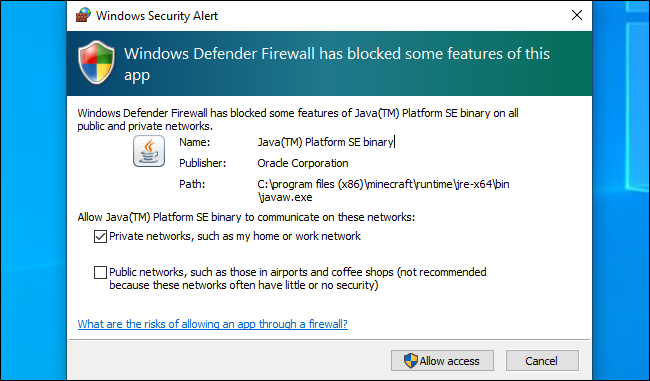
При подключении к сети вы выбираете, будет ли она общедоступной или частной — Windows не знает этого автоматически. Вы можете изменить этот параметр для сети позже в Панели управления или в приложении «Настройки».
Если вы доверяете приложению и хотите использовать все его функции, вам следует разрешить доступ. Если вы запретите доступ к компьютерной игре, вы не сможете размещать многопользовательские игры. Если вы видите это приглашение и хотите использовать медиа-сервер для обмена медиафайлами с другими системами в вашей сети, вам, вероятно, придется разрешить доступ для этого. Клиент BitTorrent, например, нуждается в этом доступе для загрузки данных в другие системы в Интернете.
Если вы не разрешите доступ, приложение может работать неправильно. Таким образом, вы, возможно, не сможете размещать многопользовательские игры в игре для ПК, так как брандмауэр блокирует входящие соединения.
Если вы не узнаете приложение, вы можете поискать в Интернете название и узнать больше информации. Некоторые типы вредоносных программ функционируют как сервер и могут вызвать предупреждение брандмауэра. Запустите сканирование с помощью предпочитаемой антивирусной программы, если вы подозреваете, что на вашем компьютере может быть вредоносное ПО.
Как разрешить или запретить доступ позже
Брандмауэр Windows не не будет спрашивать вас дважды об одном и том же приложении, но вы можете изменить настройку, чтобы разрешить или запретить любое приложение в будущем. Для этого перейдите в Панель управления > Система и безопасность > Брандмауэр Защитника Windows > Разрешить приложение или функцию через брандмауэр Защитника Windows.
Нажмите «Изменить настройки», чтобы разблокировать настройки. Найдите приложение в списке, а затем установите флажки «Общедоступное» или «Частное», чтобы разрешить или запретить его использование соответственно. Если вы снимите оба флажка рядом с приложением, ему не будет разрешено подключаться ни к общедоступным, ни к частным сетям. Если вы установите оба флажка, приложение сможет подключаться к обоим.
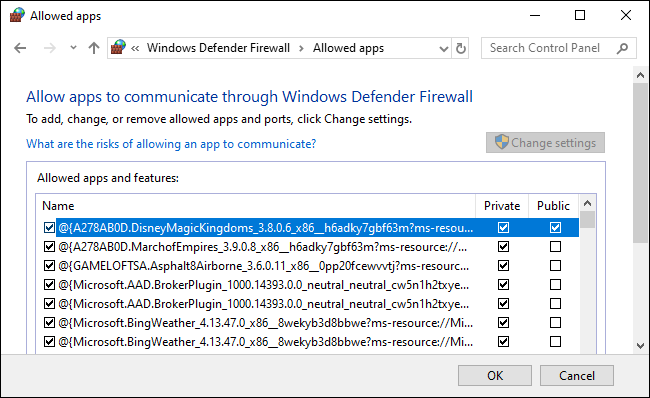
Как отключить уведомления
Если вы предпочитаете не видеть эти уведомления и чтобы Windows автоматически блокировала входящие подключения ко всем приложениям, вы можете это сделать.
Для этого перейдите в Панель управления > Система и безопасность > Брандмауэр Защитника Windows > Изменить настройки уведомлений.
Чтобы отключить уведомления, снимите флажок «Уведомлять меня, когда брандмауэр Защитника Windows блокирует новое приложение». Здесь есть два варианта: один для частных сетей и один для общедоступных.
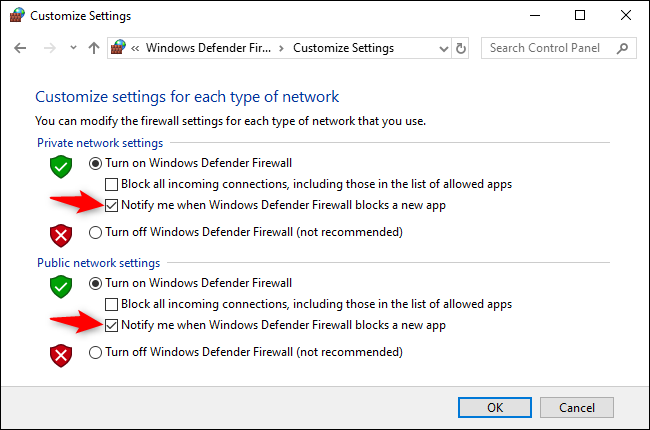
Это довольно распространенное окно. в Windows, и у вас обычно будет некоторое представление о том, почему приложению нужен такой уровень доступа к сети. В большинстве случаев, если вы доверяете приложению, разрешить его безопасно. Даже если вы разрешаете приложению через брандмауэр Windows, ваш маршрутизатор преобразование сетевых адресов (NAT) по-прежнему предотвращает многие входящие подключения, если вы не настроили переадресацию портов.








