Войны браузеров ведутся ещё с середины 1990-х. И встроенный браузер от Microsoft никогда не был в числе лидеров. Пальму первенства между собой, как правило, делили Chrome, Opera и Mozilla Firefox. Но пришло время перемен и теперь обновленный Microsoft Edge, построенный на движке Хромиум, имеет все основания наконец победить. В этой статье мы сравним, что лучше, Edge или Хром. И посмотрим есть ли шансы у Эдж подвинуть Chrome.
Общая информация
Edge в 2020 году полностью переосмыслили, и теперь он работает на движке Chromium как и Хром, что делает их очень похожими на первый взгляд. Однако есть некоторые различия между этими двумя браузерами, подчеркивающие их уникальность в некоторых отношениях.
В процессе обзора-сравнения расскажем, как и откуда установить оба обозревателя, посмотрим потребление памяти, как они ведут себя в Диспетчере задач. И в целом сравним, какие возможности появились у Edge. Сравним функции, производительность, конфиденциальность.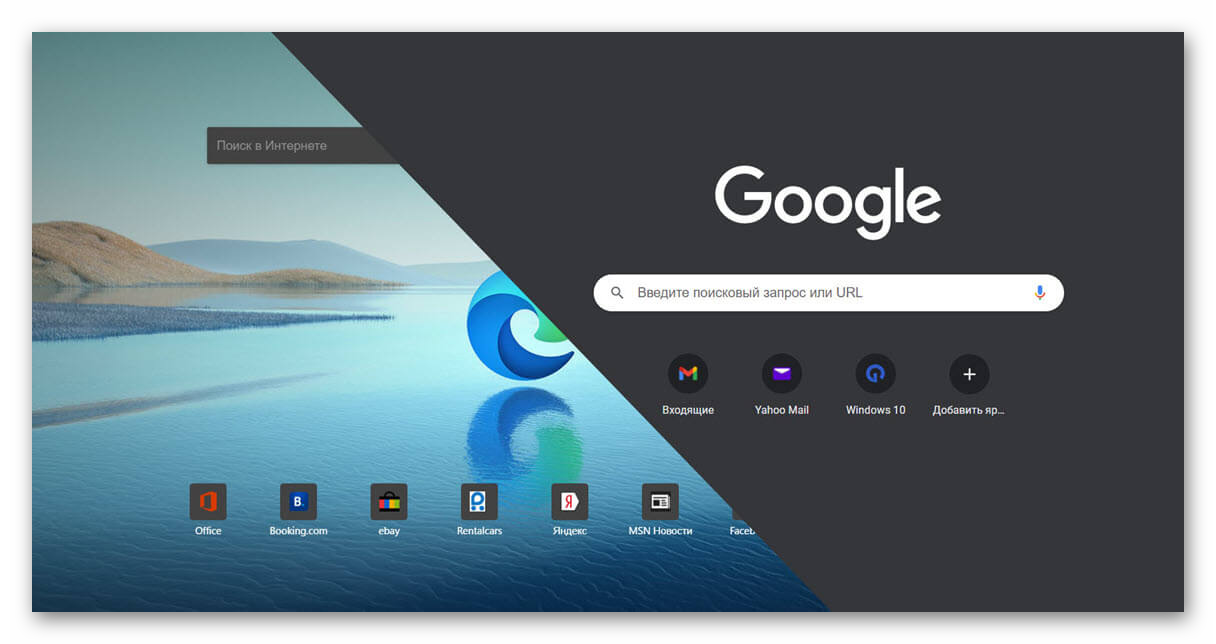
Скачивание и установка
И начнем мы наш разбор непосредственно с браузера Microsoft Edge. У пользователей Windows 10 данный браузер встроен в систему по умолчанию. Для более ранних ОС его можно скачать с официального сайта Microsoft.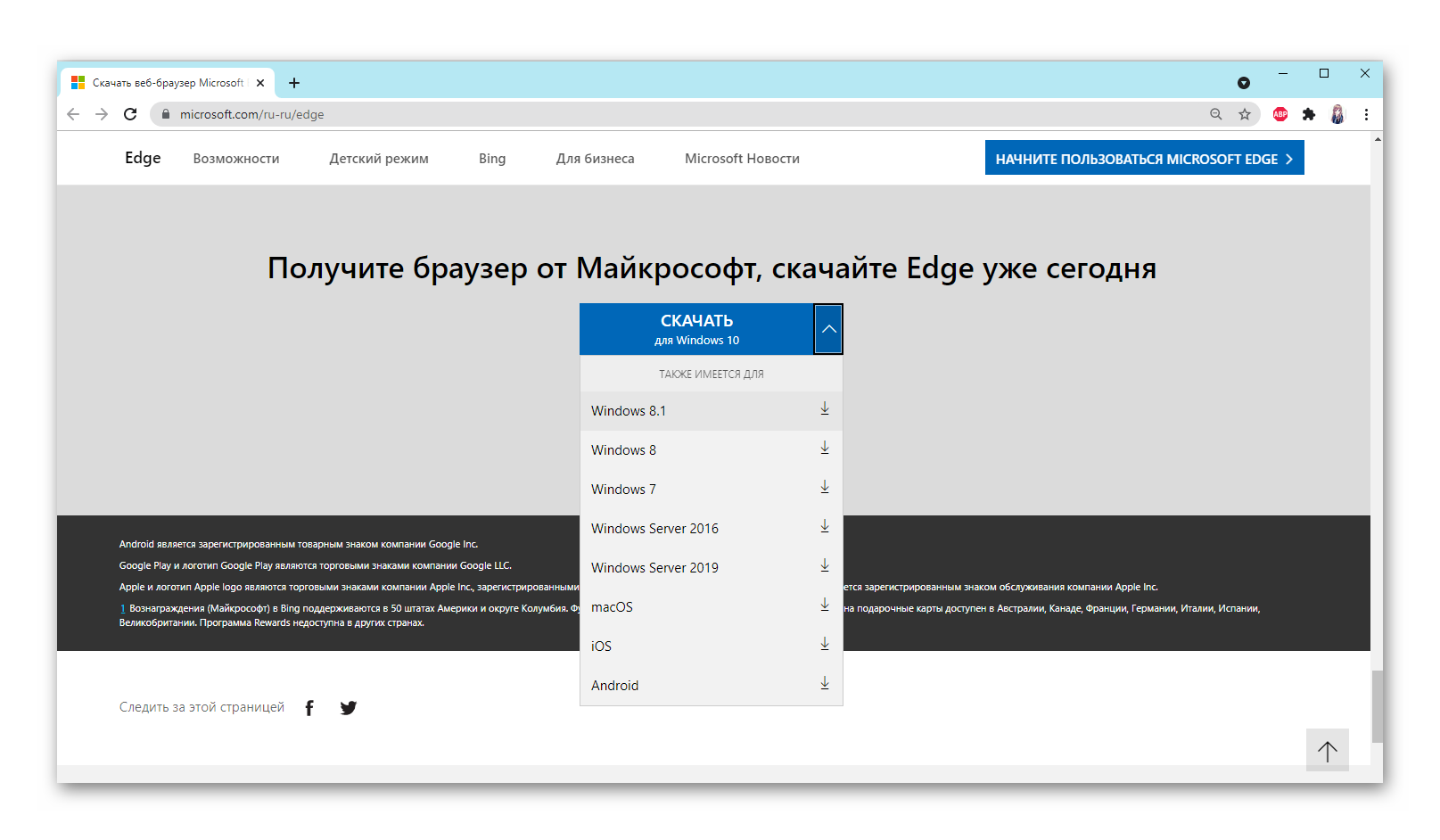
По умолчанию инсталлятор на официальном сайте предлагает скачать браузер для операционной системы Windows 10. Но если нажать на стрелочку на кнопке справа можно выбрать более раннюю версию ОС.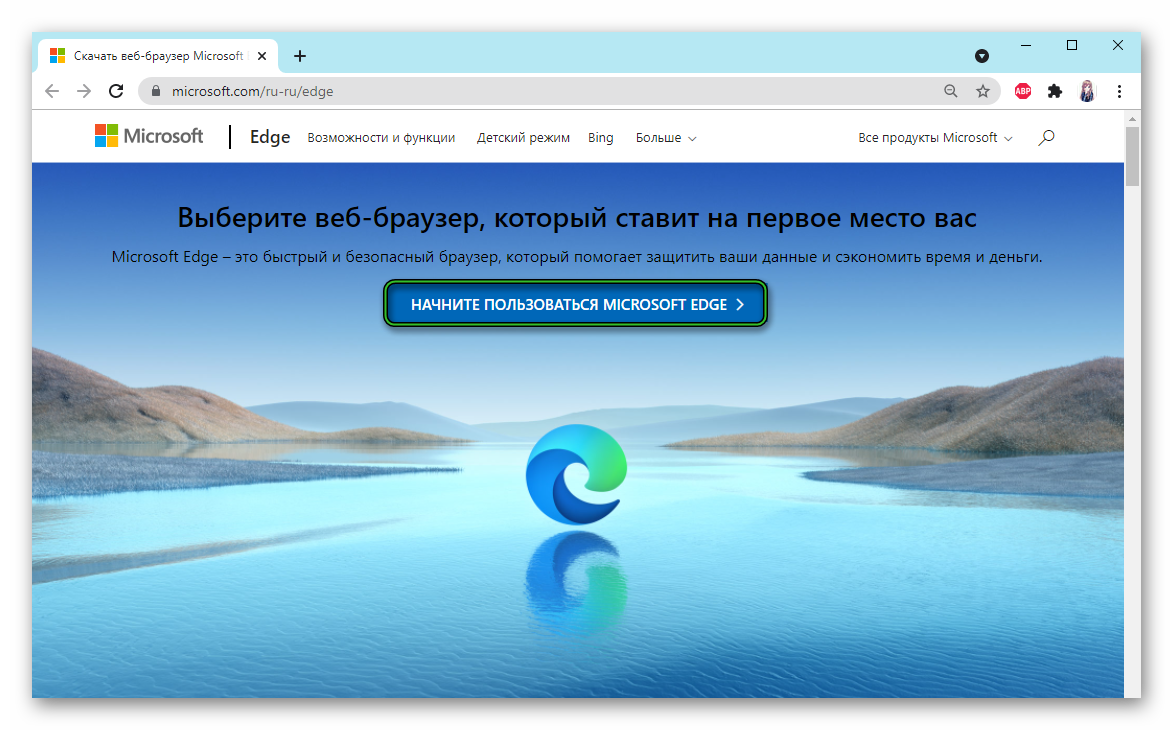
- Для скачивания и установки браузера Microsoft Edge кликаем по соответствующей кнопке в центре экрана.
- Принимаем условия лицензионного соглашения и дожидаемся окончания установки обозревателя.
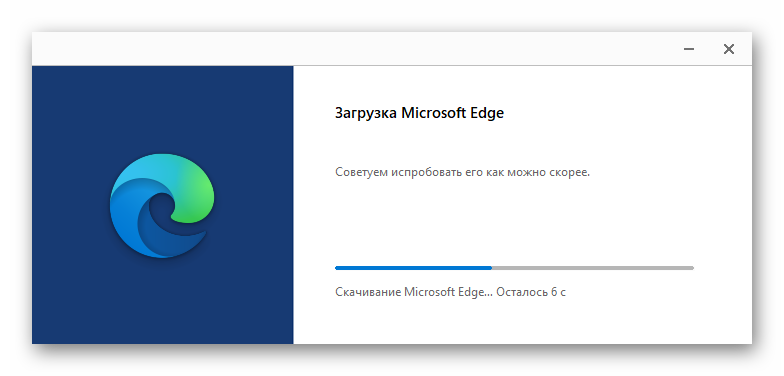
- На финальных этапах установки нажимаем кнопку «Начало работы».
- Далее выбираем отображение новой вкладки: выбираем из вариантов «Вдохновляющая», «Информационная» или «Сконцентрированная».
- Снимаем галочку с пункта «Использовать поиск Bing от Microsoft».
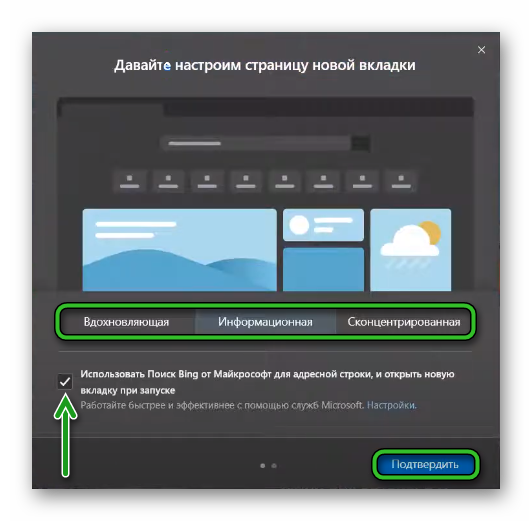
- Далее выбираем что будет показываться при запуске браузера: новая вкладка, ранее запущенные страницы или какой-то отдельный сайт.
- В блоке «Адресная строка» из выпадающего списка выбираем Google, Яндекс или Bing по желанию, нажимаем «Подтвердить».
- Далее вы можете войти в аккаунт в Microsoft и включить синхронизацию.
Браузер установлен и можно им пользоваться.
Скачивание и установка браузера Chrome:
- Переходим на официальный сайт скачивания и установки браузера Google Chrome и кликаем по синей кнопке с надписью «Скачать Chrome».
- Система автоматически определит версию и разрядность операционной системы, с которой вы будете производить загрузку установочного файла.
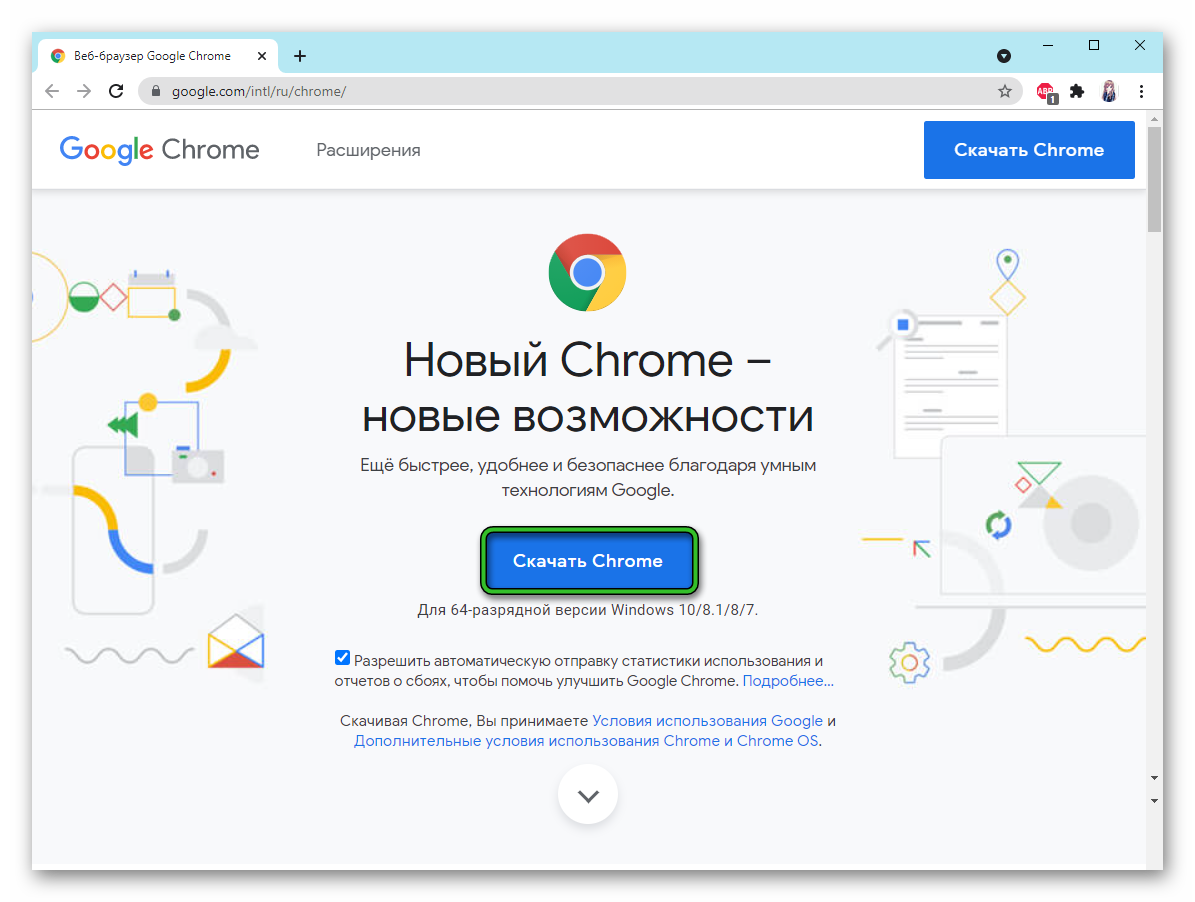
- Если вам нужно скачать Хром для других версии операционных систем прокручиваем страницу сайта в самый низ к подвалу и здесь в разделе «Продукты» нажимаем «Для других платформ».
- Из списка доступных ОС вы можете скачать Chrome для: Android и iOS, для Windows 10 / 8.1 / 8 / 7 – 64 и 32 разрядных версий, Mac OS X 10.11 или выше, для Linux. И для более устаревших версий, таких как Windows XP, Vista, Mac 10.6-10.8 / 10.9 и 10.10.
- Двойным кликом запускаем загруженный файл и дожидаемся окончания установки.
- Также проходим первичные этапы настройки, при желании вы можете войти в систему под своей учетной записью.
Диспетчер задач
Запускаем оба браузера. Условно у нас они чистые. Мы не выполняли вход в учётную запись и не включали синхронизацию. Соответственно, в обоих обозревателях лишние процессы не будут потреблять ресурсы.
Выполняем правый клик мыши на Панели задач и в контекстном меню выбираем «Диспетчер задач».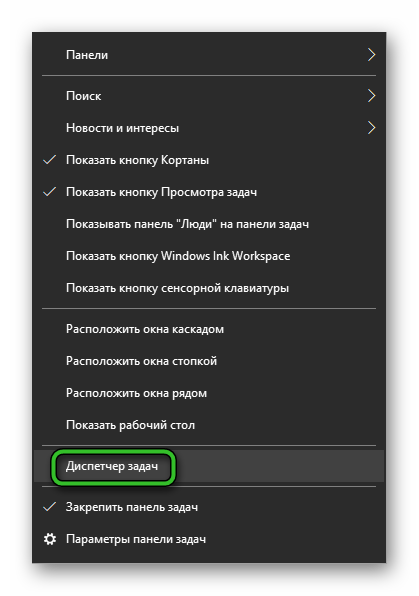
При условии что у нас работают оба чистых браузера и в каждом открыта новая вкладка — главное окно, смотрим потребление и видим что Google Chrome потребляет немного меньше памяти. При одной открытой вкладке разница будет составляет 20-30 Мб. Если далее попробовать открыть несколько одинаковых сайтов в обоих браузерах, мы увидим как начнет расти разница данных по загрузке процессора и памяти.
И чем дальше тем разница будет только увеличиваться. При 10-20 открытых вкладках разница может составлять уже 200, 300 и 500 Мб. Делаем вывод. Если у вас на компьютере недостаточно оперативной памяти и слабый процессор выбор склоняется в пользу Хрома. Опять Хром получает +1.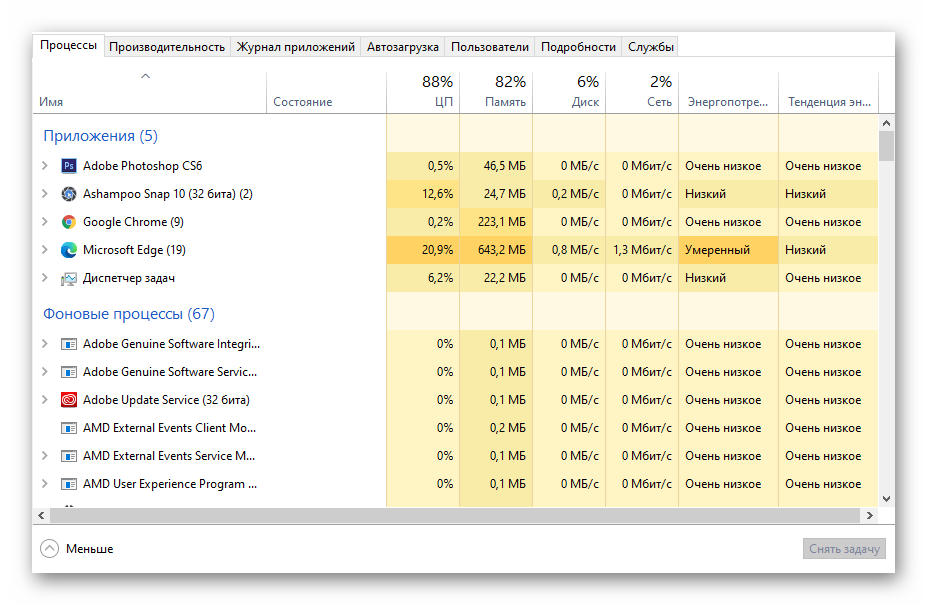
Примечание: ещё в 2020 году ситуация была в точности до наоборот. При прочих равных условиях нагрузка на память и процессор у Хрома была намного больше чем у Эдж. В компании Google увидели как конкурент от Microsoft стремительно набирает обороты и получает положительные отзывы и решили основательно поработать над быстродействием.
Тесты
Но не будем полагаться только на субъективное мнение автора статьи при просмотре Диспетчера задач. Лучшим показателем производительности в этом случае будет сравнение тестов.
Сервис для бенчмарка браузеров WebXPRT запускает серию из шести различных тестов, которые имитируют реальные действия, и в процессе проверяет производительность браузера как HTML5, так и JavaScript.
По результатам теста мы видим, что оба браузера набрали одинаковое число балов. Однако если более подробно посмотреть каждый пункт отчёта, то можно увидеть, что в некоторых случаях Chrome работает немного лучше, а в других пунктах может быть хуже. 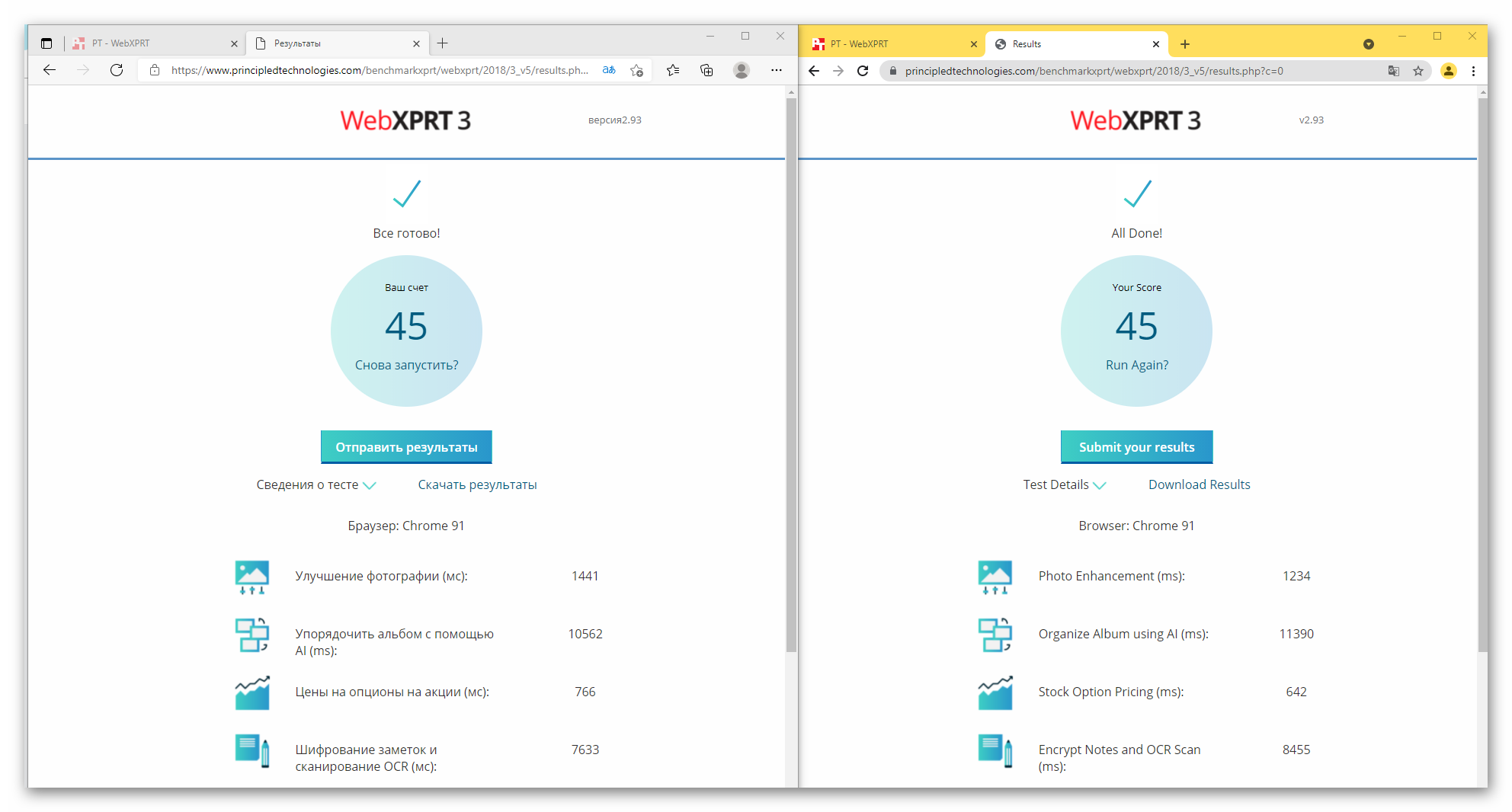
HTML5test — Тест HTML показал одинаковые результаты.
Настройки
Переходим в раздел настроек. Путь в обоих браузерах одинаковый. Мы уже давно привыкли, что юзабилити и раздел настроек в Гугл Хроме желает оставлять лучшего. И когда да мы открыли раздел настроек в Edge были приятно удивлены. Вот что значит интуитивно понятный интерфейс.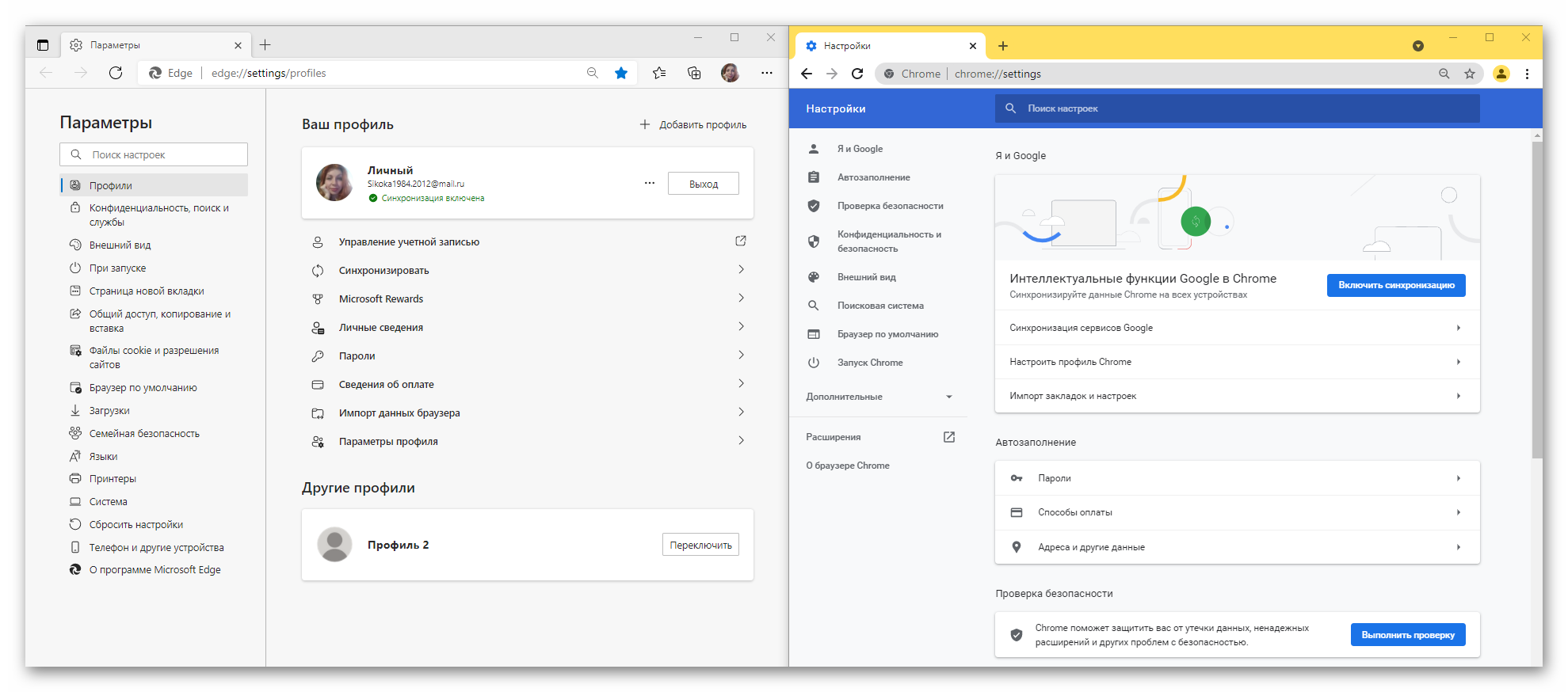
- В панели слева выведены основные пункты меню настроек.
- При переключении по ним в центральной части окна отображается основная информация.
- На что стоит обратить внимание — защита от отслеживания в блоке «Конфиденциальность поиск службы». Здесь она реализована достаточно понятно и просто.
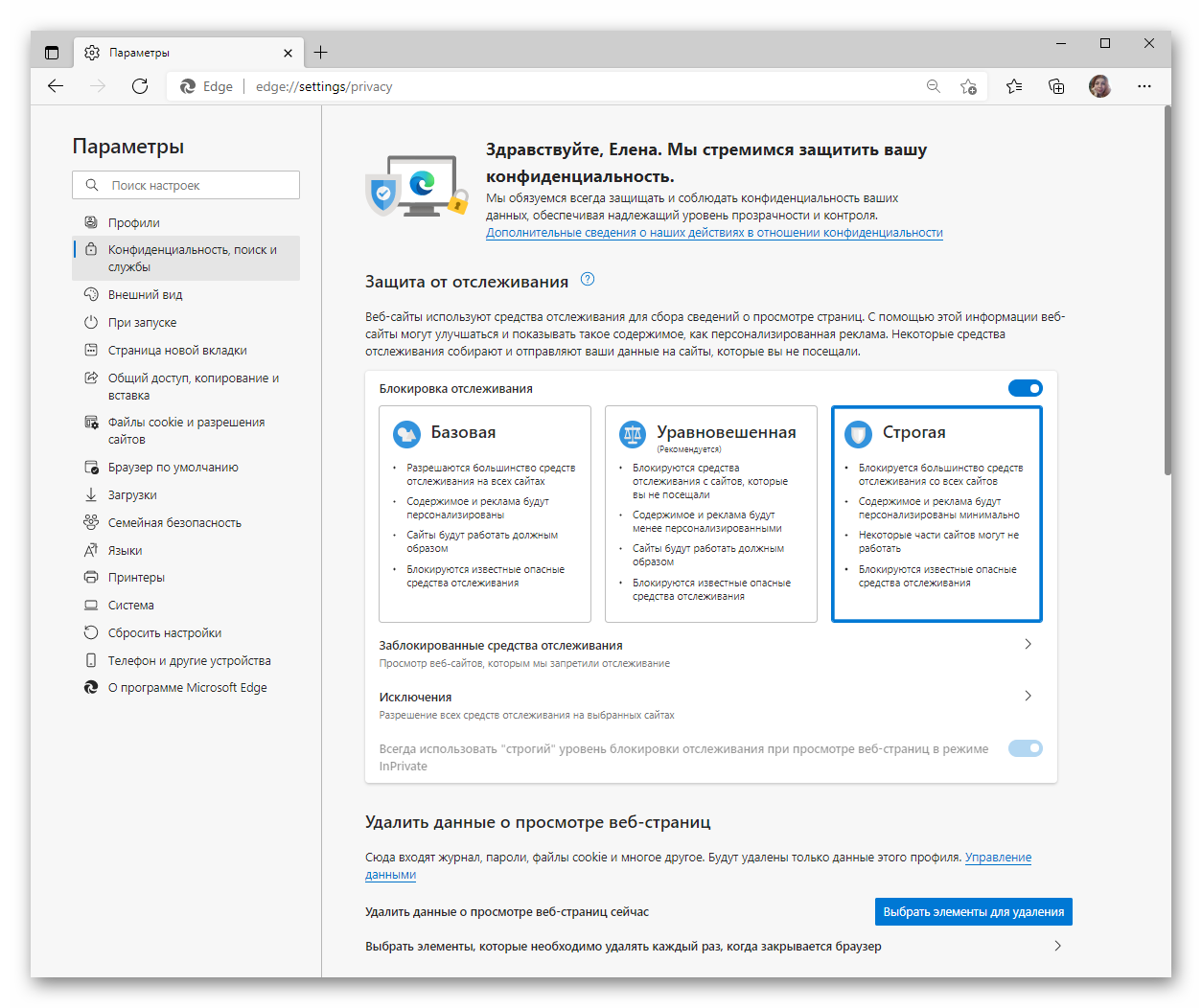
Мы не будем спорить о том, кто больше сливает данных. Все и так знают, что сбор персональных данных и статистики о пользователе, это чуть ли не самое важное для компаний гигантов. По ним они составляют рекламные и коммерческие предложения и предоставляют контекстную рекламу, нацеленную на интересы пользователя.
Но в Edge по крайней мере сделали достаточно на понятные и доступные для рядового пользователя инструменты, где он в один клик он сможет настроить режим блокировки отслеживания при просмотре веб-страниц. В Хроме в этом плане, всё немного сложнее и запутаннее.
В остальном настройка браузера заключается во включении или отключении тех или иных параметров. Ставим браузер Edge + 1 за более удобные настройки.
Главный экран
Пользовательский интерфейс очень похож. И в Хроме и в Эдж, оба имеют закругленные углы и эффекты тени. Однако в отличие от Хрома в Эдж вы можете динамично настраивать главный экран.
Посмотрим:
На главном экране в Chrome отображается поисковая строка и несколько к динамических ссылок на часто посещаемые ресурсы. Всё что пользователь может сделать, так это настроить тему и изменить поиск.
Edge предлагает три варианта использования главного экрана:
- Фокусировка параметров – отображаются наиболее часто посещаемые сайты.
- Вдохновляющие – показывает новое изображение каждый день.
- Информационная – дает вам настраиваемую новостную ленту.
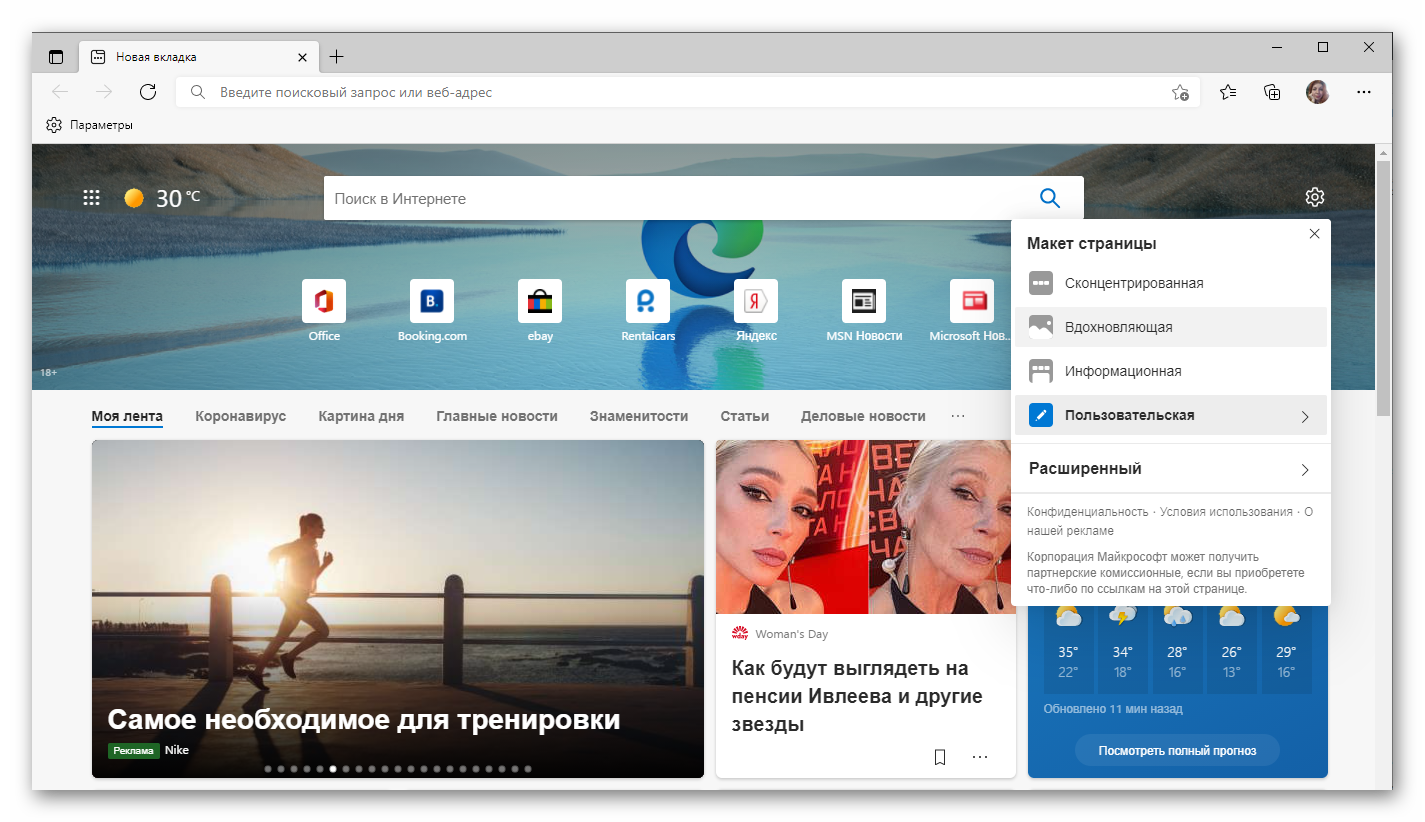
Тут заслуженный +1 браузеру Edge.
В обоих браузерах на должном уровне реализована интеграция с сервисами компании разработчика. Соответственно, все приложения Microsoft доступны в один клик по кнопке в правом верхнем углу на главном экране. И такой же доступ к серверам сервисам Google по клику на соответствующую кнопку на панели закладок или или справа на главной странице. Ничья.
Расширения
В обоих обозревателях можно установить расширения. И так как и Хром и Эдж имеют одинаковое ядро, большинство расширений из магазина Google Chrome работают и в Edge. Чтобы использовать их в Эдж, вам нужно нажать на 3 точки и выбрать «Расширения». Затем переместить ползунок, чтобы разрешить установку дополнений из других магазинов.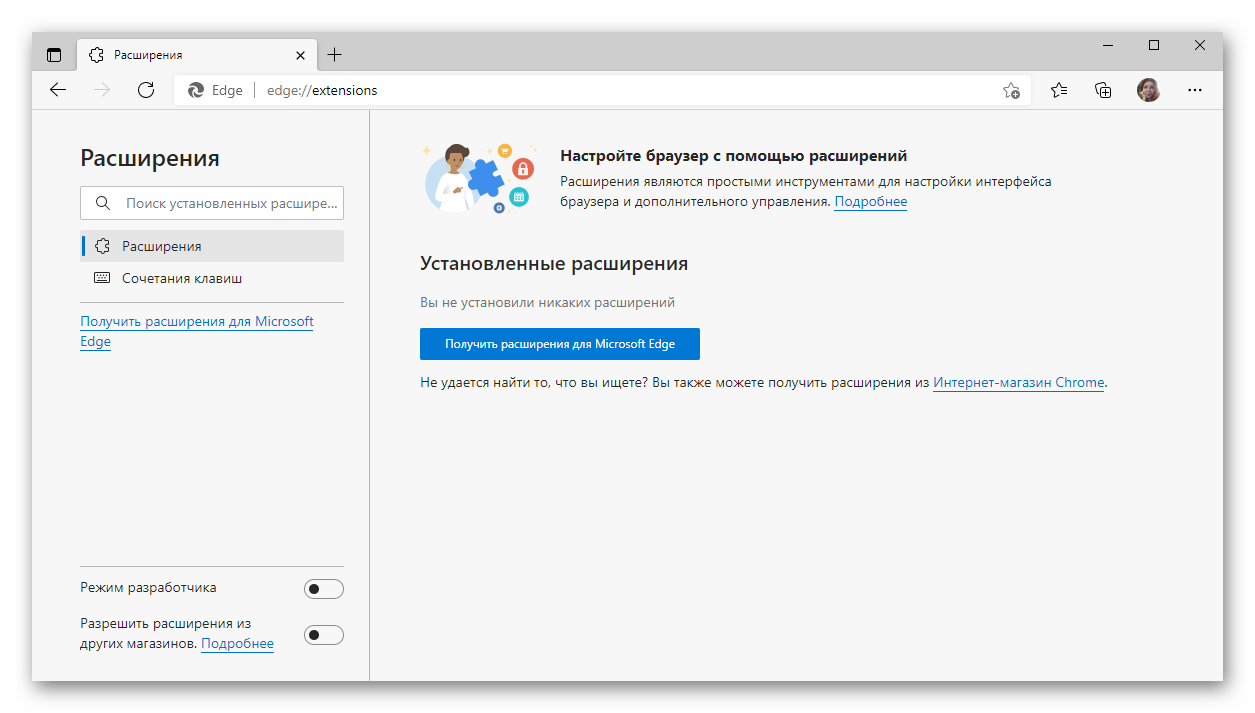
У Edge есть и свой магазин, откуда можно устанавливать различные плагины – Microsoft Store. Однако рассчитывать что здесь вы найдете много полезных и качественно работающих плагинов пока не стоит. В браузере Хром расширения из интернет-магазина Chrome встанут без проблем. Они для него и были разработаны. Если пытаться установить плагины из интернет-магазина Хром в Эдж, здесь вы можете столкнуться с несовместимостью. Это нужно учитывать и быть готовым. Хром тут получает +1.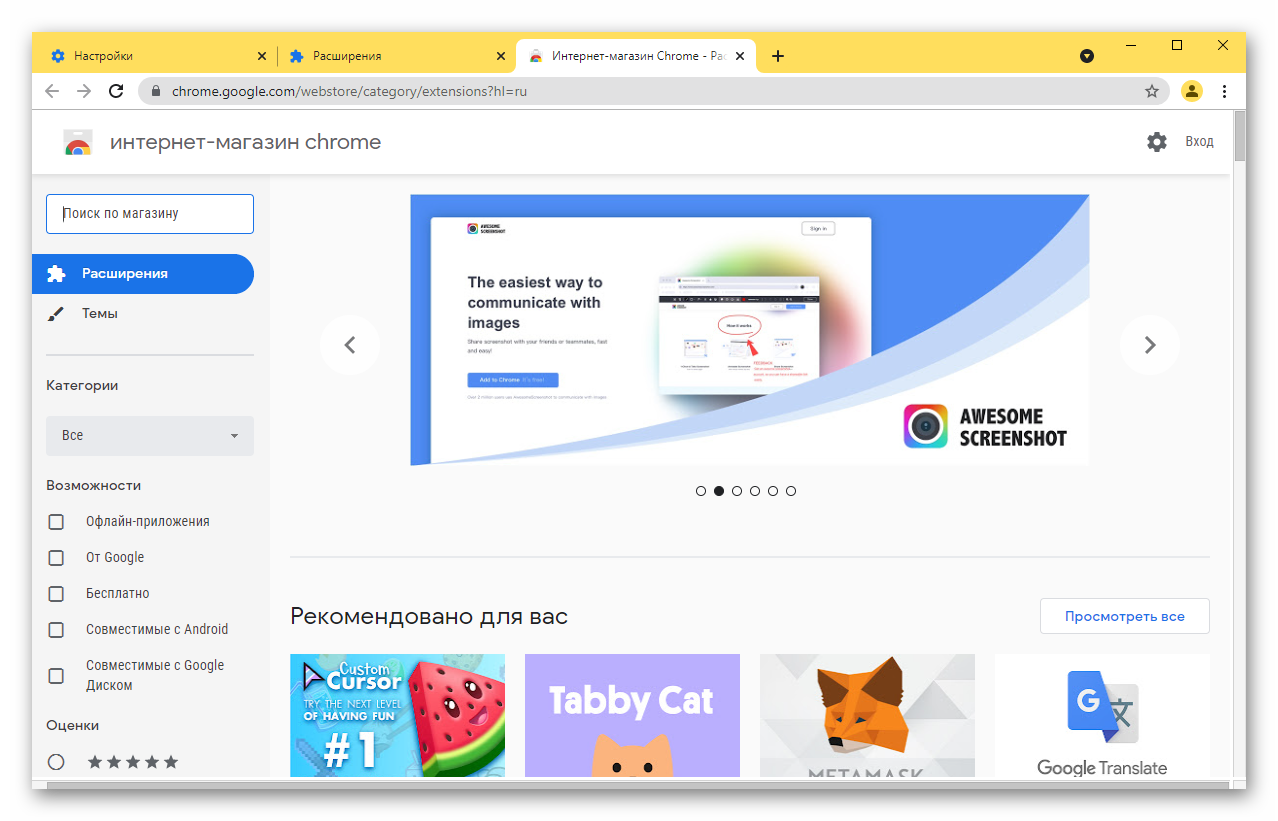
Но если Edge дать фору в 15 лет никто не сомневался бы, что и в Майкрософт Стор было бы также тысячи отличных дополнений.
Синхронизация
Google Chrome и Edge позволяют синхронизировать историю браузера, закладки, пароли между устройствами. Здесь счёт 1 — 1.
Коллекции
Среди отличительных особенностей браузера Edge можно отметить инструмент «Коллекции». Открывается этот раздел по клику на соответствующую иконку возле кнопки настройки и прочее. Коллекции позволяют пользователю собирать информацию из множества различных источников и помещать их в одно место для повторного обращения.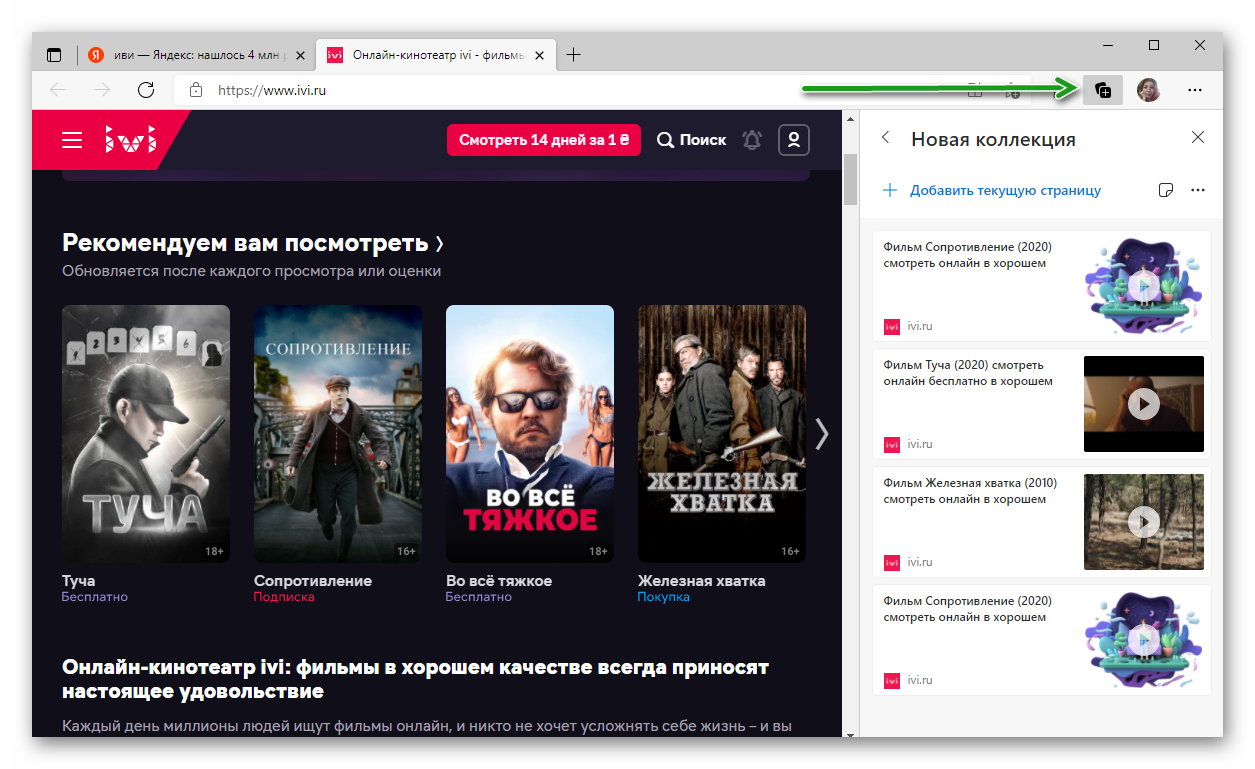
Это удобно для таких задач, как планирование поездок, сравнение покупок или написание заметок. Данный инструмент также оценят дизайнеры при разработке своих проектов, когда нужно собирать мудборды. Тут Эдж получает заслуженную + 1.
Подведем итоги
Ещё пару лет назад, если бы кто-то сказал, что встроенный обозреватель от Майкрософт будет конкурировать в Google Chrome можно было бы здорово посмеяться над этой шуткой. Но сейчас, пользовательский опыт, отзывы тех смельчаков, которые решились переехать на Эдж и протестировать его и программные бенчмарки показывают, что Эдж уже не уступает Хрому, а где-то и превосходит.
Оба браузера обладают рядом достоинств и недостатков. Трудно сказать кто лучше. Хром со своим беспардонным слливом конфиденциальной информации на сервера Google. А лучше ли Эдж от Майкрософт в этом плане? Ещё не до конца понятно. Ясно одно — Эдж это не тот убогий IE, который так и называли, «браузер для скачивнаия браузеров».
Если вы активно используете сервисы Гугл, то вам с Эдж будет не совсем удобно, и наоборот. В 2021 году Хром показывает довольно неплохие результаты относительно потребления памяти, и будет чувстввать себя вполне комфортно на машинах с небольшим количеством оперативной памяти. Если вы все ещё сомневаетесь, стоит как минимум попробовать, и на своем опыте проверить какой лучше, а вдруг понравится Эдж?!








