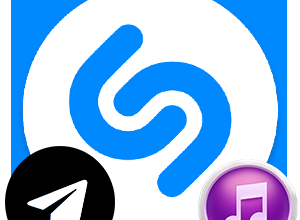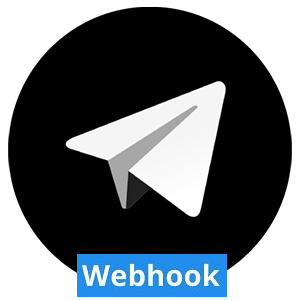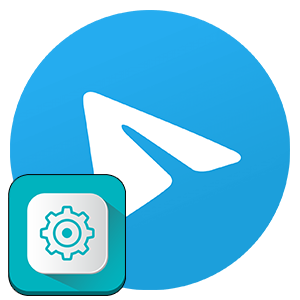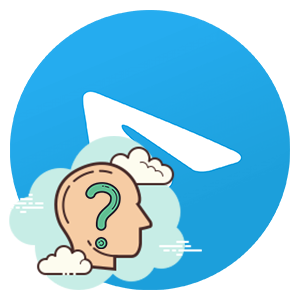Мессенджер Telegram был представлен в далеком 2013 году, и изначально он был доступен только на платформе iOS (iPhone, iPad и iPod Touch). Спустя некоторое время вышла версия для Android-устройств. А потом уже появился клиент для компьютеров и ноутбуков вместе с онлайн-приложением. Конкретно в данной статье речь пойдет о версии Телеграм на ПК, ее установке, настройке и нюансах использования.
- Вводная информация
- Скачивание и установка
- Windows
- Linux
- Mac OS
- Веб-версия
- Авторизация в учетной записи
- Пользовательский интерфейс
- Поисковая строка
- Панель чатов
- Окно переписки
- Кнопка «Меню»
- Системные настройки
- Как пользоваться компьютерной версией Телеграмма
- Отправка текстовых сообщений и медиафайлов
- Аудиозвонок
- Редактирование персональной информации
- Завершение
Вводная информация
В настоящий момент для компьютера есть две удобных версии мессенджера:
- Telegram Web – онлайн-приложение, которое работает во вкладке браузера.
- Клиент для Windows, Mac OS и Linux.
По своим возможностям они полностью идентичны. Радует, что версия для ПК у Телеграмма полноценная и не имеет никаких ограничений, если сравнивать с мобильным приложением.
Скачивание и установка
Останавливаться на системных требованиях Telegram нет смысла, ведь мессенджер без проблем запустится даже на самых старых системах. Конкретно сейчас мы разберем процедуру установки для поддерживаемых операционных систем – Windows, Mac OS и Linux. Остановимся на каждом случае более детально, а также упомянем веб-версию.
Windows
Загружать мессенджер рекомендуется только через официальный сайт, чтобы не нарваться на вирусы. Для этого:
- Переходим по ссылке, чтобы попасть на официальную страницу загрузки.
- Кликаем ЛКМ на кнопку «Telegram для Windows».
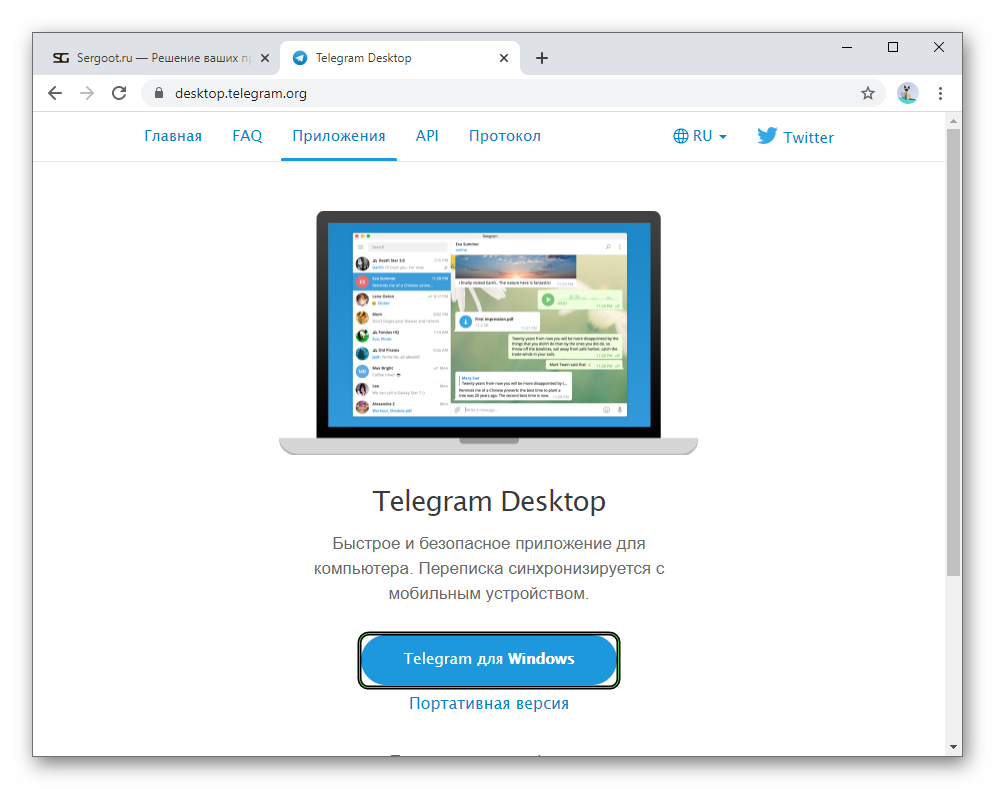
- Сохраняем файл tsetup.xxx.exe (xxx – текущая версия программы).
- Далее, открываем его.
- Выбираем язык установки и кликаем «ОК».
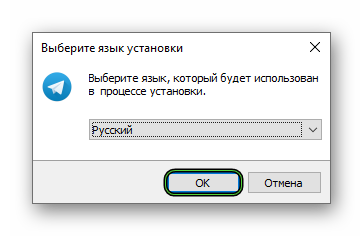
- Три раза жмем на кнопку «Далее», а потом на «Установить».
- В конце процедуры нажимаем на «Завершить».
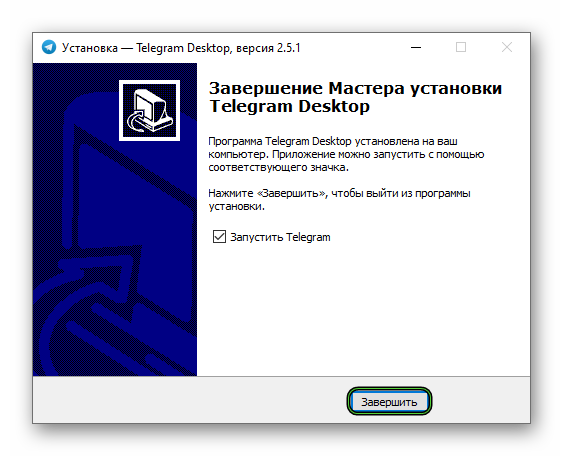
Linux
Существует множество дистрибутивов Линукса, и на каждом из них способ загрузки мессенджера может несколько отличаться. Потому мы разберем универсальный вариант, который точно подойдет для Ubuntu, Debian и аналогичных дистрибутивов.
Пошаговая инструкция:
- Переходим по ссылке https://desktop.telegram.org/.
- Нажимаем на кнопку загрузки и сохраняем установочный пакет.
- Далее, открываем его с помощью распаковщика пакетов.
- Запускаем процедуру распаковки.
- При необходимости указываем пароль суперпользователя.
- Действуем по подсказкам на экране, чтобы завершить установку.
Скачать Telegram для Linux 64 bit Скачать Telegram для Linux 32 bit
Mac OS
В случае с Мак ОС вы можете получить Телеграм двумя способами:
- Через магазин приложений Mac App Store. Вот ссылка на соответствующую страницу.
- Через установочный файл с официального сайта.
Разберемся со вторым способом более детально.
- Переходим на страницу загрузки мессенджера.
- Нажимаем на кнопку «Telegram для Mac OS».

- Сохраняем файл tsetup.xxx.dmg (xxx – текущая версия программы).
- Далее, открываем его.
- Следуем подсказкам на экране.
Веб-версия
Чтобы пользоваться Телеграмом на компьютере, закачивать его вовсе не обязательно. Получить полноценный доступ к мессенджеру выйдет с помощью веб-версии, которая работает из окошка браузера. Открыть ее выйдет по этой ссылке. Это еще один способ для входа в Телеграм с компьютера.
Авторизация в учетной записи
Вне зависимости от версии мессенджера, при первом его запуске вам нужно войти в учетную запись или зарегистрироваться, если она отсутствует. Для этого:
- В приветственном окошке нажимаем «Продолжить на русском» и «Начать общение» или Start messaging.
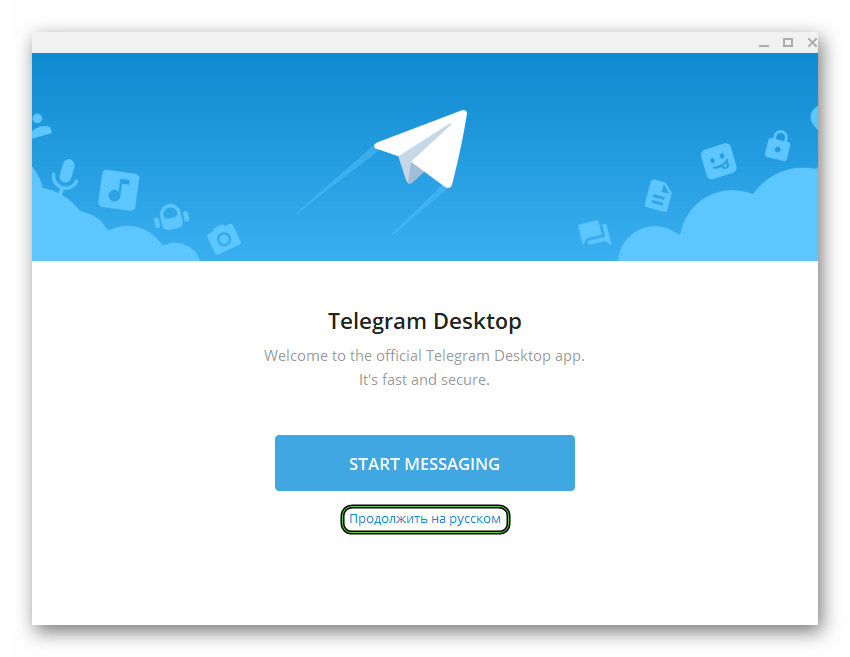
- Выбираем опцию «Вход по номеру телефона», если это потребуется.
- В выпадающем списке выбираем страну проживания.
- В соответствующее поле вводим номер телефона без кода страны.
- Нажимаем на кнопку «Продолжить» (Continue).
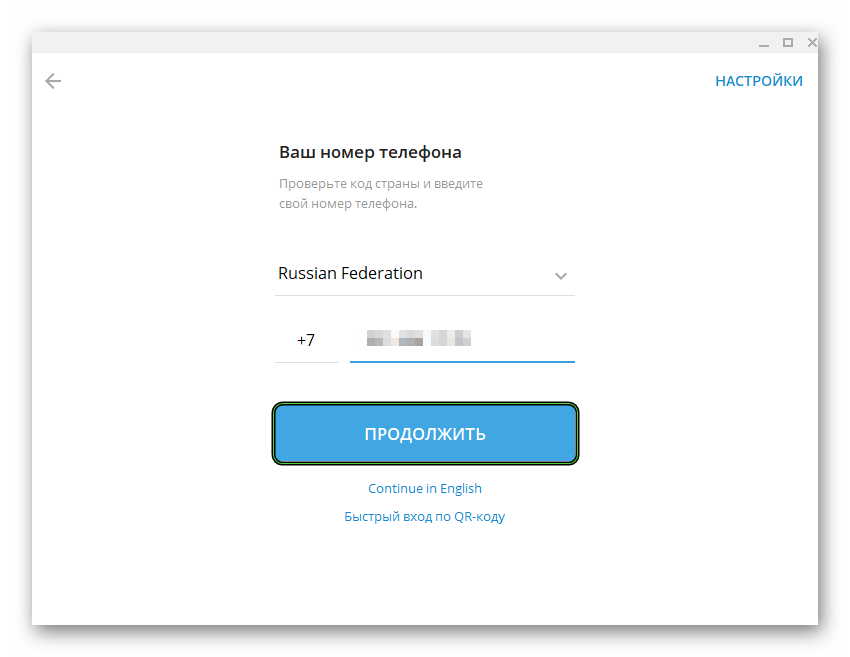
- Код подтверждения может прийти на указанный номер в виде СМС или в сообщении в мобильном приложении Telegram. В любом случае введите его в соответствующей графе и опять нажмите «Продолжить» (Continue).
Таким образом система удостовериться, что это вы решили авторизоваться в учетной записи. После этого каждый раз вводить телефонный номер для получения доступа к функционалу не придется, вы сразу же получите доступ к перепискам.
Если с этим пока все понятно, давайте пробежимся по программному интерфейсу.
Пользовательский интерфейс
Как только вы открываете приложение, видите перед собой несколько любопытных участков графической оболочки. Давайте посмотрим на них подробнее. Для удобства восприятия разобьем дальнейшее повествование на несколько логических блоков.
Поисковая строка
Она расположена в верхней части пользовательского окна и предназначена для поиска участников системы, а также каналов. Достаточно ее активировать кликом, и использовать клавиатуру для создания запроса.
Панель чатов
Ниже поисковой строки находится список диалогов с пользователями. Если они не помешаются в стандартном размере окна, справа появляется ползунок для прокрутки, кроме того, подойдет и колесо мыши.
Если кликнуть ЛКМ по переписке, справа автоматически откроется окно диалога с человеком, а если вызвать контекстное меню ПКМ, то можно:
- Архивировать чат – перенести его на хранение, чтобы он временно или постоянно не отображался в списке диалогов.
- Закрепить – возможность переместить чат с пользователем в шапку списка, чтобы он не исчезал и при прокрутке переписки.
- Показать профиль – автоматическое перемещение в окно профиля с частью персональной информации пользователя.
- Отключить уведомления – заблокировать встроенным алгоритмам возможность отправлять звуковые push-уведомления во время входящих сообщений.
- Пометить как непрочитанное – если вы не хотите, чтобы пользователь увидел, что вы изучили его сообщение, можно откатить этот процесс, и вновь загорится синяя единичка напротив чата с выбранным собеседником.
- Удалить чат.
- Очистить чат – удаление истории переписок с выбранным пользователем, а также медиафайлов.
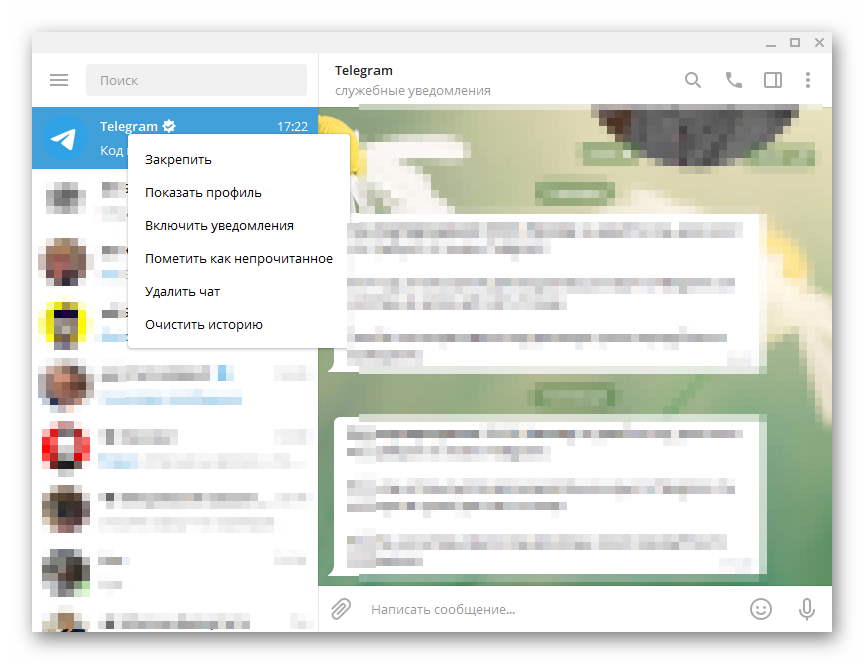
Окно переписки
После клика по диалогу на соответствующей панели, справа автоматически открывается страничка с историей сообщений и парой функциональных кнопок. рассмотрим их подробнее:
- Строка для ввода – в нижней части программного интерфейса есть пустое поле для ввода текстовых сообщений.
- Иконка в виде скрепки – она расположена слева от поля ввода и предназначена для обмена медиафайлами с пользователями. При нажатии автоматически открывается Проводник, чтобы прописать путь к сохраненным файлам.
- Иконка в виде смайлика – находится справа от поля для ввода и активируем встроенную библиотеку эмодзи и гифок. Достаточно кликнуть по понравившемуся изображению, чтобы добавить в переписку.
- Иконка в виде бумажного самолетика – расположена в правом нижнем углу пользовательского окна. Предназначена для отправки текстовых или голосовых сообщений.
- Иконка в виде трубки – находится в правом верхнем углу. Активируйте ее, если хотите создать аудиозвонок с выбранным пользователем.
- Кнопка в виде лупы – активируем поисковые алгоритмы в переписке для поиска нужной информации.
- Кнопка в виде прямоугольника автоматически открывает страничку профиля собеседника, задействую боковую шторку.
В правом верхнем углу пользовательского окна находится вертикальное троеточие для совершения дополнительных действий с чатов. Кроме уже известных нам функций из контекстного меню, здесь выбирается:
- Поделиться контактом – возможность переслать данные пользователя человеку из списка контактов.
- Изменить контакт –припишите в своей копии Телеграмма подпись для выбранного пользователя.
- Заблокировать – перенос учетной записи человека в соответствующий список. Собеседник не сможет звонить, отправлять текстовые и голосовые сообщения, а также просматривать информацию на страничке вашего профиля.
- Экспорт истории чата – возможность переслать в другие программы или почту, облачное хранилище переписку с выбранным человеком, а также медиафайлы по желанию.
Если с этим пока все понятно, тогда двигаемся дальше.
Кнопка «Меню»
Она находится в верхнем левом углу пользовательского окна.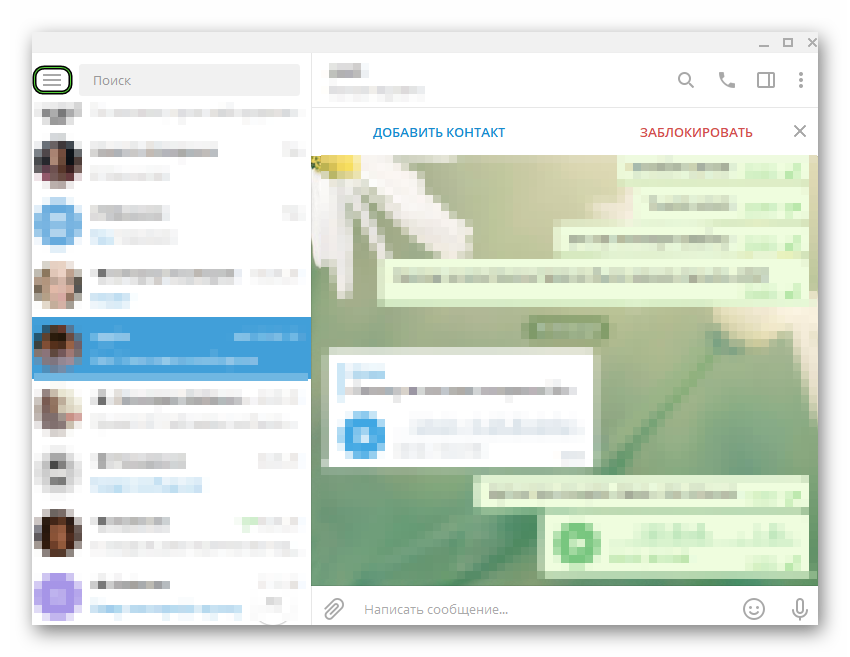
- Информация о профиле учетной записи с уменьшенной копией аватарки.
- Создать группу – возможность создать групповой чат с определенным количеством пользователей.
- Создать канал.
- Контакты – просмотр списка людей, добавленных в аналог телефонной книги. Можно добавить новых за счет соответствующей надписи синего цвета.
- Настройки – вместилище системных параметров для коррекции.
- Ночной режим – автоматическая смена оформления графической оболочки на темную тему.
В нижней части это шторки находится информация о текущей версии программы, а также есть возможность узнать подробнее о программе.
Если с этим все понятно, давайте посмотрим, что разработчики разрешают нам редактировать в настройках.
Системные настройки
Как только вы кликните по соответствующей вкладке в боковой шторке, перед вами откроется новая страничка с обилием пунктов. Это:
- Изменить профиль – редактирование части персональной информации, к примеру, номера телефона, аватарки или никнейма аккаунта.
- Уведомления – настройка push-уведомлений при входящих сообщениях из приватных или групповых чатов, а также каналов, задание пользовательского рингтона и звукового сопровождения.
- Конфиденциальность – блокировка отображения части персональной информации, к примеру, времени последнего посещения, аватарки, номера телефона, системного статуса о прочтении сообщений. Тут же находится и список заблокированных контактов, с которым можно взаимодействовать.
- Настройки чатов – изменение темы или фона для всех или отдельной переписки, можно добавлять новые наборы стикеров и редактировать имеющийся список.
- Папки – создание хранилища для нескольких чатов и удобства переключения между ними.
- Продвинутые настройки – установка прокси, если вы живете на территории РФ, а также параметры автозагрузки и места сохранения пользовательской информации.
- Язык – выбор языка для системных сообщений и графической оболочки. За счет поисковой строке в верхней части окна проще и быстрее найти нужный пакет локализации.
В нижней части этого окошка находится ползунок масштаба для редактирования величины букв в системных окнах. Еще ниже есть вкладка для обращения в службу технической поддержки.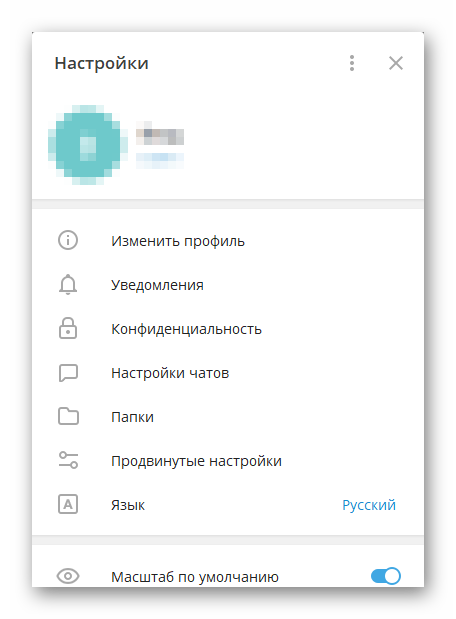
Если с этим пока все понятно, давайте кратко разберем вопросы, связанные с использованием доступного функционала.
Как пользоваться компьютерной версией Телеграмма
Как только вы полностью настроили Телеграмм, руки чешутся использовать доступный функционал. Давайте коротко посмотрим на то, как использовать те или иные возможности.
Для удобства восприятия разобьем дальнейшее повествование на несколько логических блоков.
Отправка текстовых сообщений и медиафайлов
Чтобы отправить выбранному пользователю текстовое сообщение:
- Авторизуемся в системе и кликаем по иконке переписке с выбранным пользователем.
- Справа открывается окно диалога.
- Кликаем по пустому полю для ввода в нижней части пользовательского окна.
- Используем полноразмерную клавиатуру по назначению.
- Подтверждаем серьезность намерений кнопкой «Отправить» в правом нижнем углу программного интерфейса.
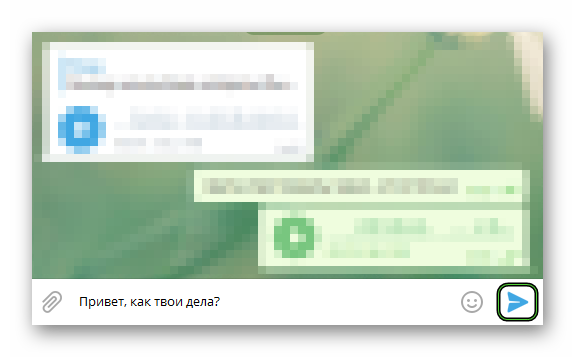
Чтобы переслать человеку медиафайл в виде картинок, видео или документов:
- Кликаем по иконке в виде скрепки в левом нижнем углу пользовательского окна.
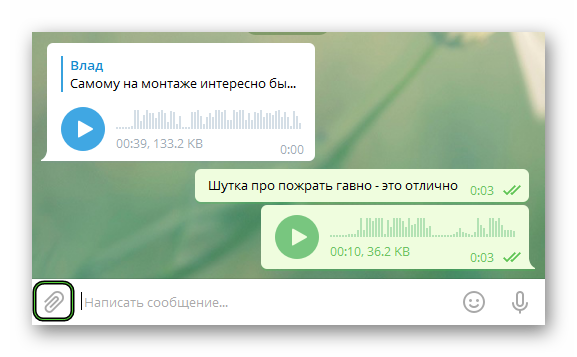
- Автоматически открывается окно Проводника, чтобы прописать путь для сохраненных файлов.
- По желанию добавляем подпись.
- Соглашаемся с отправкой, нажав на характерную иконку.
Теперь человек сможет открыть отправленный вами файл. Видео или аудиозапись воспроизведутся прямо в окошке мессенджера. Если с этим все понятно, тогда двигаемся дальше.
Аудиозвонок
Чтобы позвонить выбранному пользователю в компьютерной версии мессенджера Телеграмм, достаточно открыть переписку с ним и кликнуть по выделенной кнопке: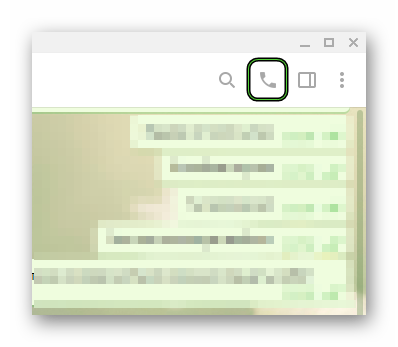
Как только вы услышите гудки, остается подождать, пока человек снимет трубку. Тогда разговор и начнется.
Редактирование персональной информации
Чтобы отредактировать персональную информацию на страничке профиля:
- Вызвать меню, кликнув по отмеченной кнопке.
- Теперь перейти в раздел «Настройки».
- Активировать пункт «Изменить профиль».
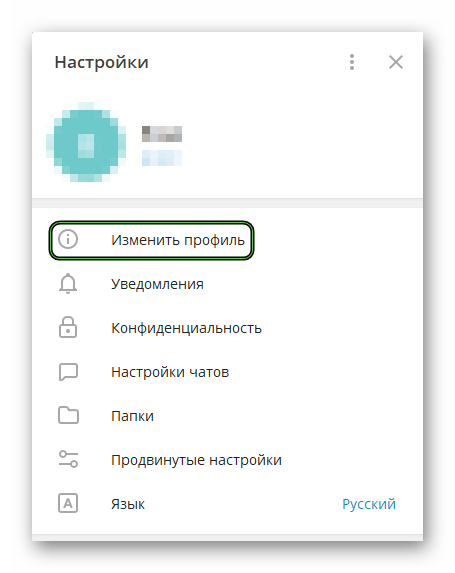
Здесь вы можете выбрать новый аватар, сменить отображаемое имя пользователя, логин для поиска в системе и заполнить графу «О себе».
Завершение
Телеграмм для ПК – это удобная версия мессенджера для обмена текстовыми и голосовыми сообщениями, а также медиафайлами. Его можно запустить даже на слабой системе из-за очень низких системных требований. В настоящий момент разработчики поддерживают клиент для Windows, Linux и Mac OS, а также веб-версию. Основным отличием между ними является необходимость в установке, ведь веб-версия запускается прямиком из окошка браузера.
Авторизация во всех четырех случаях идентичная. Она подразумевает ввод телефонного номера в соответствующее поле, а также выбор страны проживания из выпадающего списка, а затем подтверждение входа с помощью одноразового пароля из сообщения.
Графическая оболочка удобна в использовании, и все функциональные кнопки находятся в прямом доступе. За счет вкладки «Настройки» можно изменить параметры, отвечающие за информацию в профиле, а также push-уведомления, темы оформления и так далее.